Physical materials
Commands
BLMATERIALS
Opening the physical materials editor
- Launch the BLMATERIALS command.
- Click the Browse button (
 ) of the
Material property of a component in the
Mechanical Browser.
) of the
Material property of a component in the
Mechanical Browser.
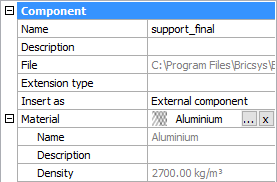
Creating physical materials
You can create physical materials in either the Project or the Library database. You can create new materials from scratch or copy them from an existing material.
Creating a physical material from scratch
Select a material in either the In Project or the In Library material list.
- Click the New Material button (
 ) on the
Physical Materials dialog.
) on the
Physical Materials dialog. - Right-click and choose New Material in the context menu.
A material named New is added to the selected database. Now you can edit the new material.
Adding a physical material as a copy of an existing material
- Right-click on the material you want to copy and choose Duplicate in the context menu.
- A material named <existing_material>-2 is added in selected database.
- Adjust the copy of the material.
Editing a physical material
- Identity: Name, Class and Description of the material.
- Appearance: The BIM Materials layers the composition is composed of.
- Properties: Properties of building material such as Cost, Manufacturer, Thickness...
Select the material you want to edit in either the In Project or in the In Library list on the Physical Materials dialog.
Identity tab page
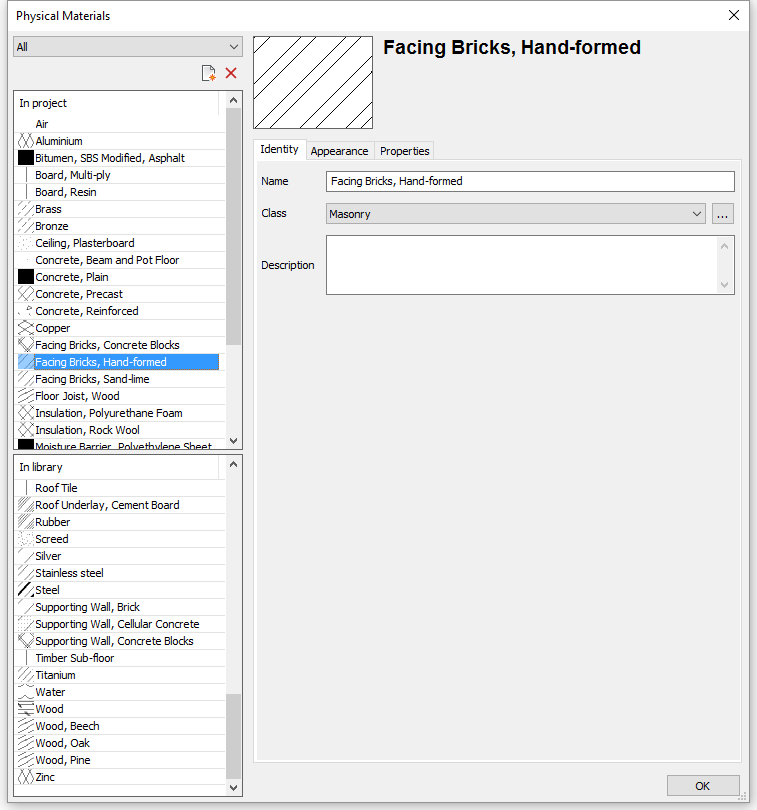
- Type a Name for the material.
- Select a Class from the drop-down list*.
- (Optional) Type a Description.
 ) to open the
Material Classes dialog where you can create new material
classes.
) to open the
Material Classes dialog where you can create new material
classes.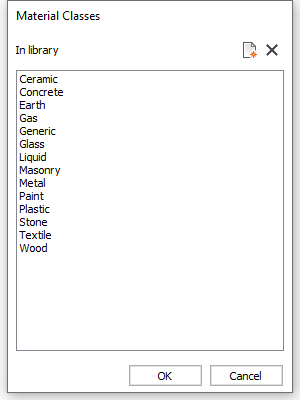
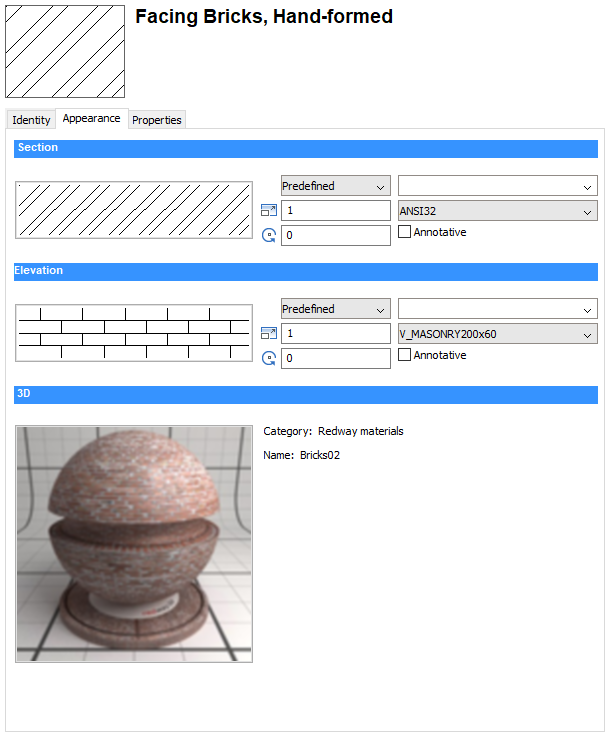
- Section settings
The Section settings define the hatching of the section boundary lines.
- Click the Hatch Type button and select the type of the hatch: None, Solid, Linear, Predefined or Custom.
- Do one of the following to select a predefined or custom hatch
pattern:
- Click the Hatch preview and select the pattern in the the Hatch Pattern dialog box.
- Click the Hatch Pattern Name button and select the pattern in the list.
- Define the Scale.
The final pattern scale in a section is the product of the Scale setting of the physical material and the value of the Scale property of the BIM section. As a result, the printed scale of the hatch pattern is independent of the section plane scale.
- Set the Rotation angle.
- In the Layer field, either type a name or click the arrow button and select a layer in the list.
- Optionally, check the Annotative option.
- Elevation settings
The Elevation settings define the surface hatching of the section background.
See Section settings above, except for the Scale setting. The elevation hatch is independent of the Scale property of the BIM section.
- 3D settings
The 3D settings define the rendering material.
Double-click the preview image and select a material in the Select Render Material dialog box.
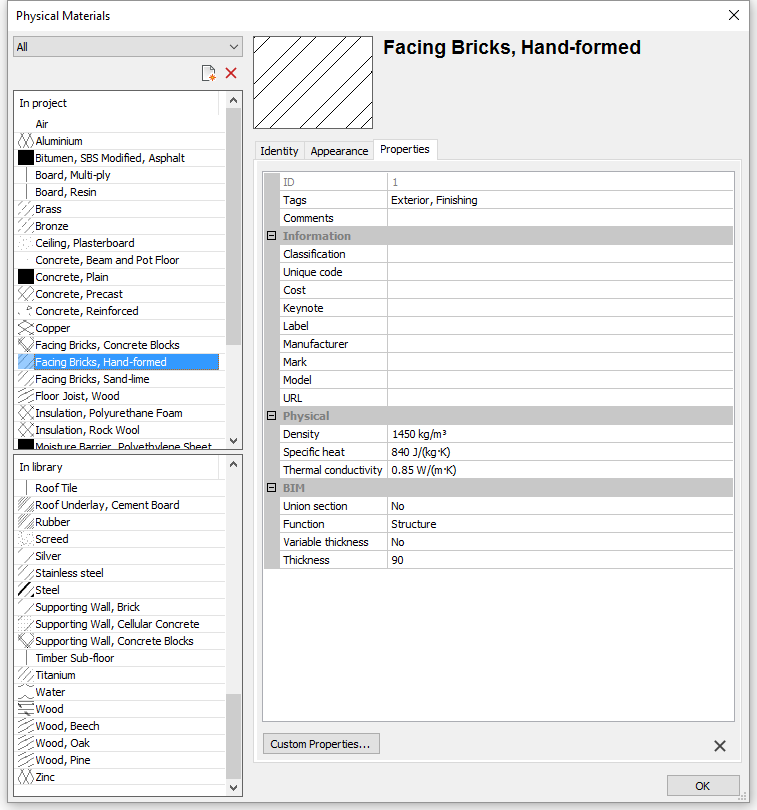
- Edit the Tags field: tags are separated by commas.
Tags are case sensitive.
Click the Browse button ( ) to open
the Tags dialog.
) to open
the Tags dialog.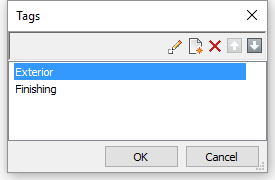
- Click the New Item button () to add a new tag at the bottom of the list.
- Select a tag in the list and click a tool button:
 : Edit
the selected tag.
: Edit
the selected tag. : Delete
the tag.
: Delete
the tag. : Move
the tag up.
: Move
the tag up. : Move
the tag down.
: Move
the tag down.
- (Optional) Expand the Information properties and fill out the necessary fields.
- (Optional) Expand the Physical properties and specify the physical properties of the material.
- Expand the BIM properties.
- Union Section: Select Yes to remove connection lines in sections between different solids of this material. Select No to keep the connection lines.
- Union Elevation: Select Yes to remove connection lines in elevations between different solids of this material. Select No to keep the connection lines.
- Select a Function from the drop-down list.
- Variable Thickness: select Yes to allow a variable thickness. Select No to not allow a variable thickness.
- Type a default thickness in the Thickness field.
- Click OK.
Copying materials between the project and library databases
- Select the material(s) in the source database.Press and hold the Ctrl-key to select multiple materials.
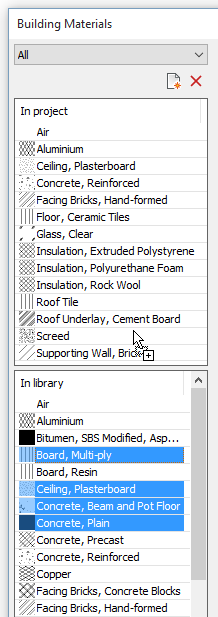
- Drag the materials to the target database.
The selection set is copied.
If one or more materials already exist in the target database, an alert box displays: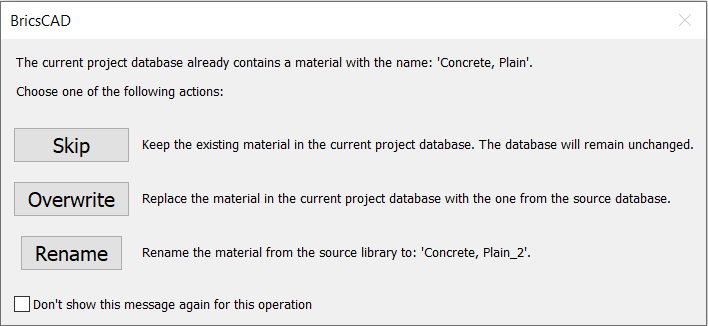
Click the appropriate button to either overwrite, duplicate or skip the existing material. If the Apply to all materials in this operation option is selected, the option applies to all existing materials. Duplicated materials have an index number added to their name.
Deleting physical materials
- On the Physical Materials dialog box, select the material(s) in the Project or Library database.
- Click Delete.

