Propagate linear
Commands
BIMPROPAGATELINEAR
About
BIMPROPAGATELINEAR is one of the five Propagate flavors. It can be used to copy detailed connections between two or more linear solids. Common examples are column-beam connections or column-slab connections.

For more information about this command, visit the Command Reference article BIMPROPAGATELINEAR.
Procedure: propagating a column-beam connection
- Consider the following situation of four columns and two beams. Two of the connections have been designed with a plate and bolts through the column flanges (1). One connection has been designed with a diagonal member for additional rotational stiffness (2). The last connection has not been designed yet (3).
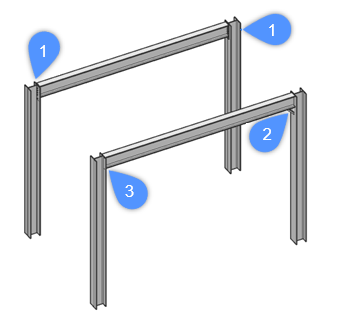
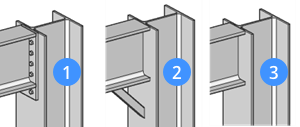
- We can now use Propagate Linear to copy one of the details to the other locations. In this example we will copy connection 2 to all four locations.
We will launch BIMPROPAGATELINEAR.
- You are prompted:
Select the linear or planar reference solids that form the connection. The connection detail will be copied to similar solids. [selection options (?)]:
At least one should be linear.
Select the column and the beam that are connected by the diagonal member, and press Enter.
- You are prompted:
Optional. Select detail objects (solids, block references, faces, edges,...) to be copied as part of the connection. [selection options (?)]:
Select the diagonal member and press Enter. A detail volume is created that completely encompasses the diagonal member and parts of the column and beam.
- You are prompted:
Blue: detail area to be copied. Purple: reference contact area. Accept? [yes, copy as Block/yes, plain Copy/No/Inflate first/Save detail/save detail to Library] <yes, copy as Block>:
You can choose to propagate this detail as a block to keep the file smaller and more manageable, or as a copy. Inflating the detail is not necessary in this case. For more information on inflating, read the Using Propagate article. Choosing No will exit the command.
Press Enter to accept.
- BIMPROPAGATELINEAR now scans the entire drawing for similar locations. When this is done, the view is zoomed out to show all possible locations. Every suggestion is highlighted and a widget is displayed:
You are prompted:
Accept or reject suggestions by clicking on the tick. Then [Apply/Cancel] <Apply>: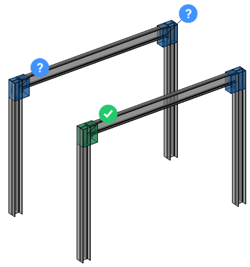
A green check mark means that this suggestion will be applied when pressing Enter. A question mark means that it will not be applied due to one of several possible reasons. Hovering over the widget will reveal more information. In this case it says Existing details detected. Suggestion will not be applied. Click to change. We want to replace the bolted connection by this diagonal member, so we click both the blue widgets so they turn into green check marks.
- If we now press Enter, all connections should be replaced by the diagonal member.

