Adding BIM schedules using BOM templates

BOM Manager for BricsCAD® BIM overview
The BOM Manager panel (Bill of Materials Manager panel) for BricsCAD® BIM allows you to view and edit Bills of Materials (BOMs) in the current BIM Project.
An architectural BOM table is a list of unique BIM elements used in a BIM model. In BricsCAD®, the list is represented as a table entity and can be placed anywhere in the drawing. Each element in the table has its own serial number (starting with 1), name, and number of occurrences.
The properties of the selected table/column are displayed in the property grid at the bottom of the BOM Manager panel, under the Bill of materials properties node.
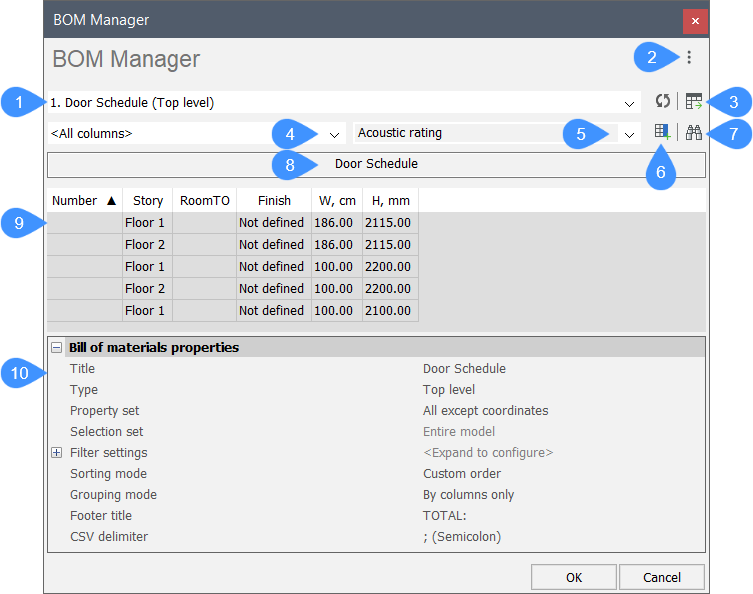
- Name of loaded BOM file and its type
- Main menu
- Place table
- Category selector
- Column selector
- Add column (selected in the column selector)
- Search in table
- Table title
- Table content
- Property grid
With the BOM Manager panel for BricsCAD® BIM, you can:
- Edit bills of materials:
- Add or remove columns (includes formula columns).
- Move selected columns to new positions.
- Rename the columns.
- Configure how the BOM table is sorted.
- Configure the footer value for each individual column.
- Configure the units and how they are displayed for each column.
- Configure the width of each column with column properties.
- Configure the visibility of each individual column.
- Filter the components with a filter expression.
- Group similar rows.
- Change the title of both the title row and the footer row.
- Search in the table.
- Highlight and select entities in the drawing.
- Save the BOM configuration as a template file.
- Load a BOM table configuration from a template file.
- Place one or more BOM table instances in a drawing.
Creating a door BOM table from scratch/Setting a filter
- Open the BIM Project Browser panel.
- Click the Files tab.
- Click the Add button (
 ) and select New BOM.
) and select New BOM.The generic Save file dialog box opens.
- Name the new BOM file and save it in the desired location.
The BOM Manager panel opens with the new BOM file loaded.
- Click the Main menu button (
 ) at the upper right-hand corner of the BOM Manager panel.
) at the upper right-hand corner of the BOM Manager panel. - Select the Set filter option (
 ).
).The Filter Configurator dialog box opens. See the Filter Configurator dialog box article for more information.
- From the Category selector drop-down menu, select BIM.
The Column selector drop-down menu is populated with all the BIM properties present in the model.
- From the Column selector drop-down menu, select the Type property.
The Type property is added to the Conditions table of the dialog box.
- For the Type row in the table, click the Conditions cell and select Equal to from the drop-down menu.
The properties of the Type category are now available for selection in the Value cell.
- Click the Value cell and select Door from the drop-down menu.
- Click OK to save the created table filter.
- (Optional) Repeat steps 5-11 to add another filter (for example, to list only the first-floor doors, select the Story property from the BIM category, then for the Equal to condition select Floor 1 as value).
- (Optional) Change the title of the table (for example, New door schedule)
- Add the needed columns (see the Adding new columns section of the article).
Some frequently used properties added as columns for a door schedule are Story, Space, and Construction type (all belonging to the BIM category).
- Click OK to save the table.
See also the Operations on a BOM table, Adding new columns, Adding a thumbnails column, Changing the unit of a numeric column, Combining columns, and Adding a formula column to calculate weight sections of the article.
Importing a BOM template
- Open the BIM Project Browser panel.
- Click the Files tab.
- Click the Add button (
 ) and select Import BOM.
) and select Import BOM.The Select BOMs to import dialog box opens.
- Select the file/s and click Open.
The files are copied to the BIM Project's folder and listed in the Schedules folder of the Files tab.
Creating a table from a predefined BOM table
- Open the BIM Project Browser panel.
- Click the Files tab.
- Expand the Schedules folder.
- Right-click a predefined BOM template and select the Duplicate option.
A new BOM file with the - copy suffix is created and saved as part of the BIM Project's files in the Schedules folder.
- (Optional) To rename the Project's file, right-click the new BOM file and use the Rename file option.
- Edit the table as needed (some operations that can be performed on BOM tables are described in the next sections of the article).
- Click OK to save the table.
Placing a BIM schedule on a sheet
There are three table templates in the Schedule folder of a BIM Project: Door Schedule, Material List, and Window Schedule. Each table displays a minimum number of relevant columns. To add more columns, follow the Adding new columns section steps.
To place a BIM schedule on a sheet, follow the next steps:
- Open the BIM Project Browser panel.
- From the Sheets tab, open the sheet on which to place the BIM schedule.
- In the Files tab, expand the Schedules folder.
- (Optional) Select a table (BOM file) from the list and drag and drop it on the sheet at the desired position.
- Double click one of the predefined BOM files.
The BOM Manager opens with the selected template loaded and the _BMBOMTEMPLATEEDIT command is launched.
- Click the Place table
 button and select the desired position/s on the document.
button and select the desired position/s on the document. - Right-click or press Enter/Esc to end the command. The BOM Manager closes as well.
Operations on the BOM table
- Renaming a column
-
- Double click the BOM table in the Schedule folder of the BIM Project Browser panel to open it in the BOM Manager panel.
- Click the column's header to select the column.
- Go to the property grid at the bottom part of the BOM Manager.
- Type a new name in the Title field of the Column properties node.
- Click OK to save the table.
- Sorting a table
-
- Double click the BOM table in the Schedule folder of the BIM Project Browser panel to open it in the BOM Manager panel.
- Right-click the name of a column to display a context menu.
- Hover the cursor over the Sorting option, then select the desired sorting method from the menu.
- Click OK to save the table.
- Moving a column
-
- Double click the BOM table in the Schedule folder of the BIM Project Browser panel to open it in the BOM Manager panel.
- Click the header of a column and drag and drop it to its new position in the table.
- Click OK to save the table.
- Highlighting table items in the drawing
- Click items (any row cell) in the table to be highlighted in the drawing.
Right-click an item in the BOM manager table to display a context menu:
- Select
- Selects the item in the drawing.
- Zoom to
- Zooms in the current view to the item in the drawing.
See also the Adding new columns, Adding a thumbnails column, Changing the unit of a numeric column, Combining columns, and Adding a formula column to calculate weight sections of the article.
Adding new columns
Element properties can be added as columns in a BOM table.
Every property of an entity is listed under a property category in the Properties panel. To know which category a property belongs to, select in the drawing an entity having that property and locate it in the Properties panel.
For example, the FrameDepth property of a selected door can be found in the Properties panel under the Parameters category.
In the BOM Manager panel, the Category selector drop-down menu lists all the property categories available for the model. The Column selector drop-down menu lists all the properties belonging to the category selected in the Category selector.- From the Category selector drop-down menu, select the Parameters category.
- From the Column selector drop-down menu, select the FrameDepth property.
- (Optional) Select the column after which to insert the new column (if no column is selected, the new column is added after the last column).
- Click the Insert column after button
 .
. - Click OK to save the table.
Adding a thumbnails column
- Click the Main menu button (
 ) at the upper right-hand corner of the BOM Manager panel.
) at the upper right-hand corner of the BOM Manager panel. - Select the Insert thumbnails column option.
The Thumbnails column is added with the View type property set to Top Back Right view.
- (Optional) Change the View type property from the Bill of materials properties node in the property grid at the bottom of the BOM Manager.
- Click OK to save the table.
Changing the unit of a numeric column
- Click the header of the column to select it (for example, the W column in Door Schedule).
- Go to the Column properties node in the property grid at the bottom of the BOM Manager panel.
- (Optional) For the Unit placement property, select In additional column.
A separate Units column is added to the table next to the selected column.
- For the Units mode property, select the User defined option.
A new Units property is displayed for the column under the Column properties node.
- Repeat step 1.
- For the Units property, select the desired unit from the drop-down menu.
- Click OK to save the table.
Combining columns
- Select the columns in the table by clicking on the column headers. Use the Ctrl/Shift key for multiple column selection.
- Right-click a column header to display the context menu.
- Select the Add template column from selected option.
The Template column dialog box opens (see Template column dialog box article for more information).
- In the Title field, type the name of the column.
- (Optional) Delete the old columns.
- Click OK to save the table.
Adding a formula column to calculate weight
You can use a formula column to calculate the weight of used materials by multiplying the Ply Net Volume property from the Formula category by the Density property from the Physical Material category.
- From the Category selector drop-down menu, select <Evaluated columns> category.
- From the Column selector drop-down menu, select <Formula column>.
- Click the Insert column after button
 .
.The Formula column dialog box opens (see Formula column dialog box article for more information).
- In the Title field, type the name of the new column (for example, Weight).
- For the Unit field, select Mass.
The second field auto-completes with kg. Change the unit as needed.
- From the Category selector drop-down menu of the Formula column dialog box, select the Formula category.
- From the Column selector drop-down menu of the Formula column dialog box, select the Ply Net Volume property.
The formula field auto-completes with the string '<Formula:Ply Net Volume>'.
- In the formula field type the multiply symbol ('*') next to the existing string.
- Go back to the Category selector drop-down menu of the Formula column dialog box and select the Physical Material category.
- From the Column selector drop-down menu of the Formula column dialog box, select the Density property.
The formula field auto-completes with the string '<Density>' next to the existing string. The formula is now complete: '<Formula:Ply Net Volume>*<Density>'
- Click OK to close the Formula column dialog box and to add the new column to the table.
- Click OK to save the table.

