Generic Open file dialog box
The Generic Open file dialog box allows you to open or import a file.
This dialog box can be accessed using multiple commands, and its name reflects each case.
- Non-standard for USESTANDARDOPENFILEDIALOG ==0
- Standard for USESTANDARDOPENFILEDIALOG ==1
Standard Open file dialog box
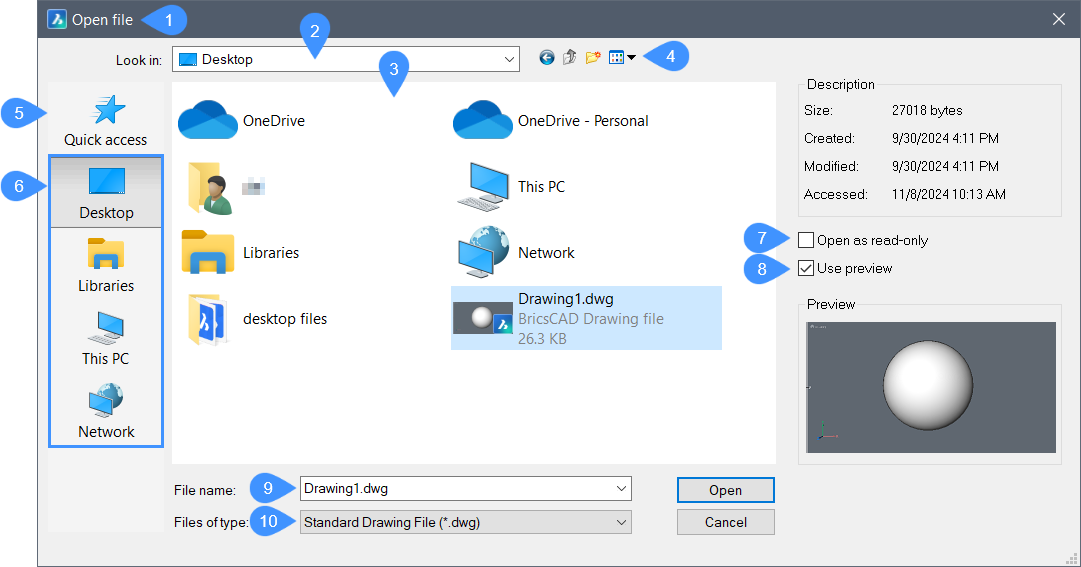
- Dialog name
- Look in
- Folders and files list
- View menu
- Quick access
- Standard folders
- Open as read-only
- Use preview
- File name
- Files of type
- Dialog name
- Displays the dialog name depending on the command used.
- Look in
-
Allows you to specify the location of your file. To change it to a different disk drive or folder, click the arrow and select another disk drive or folder from the drop-down list.
To scroll the list, press the F4 key.
- Folders and files list
- Lists the folders and files in the current folder.
- View menu
- Sets how the folders and files are displayed in the list.
- Quick access
-
You can populate the Quick access with folders that you want to be always available, not only with folders that have being used recently. The folders shown in Quick access can be configured in Windows Explorer.
The Quick access folders are available during both open and save operations.
- Standard folders
- The four standard folders in the places bar are: Desktop, Libraries, This PC, and Network.Note: The folders in the places bar of the Standard Open file dialog box are not customizable. For advanced customization options, use the Non-standard Open file dialog box (USESTANDARDOPENFILEDIALOG == 0).
- Open as read-only
- Tick the checkbox to open the file as read-only. Consequently, you do not have permission to write new information or edit the data in the file.
- Use preview
-
Tick the checkbox to view a part of the file before opening.
- File name
- Specifies the name of the selected file.
- Files of type
- Displays a list of valid file types. You can select a file type to filter the files list so that it only shows files matching that type.
Non-standard Open file dialog box
The non-standard Open file dialog box provides extra functionality in addition to that of the standard dialog box:
- Search in folder: Allows you to search for folders and files in the current folder. Start to type in a string to filter the results.
- Navigation pane: Allows you to view the folder structure of the computer, navigate and access files.
You can populate the Quick access list with folders that you want to be always available, not only with folders that have being used recently. To do this, locate the desired folder, then drag and drop it in the Quick access list.
To change the order of the custom folders in the Quick access list, drag and drop folders in the list to the desired position.
The Quick access custom folders are available during both open and save operations.
- Preview pane: Displays a preview of the selected file.

