Using Xrefs
Commands
XREF, XATTACH, XOPEN, XCLIP
About
Using external references or Xrefs allows you to insert any model in the current BIM model. Instead of copying the model, only a reference to the source model is saved in the master model. You can attach multiple models to a single master model without increasing the size of the current model significantly. Further advantages of using the Xrefs are that the source models can be edited simultaneously by different members of the design team, and the master model can always be updated to show the latest version of each of the source models.
Procedure: managing XRefs in the current drawing
- Open the Drawing Explorer dialog box and click the External References section.
The XRef preview pane appears, allowing the user to attach a model or manage the existing XRefs on the list. The following illustration shows the XRef preview pane.
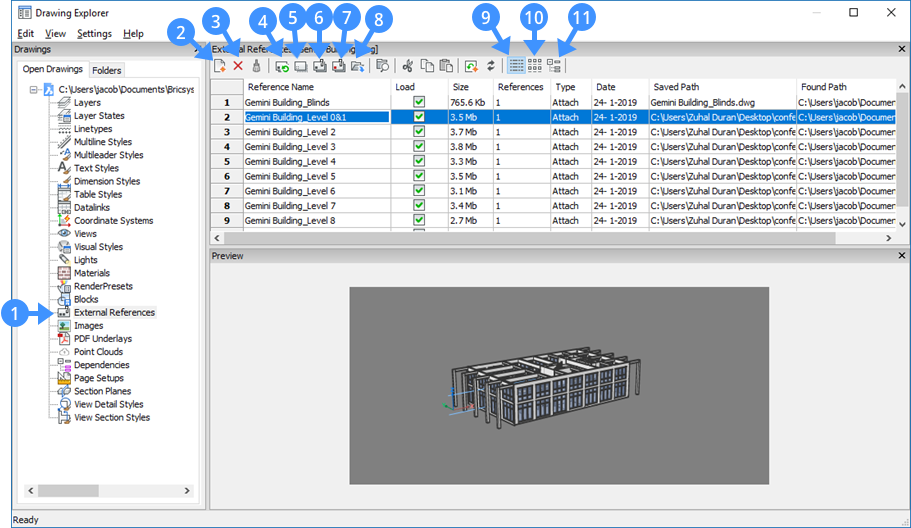
External References (1) Shows the External References section. Attach XRef (2) Attaches a model as an external reference. Detach XRef (3) Removes the selected XRef completely from the current model. Reload XRef (4) Reloads the selected XRef. This is useful when the source models have been changed, and you want to see the updated versions in the master model. Unload XRef (5) Unloads the selected XRef. This hides the XRef from the view. Bind XRef (6) Merges the source models permanently to the current drawing. Merging the XRef to the current drawing makes the XRef part of the drawing. References to the XRef disappear from the Drawing Explorer. Insert XRef (7) Converts XRefs into blocks. Open XRef (8) Opens the referenced drawing. Detail view (9) Displays the details of XRefs. Icon view (10) Displays icons of the XRefs. Tree view (11) Displays the relationship between XRefs in a tree-like view. - To attach externally referenced models, click the Attach XRef tool button on the Drawing Explorer dialog box.
The Select Reference File dialog box displays.
The following illustration shows the Select Reference File dialog box. From this dialog box, select the DWG file you wish to attach in your main model, and then click Open.
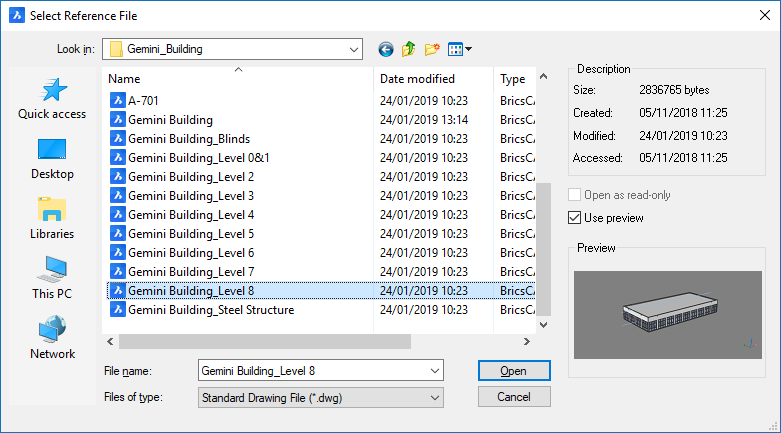
Next, the Attach External Reference dialog box displays.
The following illustration shows the Attach External Reference dialog box. The table below presents each option of the Attach External Reference dialog box. From this dialog box, select the options you want to apply, and then click OK.
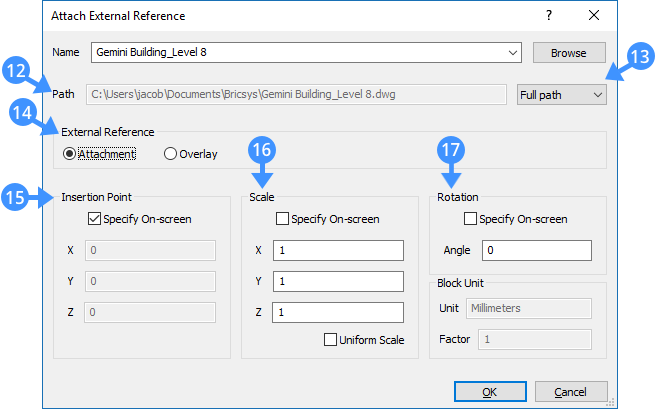
Path field (12) Displays the full path of the selected drawing. Path type (13) Includes Full path, Relative path, and No path options. Full path: When you move your drawing containing an XRef to another location, BricsCAD will still search for the XRef in the previous location and it will not find this XRef.
Relative path: When you move your drawing containing an XRef to another location, the new file path will be created in the new location. The file folder will set up correctly using the same folder structure as the first one.
External Reference type (14) Includes Attachment and Overlay reference types. Attachment: Attaches all XRefs, including nested XRefs. For example, you have the first level of XRef “X” and this contains nested XRefs “Y” and “Z”. When the attachment option is selected the first level of XRef and its nested XRefs Y and Z will be attached to the drawing.
Overlay: Attaches only the first level of xref (X), nested xrefs (Y, Z) will be not loaded. This can also be used to prevent circular references.
Insertion Point (15) Allows the user to specify the Insertion point on the screen or in the X-, Y-, Z- fields. Scale (16) Allows the user to specify the Scale on the screen or in the X-, Y-, Z- fields. Check the Uniform Scale option to specify the scale in the X- field. Rotation (17) Allows the user to specify the Rotation angle on the screen or in the Angle field. Note that the BIM XReference option from BIM Classify allows you to classify the model as an external reference. The identification of information will not explicitly be represented in the current model or in the project database. Such information appears after attaching the model to another project. To do so, follow the above step.
The following illustration shows the BIM category in the properties panel after attaching the model that has been classified as an XRef.
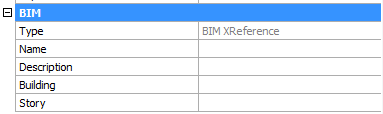
- To detach an existing XRef, select the XRef you wish to detach in your main model, and then click the Detach XRef tool button on the Drawing Explorer dialog box.
The selected XRefs are detached.
Note: Press and hold the CTRL key to select multiple XRefs or to unselect a selected XRef. - Do one of the following to unload and reload an existing XRef.
- Click the Load (18) column of a loaded XRef.
This XRef is unloaded in your main model.
To reload the XRef check the load box of this XRef.
- Select the XRef, then click the Unload XRef (19) tool button on the Details toolbar.
Select the unloaded XRef, then click Reload XRef (20) tool button.
The following illustration shows the Load column (18), Unload XRef (19) and Reload XRef (20) tool buttons on the Drawing Explorer.
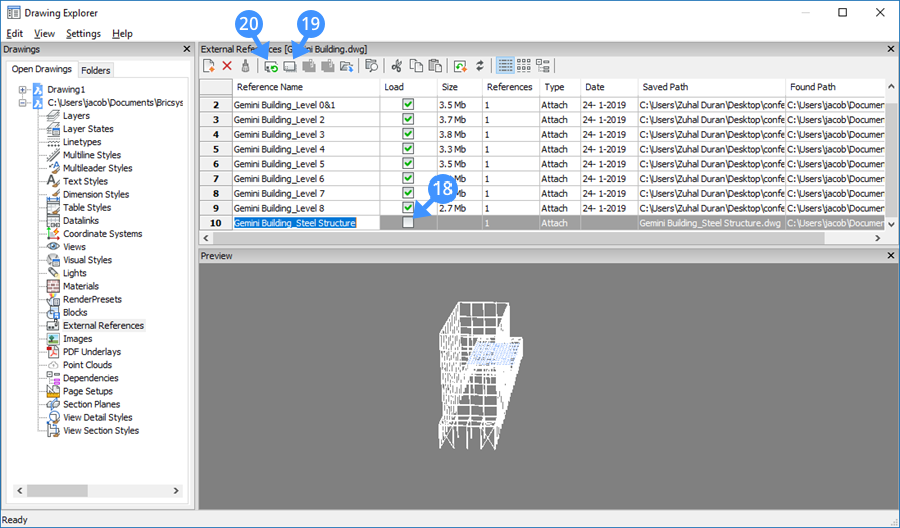
- Click the Load (18) column of a loaded XRef.
- To modify the attachment type, click the Type column of an existing XRef and switch from Attach to Overlay or vice versa. The same process can be followed for modifying the Saved path of an XRef and Found path of an overlay.
- Click X to close the dialog box. Notice that the changes that have been made appear after you close the Drawing Explorer.

