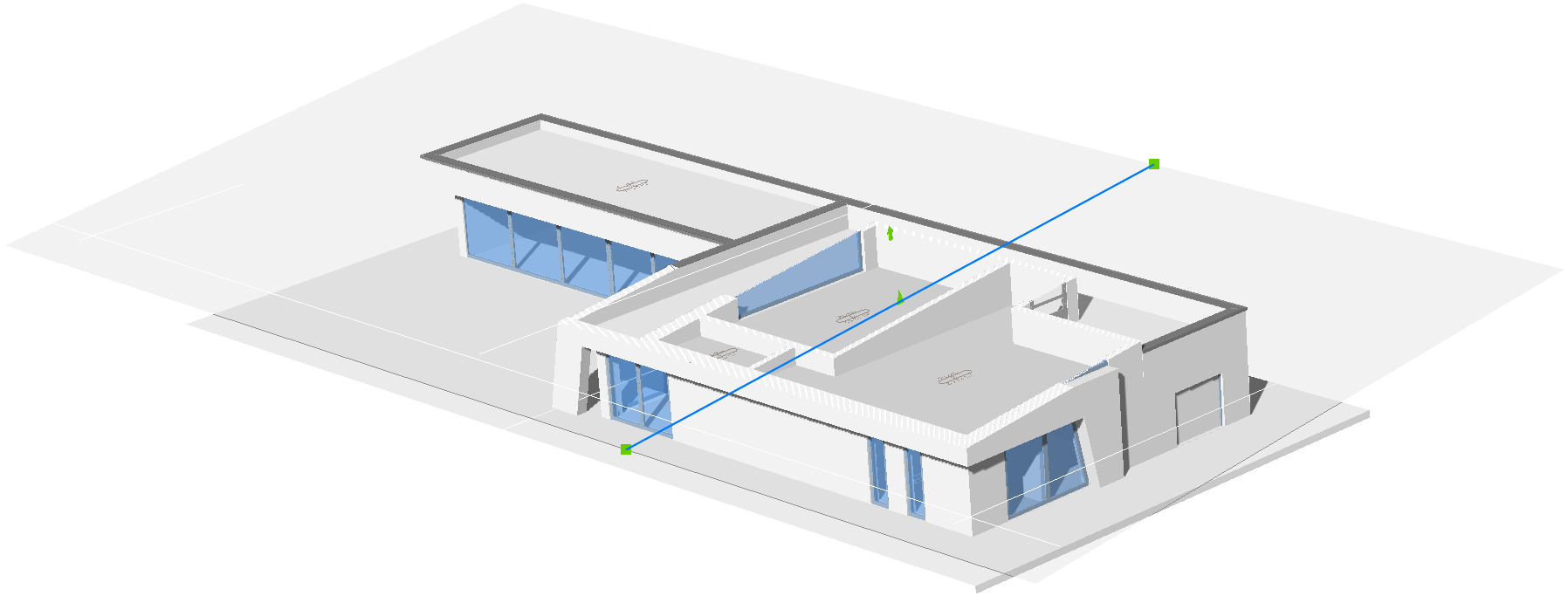Visualization in BricsCAD Shape
Visual styles panel
Visual styles control the appearance of your model.
The Visual Styles panel can be accessed by clicking the camera icon at the right side of the screen.
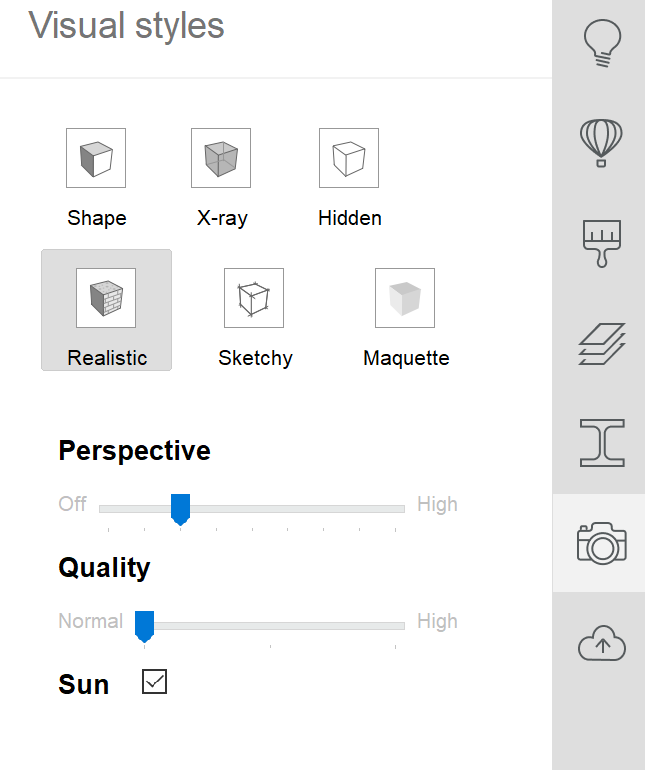
The look of the entire model will be changed when selecting another style.
The available visual styles are:
- Shape
- X-ray
- Hidden
- Realistic
- Sketchy
- Maquette
Perspective
You can change the perspective view by moving the Perspective slider.
Quality
To control the on-screen rendering quality of the model, move the Quality slider.
Sun
To make the shadows of the sun appear, toggle the Sun checkbox.
Hide/Isolate/Show entities
Hide
When model elements block your view, you can hide them easily.
To hide one or more elements:
- Select the entities you want to hide.
- Click the Hide Entities icon
 in the Quad or in the toolbar.
in the Quad or in the toolbar.
Isolate
The opposite of hiding an element is isolating it, which will hide all the non-highlighted elements in your model.
To isolate entities:
- Select the entities you want to isolate.
- Click the Isolate Entities icon
 in the Quad or in the toolbar.
in the Quad or in the toolbar.
Show
Hiding and Isolating are temporary functions that you can use to simplify your model while working on it.
When you want to see all the elements in your model:
- Select the Show Entities icon
 in the “No Selection” Quad or in the toolbar.
in the “No Selection” Quad or in the toolbar.
Sections
You can use Sections to cut through your model dynamically.
To create a section:
- Select the Define Section tool
 in the toolbar.
in the toolbar. - Select any solid face in your model to create the section, parallel to the selected solid face.
You can toggle a section on and off by double-clicking its handle.
A Section element has three grip edit points. Selecting the Section’s handle turns the grips on for editing:
- You can move the start and end grips to change the orientation and width of the Section.
- You can move the midpoint grip to reposition the section plane.
- If you click the arrow displayed near the midpoint grip, you will flip the clipping direction of the Section.