Bricsys 24/7 Transfer Tool
The Bricsys 24/7 Transfer Tool is a local desktop application with extended Bricsys 24/7 functionality and allows you to:
- Transfer folder structures
- Transfer documents
- Open, edit and revise documents
- Synchronize folders.
You can download the tool for Windows or macOS here.
Transfer folder structures
You can transfer folders or complete folder structures (with or without documents) between your local file system and the Bricsys 24/7 service. The split screen user interface allows you to upload or download folders or folder structures via drag and drop.
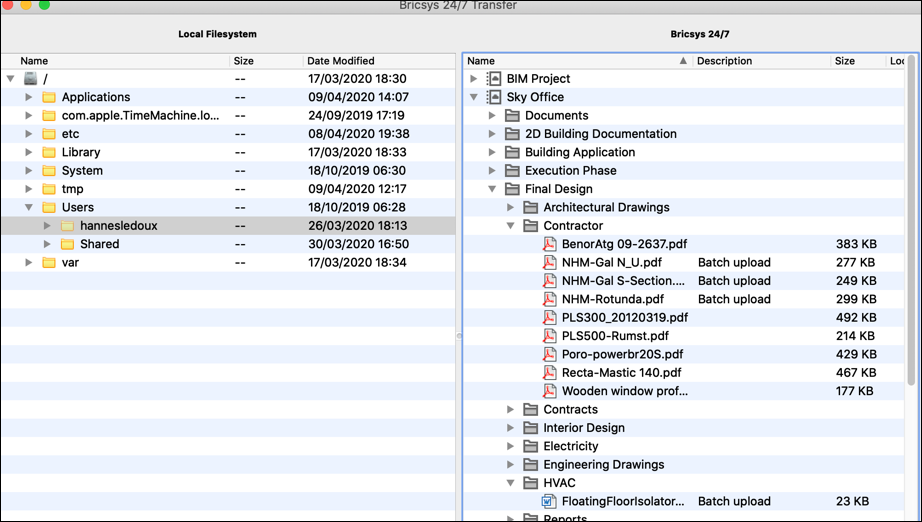
Transfer documents
You can transfer multiple documents between your local file system and the Bricsys 24/7 service. The split screen user interface allows you to upload or download documents via drag and drop.
The following example explains how to upload documents to Bricsys 24/7 folders that have form(s) attached to them.
When you try to upload documents to multiple folders, the extra fields of the attached forms will not show.
In the example 3 files are dragged to the Address Widgets folder. This folder has a form attached, which contains an address widget. The Upload files dialog box shows additional input fields for each file representing the fields of the form.
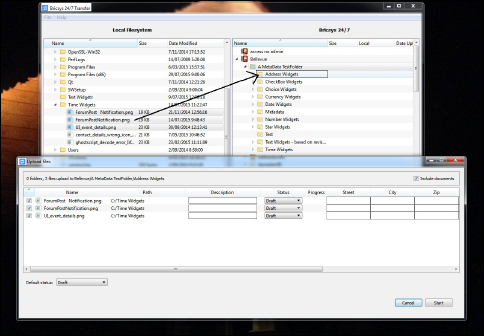
When you start the upload, the metadata information is validated. In the example, the upload does not start because the metadata of file UI_event_details.png is invalid. This is indicated by the warning icon in the Progress column of the file. The field Req Israeli New Sheqel is empty. However, this field is required. The upload will not start as long as there are invalid metadata values.
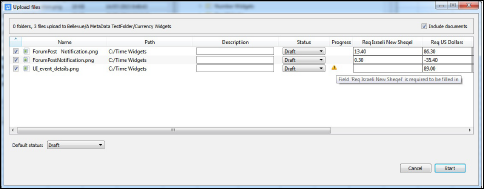
You can also drag a local folder to the parent Bricsys 24/7 folder of the Bricsys 24/7 folder that has the same name.
In the example, the local Time Widgets folder is dragged to the A MetaData TestFolder folder.
The A MetaData TestFolder folder has a subfolder with the same name as the local folder, Time Widgets.
The Bricsys 24/7 Transfer Tool checks if this folder has a form attached to it. In this case it does.
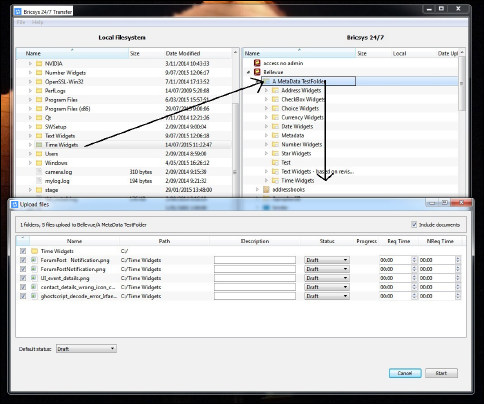
Instead of filling out the metadata yourself, it can also be read from a metadata.xlsx file.
- Cell A1 is empty.
- Cells in xlsx files contain formatting. Formatting of all cells must be set to Text.
Usually, the editor uses number/date/... formatting automatically.
CAUTION: If not set to Text, the Bricsys 24/7 Transfer Tool will not read the data correctly. - Cells A2-A... contain the names of the files you want to automatically fill out the metadata off.
- Cells B1-...1 contain the names of the fields of the forms you want to automatically fill out with values.
- The textual format of the values must be the same as seen in the web interface of Bricsys 24/7 with some exceptions:
- Date: dd/MM/yyyy
- Time: hh:mm
- Checkbox: yes/true or no/false/empty
- Choice: the value string of the choice
- Number/Currency: numbers use '.' as decimal separator
- Rating: star rating is indicated by number 1-5
To read the metadata values from the metadata.xlsx file, add it to your upload selection. Either select it with the other files you want to upload, or make sure that the folder you select contains it.
When the metadata.xlsx file is detected, you will see the Link metadata.xlsx headers to Field Names dialog box before seeing the Upload files dialog box.
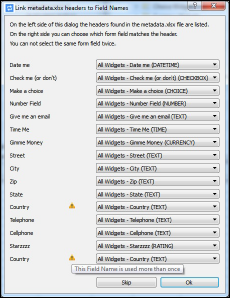
The Bricsys 24/7 Transfer Tool tries to match all field name headers provided in the metadata.xlsx file with the fields in the form(s) attached to the Bricsys 24/7 folder.
In this case there is no typo, and all the headers match with the correct fields. However, the warning triangle indicates a problem. There are 2 headers with the name 'Country'. The Bricsys 24/7 Transfer Tool can not determine which 'Country' header matches which 'Country' form field. The form 'All Widgets' contains a field named 'Country' and so does the form 'metadata revision test'.
- Set the second 'Country' header to match with the 'Country' form field of the 'metadata revision test' form attached to the Bricsys 24/7 folder.
The Upload files dialog box displays the filled in metadata.
- Click Start to upload the files.
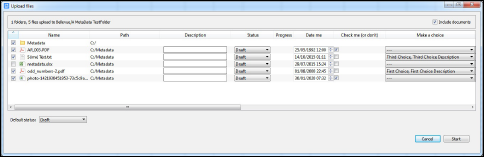
Open, edit and revise a document
- Double-click on a document in the Bricsys 24/7 screen to save and open a copy on your local device.
A green dot appears next to the file name.
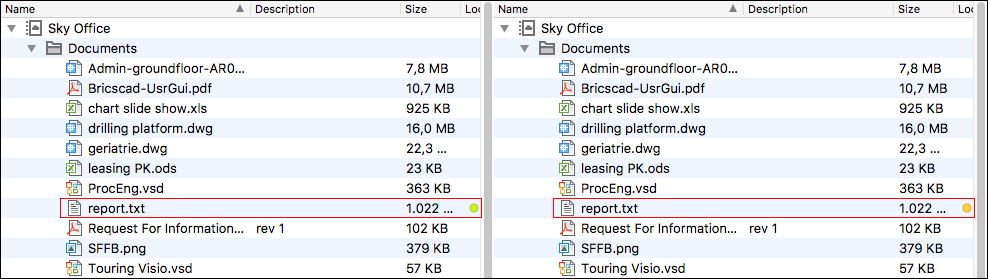
- Edit and save the document on your local device.
An orange dot appears next to the file name.
- Right-click on the edited document and select the action to upload the edited document as a revision of the original document in Bricsys 24/7.
Document status
| Item | Description |
|---|---|
| A dot | A copy of the document from Bricsys 24/7 is available on your local device. |
| A green dot | The document stored on your local device is identical to the document on Bricsys 24/7. |
| An orange dot | The document stored on your local device is different from the document on Bricsys 24/7. |
Synchronize folders
- The settings are saved. There is no need to drag and drop every time. Just click once to synchronize.
- The synchronizations happen fast as only the changes are transferred.
- There are no overrides, no data is ever lost.
- Everything at the source is also available at the destination.
You can set up transfer synchronizations:
- Drag and drop folders from left to right and vice versa.
The Upload files and Download files dialog boxes are opened.
Both these dialog boxes contain the option Save this transfer as synch.
- Tick the checkbox(es) to synchronize the folder you want to upload or download.
The synchs are saved.
- In the Download files dialog box, you can select Include list of documents to download an Excel file containing all documents with their metadata.
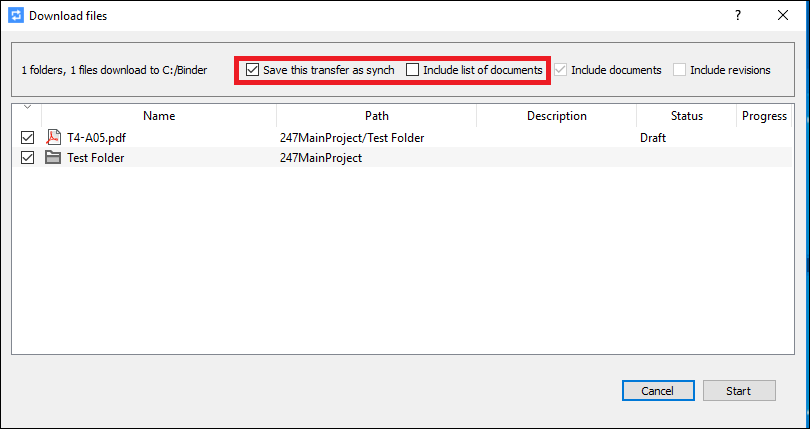
- In the Upload files dialog box, you can enter a default description and document status.
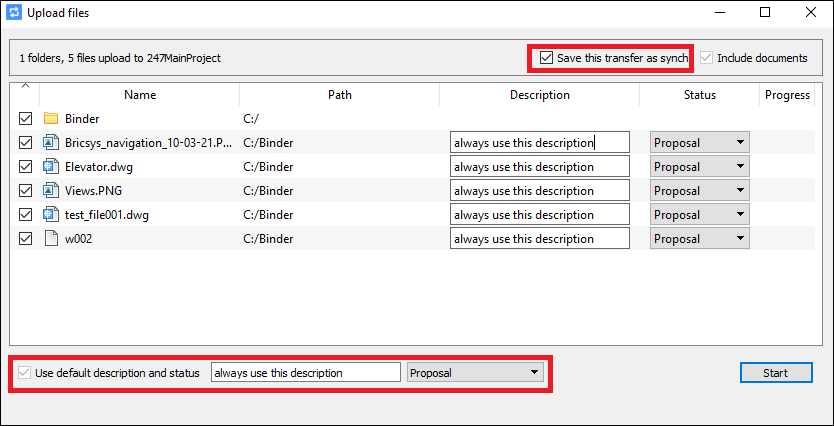
- Revise the synchs in the menu.

- Click the action to automatically transfer the changes between Bricsys 24/7 and your local device.
In the Bricsys 24/7 Transfer dialog box you can see the settings of all saved synchs.
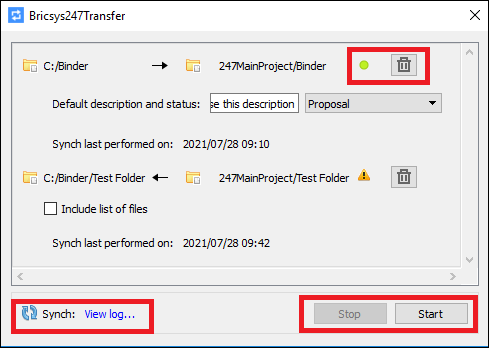
- A green dot indicates that the synch is valid and can be run.
The local and Bricsys 24/7 folders still exist and you have user access rights.
- If you no longer need a synch, click on the recycle bin icon to delete it.Note: This will not delete any local files or Bricsys 24/7 documents.
- At the bottom right corner, you can start and stop the synchronization of all synchs.
- At the bottom left corner, click View log to display the synch log.
Run synchs from the Command Prompt
If you want to sync only a specific folder, you can use the id command in the Windows Command Prompt.
- Log in to Bricsys 24/7 Transfer Tool.
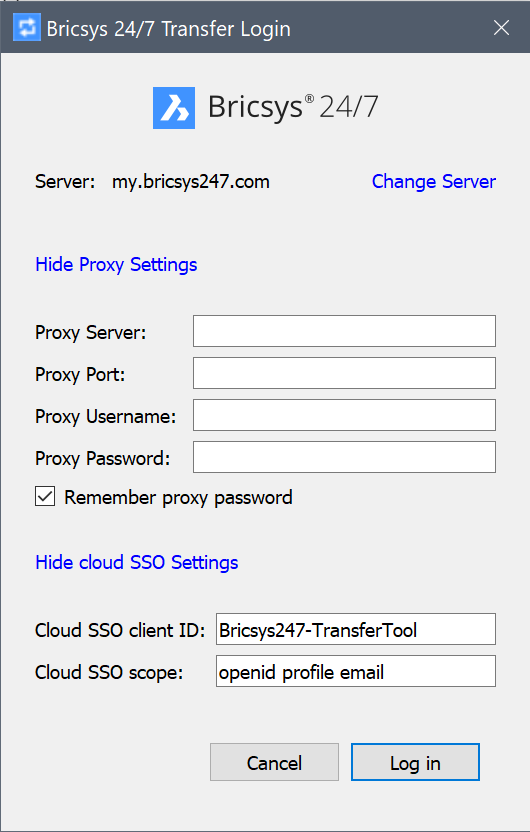
- Navigate on the command line to where Bricsys247Transfer.exe is located.
- Run Bricsys247Transfer.exe followed by a space and then choose between all or id.
- If you choose all, nothing needs to be added. All saved synchs will run.
- If you choose id, add a space and then the id of the synch you want to run, followed by a space and the other id you want to synchronize.
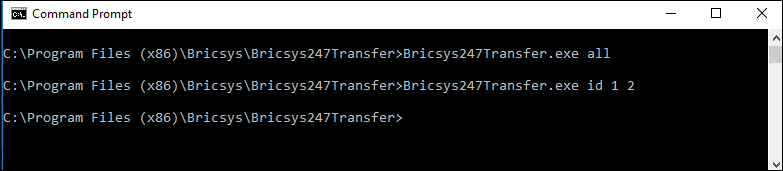
The ids of the synch are the order in which they are displayed in the Bricsys 24/7 Transfer dialog box.
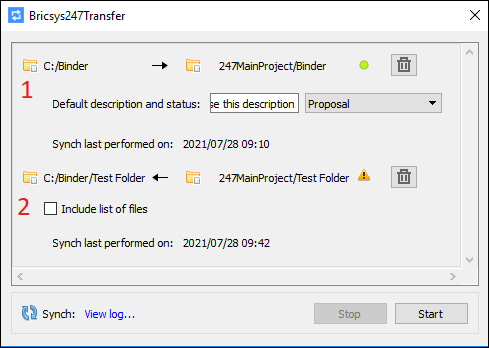
- Check the output in the log file located at:
C:\Users\[username]\AppData\Local\Chapoo\ChapooTransfer\synch_log.txt.
How to configure the location for the temporary folder for the Bricsys 24/7 Transfer Tool
You can configure the location for the temporary folder for the Bricsys 24/7 Transfer Tool using one of the following options:
-
Using the Command line
- Open the terminal to the installation folder, at the following path: C:\Program Files (x86)\Bricsys\Bricsys247Transfer
- In the terminal, type start Bricsys247Transfer.exe -temp_docs_path C:/bricsys/temp and press the Enter key.
Bricsys 24/7 Transfer Tool should open. The opened file(s) from Transfer Tool will be saved in the folder created in this location: C:/bricsys/temp.

-
Using the .config file
To do this, you need edit the configuration file located at C:\Users\[username]\AppData\Local\Chapoo\ChapooTransfer.- Open it using a text editor, like Notepad++
- Add the line tempDocsPath=C:/bricsys/not-temp
- Save the file.
Open Bricsys 24/7 Transfer Tool, open a file from the project. The opened file(s) will be saved in the folder created in this location: C:/bricsys/not-temp
-
Using the shortcut
- Create a shortcut to the Bricsys247Transfer.exe on the Desktop.
- Right-click on the shortcut and select the Properties option.
- Add "C:\Program Files (x86)\Bricsys\Bricsys247Transfer\Bricsys247Transfer.exe" -temp_docs_path "C:/bricsys/temp" in the Target field and apply the changes.
- Open the Bricsys 24/7 Transfer Tool using this shortcut. The opened file(s) will be saved in the folder created in this location: C:/bricsys/temp.

