GEOMAPKEY command
Allows you to enter API keys to access online map services.

Description
Opens the Online Maps Support dialog box, where you can enter API keys to access online map services.
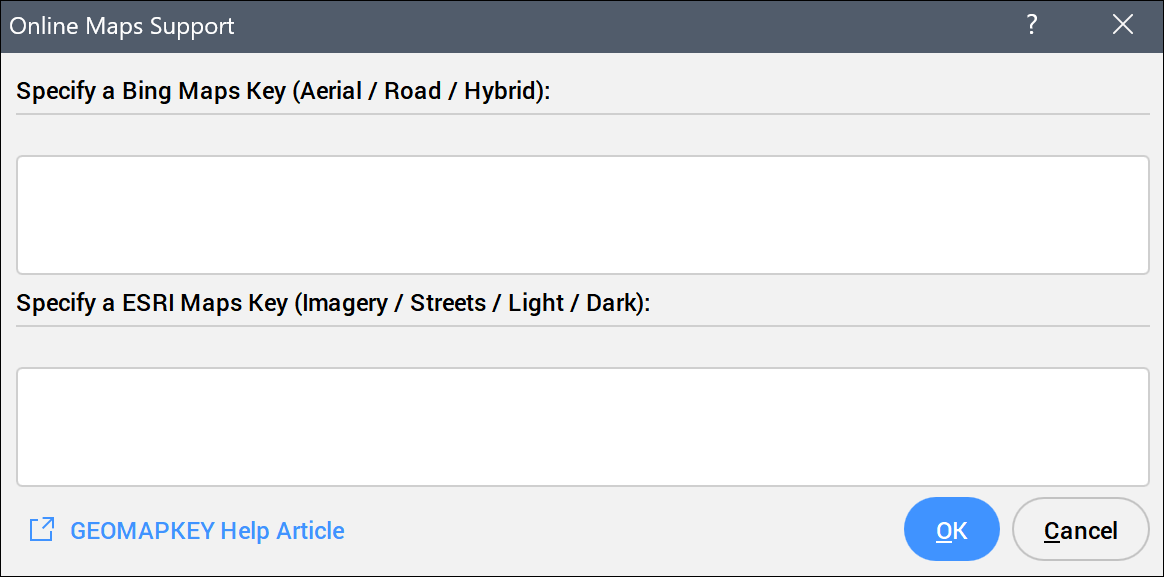
Important:
- Bing Maps Key: Microsoft is phasing out Bing Maps and consolidating it under Azure Maps. New Bing Maps customers are no longer accepted. Bricsys will not support Azure Maps. Existing Bing Maps license holders can use Bing Maps in BricsCAD® until June 30, 2025. Transitioning to Esri Maps is recommended for continued use.
- Esri Maps Key: An Esri Maps key provides access to Esri online maps and can be generated at ArcGIS Location Platform.
For pricing information visit ArcGIS Location Platform pricing.
Each month, the first 2 million tiles are free, after which a charge of $0.15 per 1,000 tiles applies. If the 2 million tile limit is exceeded, the maps will cease to function until the user either enables the pay-as-you-go option within their ESRI dashboard or purchases a voucher.
Tip: To avoid exceeding the 2 million tile limit, it is advisable for each user to create their own ESRI account and API key. - OpenStreetMaps: It does not require an API key and is free to use.
Configuring the Esri Maps Key
- Sign up for a free account at ArcGIS Location Platform. Click the Sign up for free button (1), then fill in all required information.
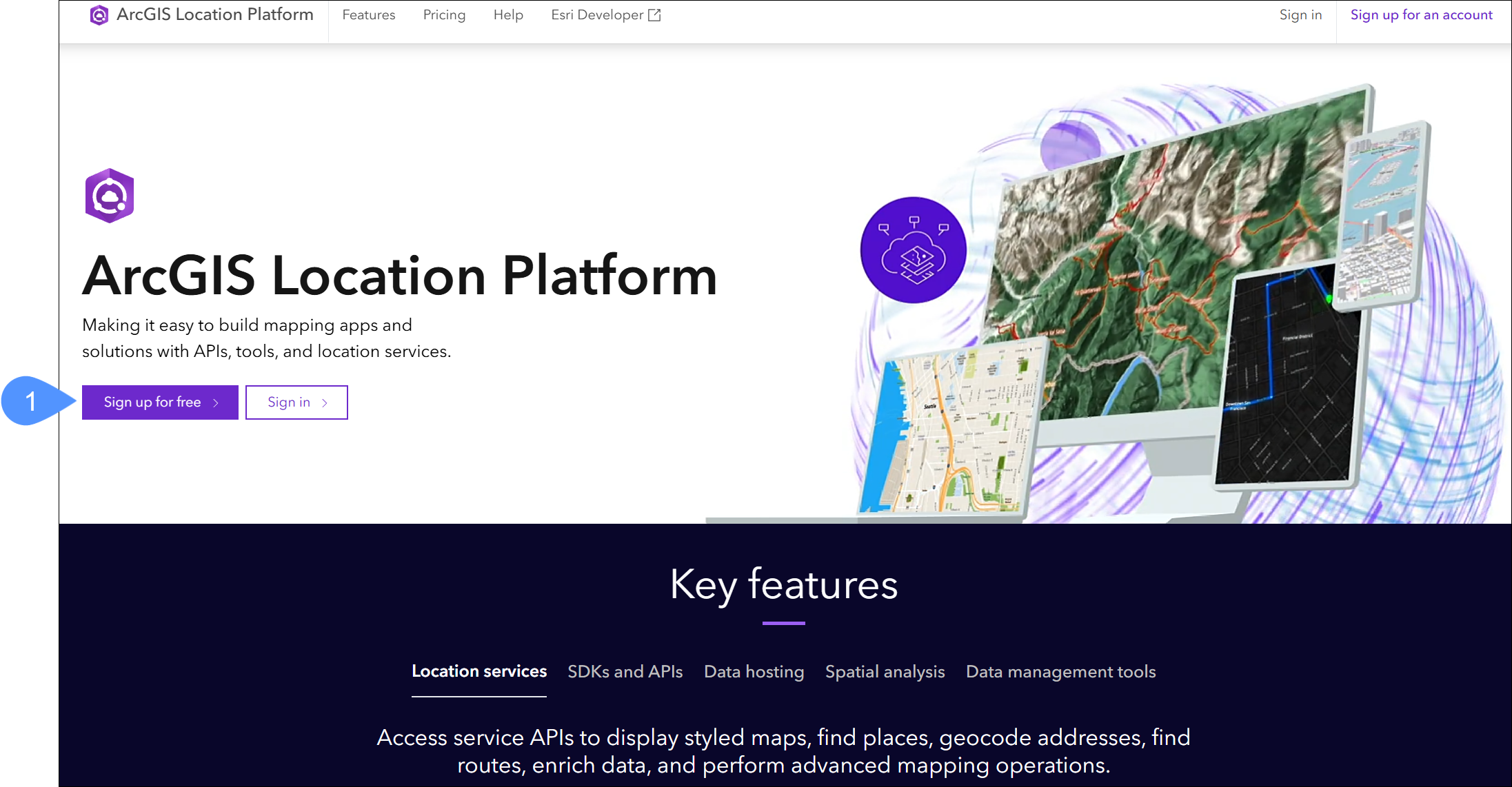 Note: Occasionally, Esri may block new sign-ups without a clear reason. If this happens, email accounts@esri.com to resolve the issue.
Note: Occasionally, Esri may block new sign-ups without a clear reason. If this happens, email accounts@esri.com to resolve the issue. - Once you have signed up, sign in, and on the ArcGIS Location Platform dashboard, select Create developer credentials (2), which opens a new window.
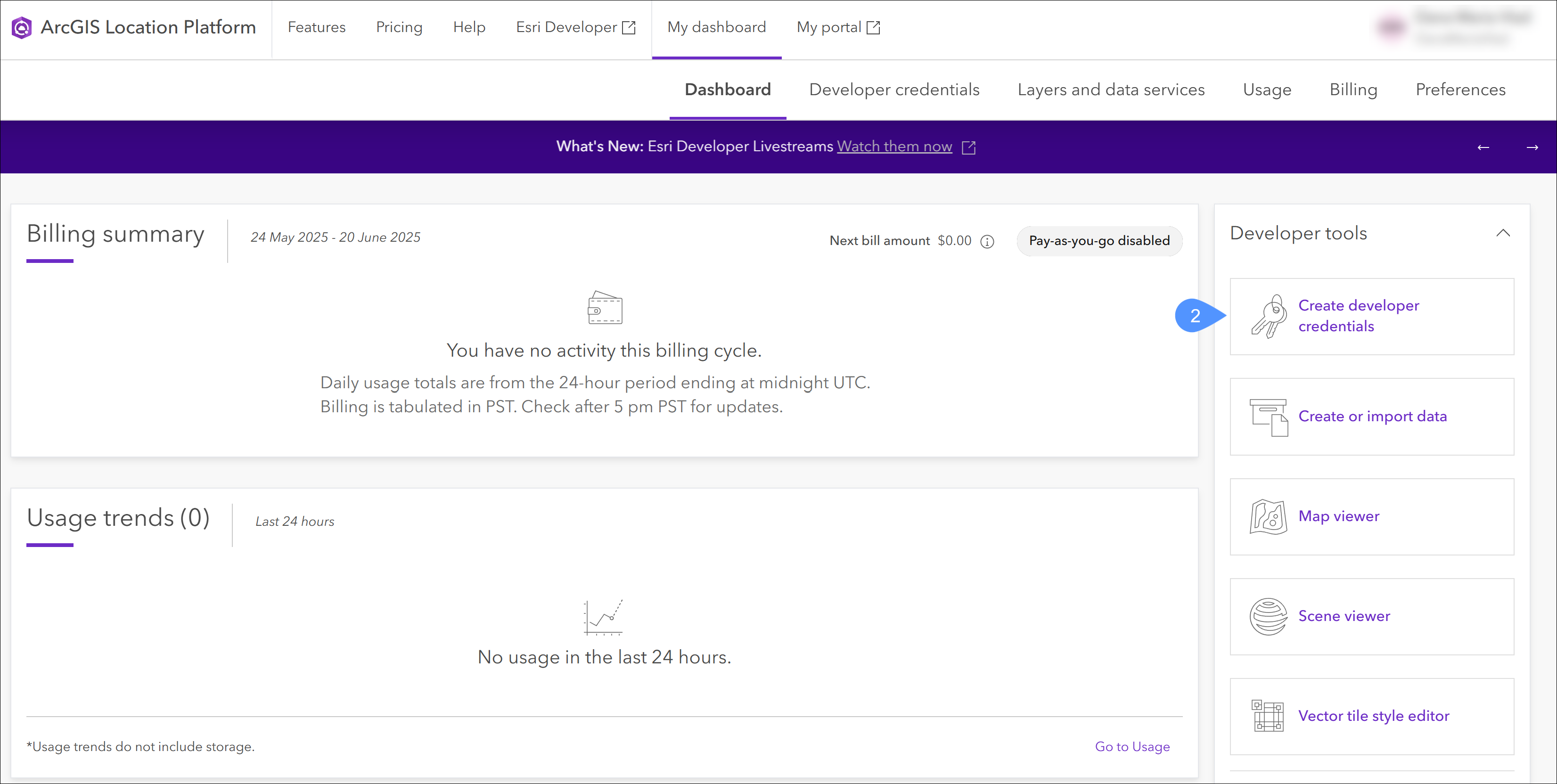
- Choose New item (3).
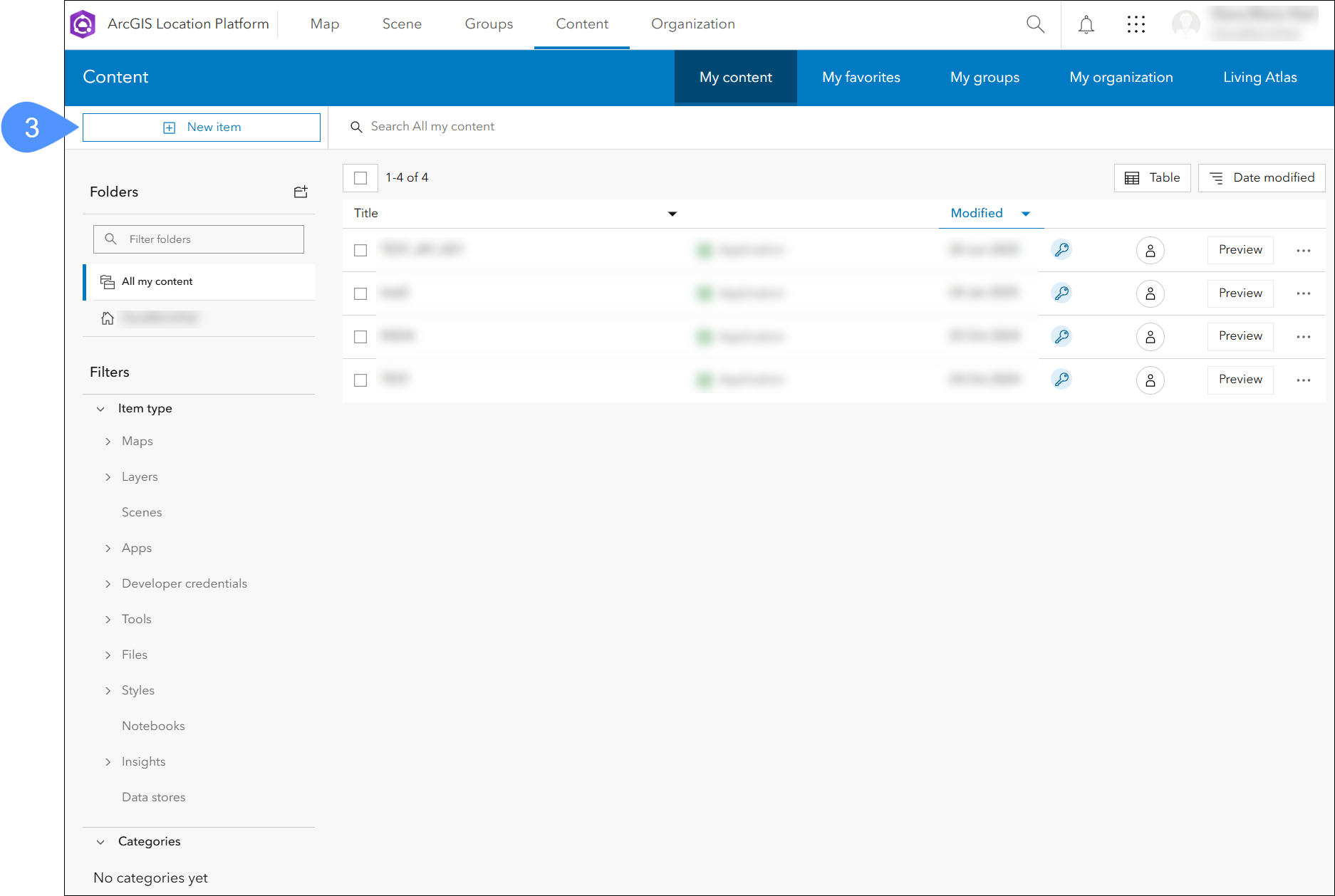
- Select Developer credentials (4).
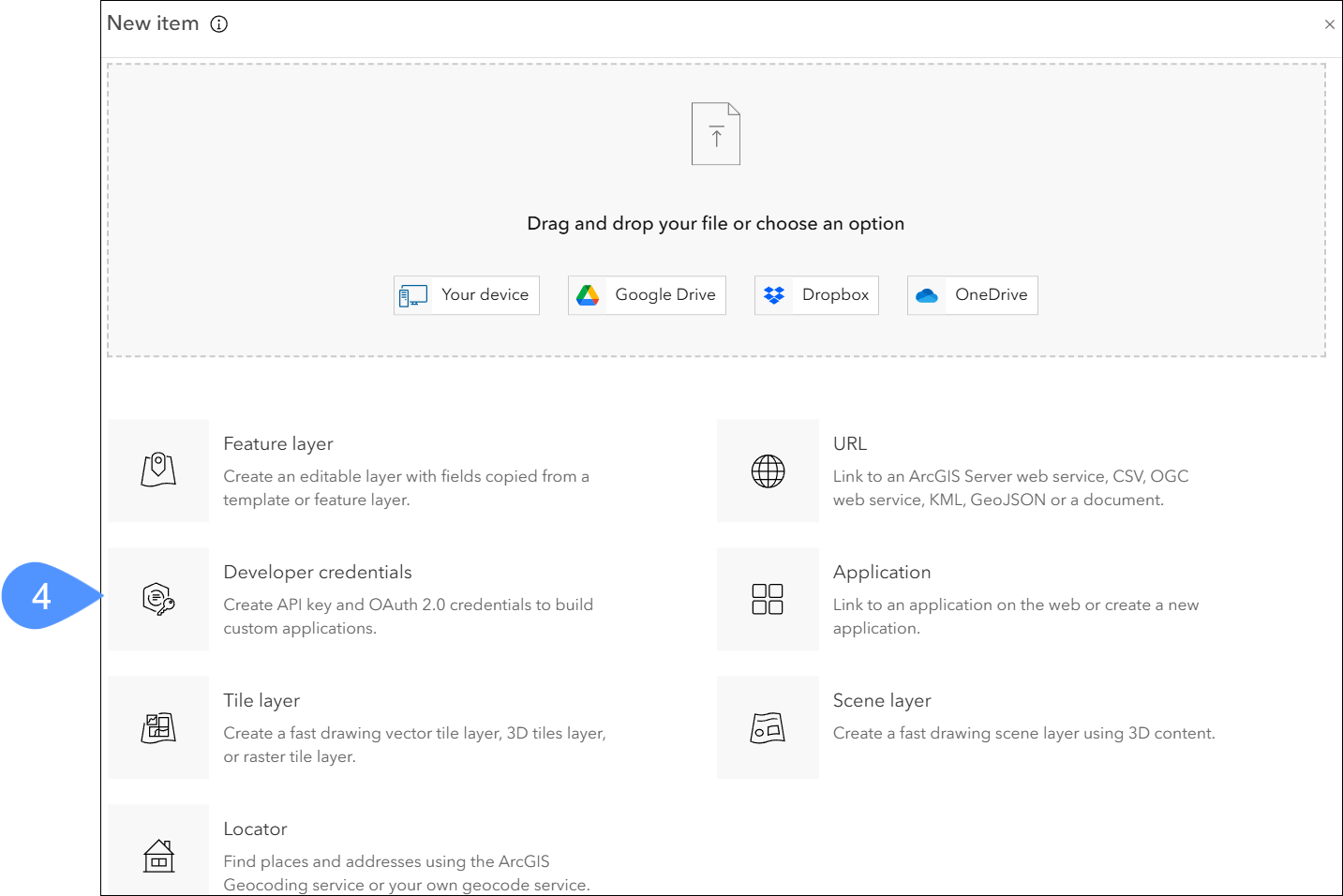
- Choose API key credentials (5) and click Next (6).
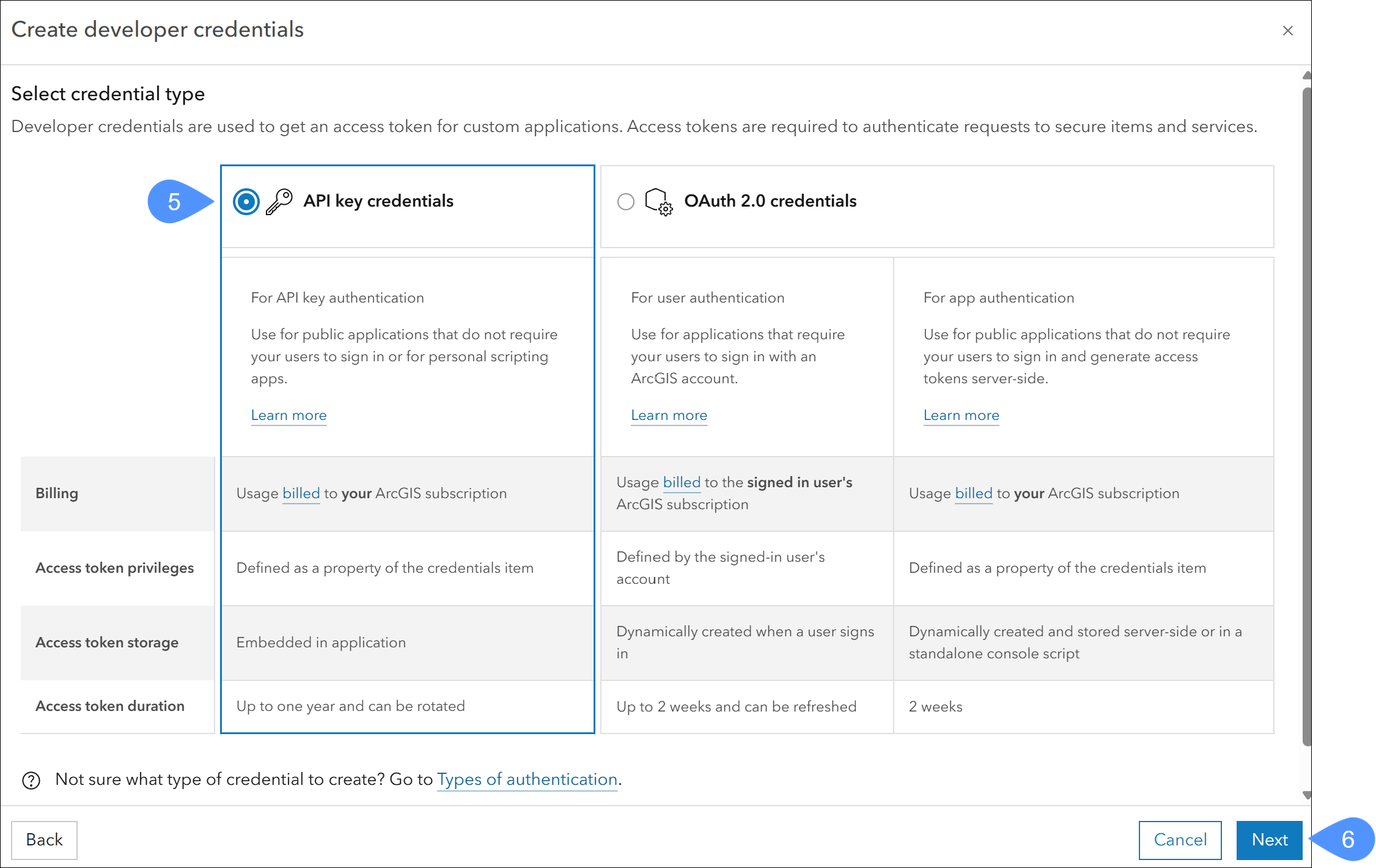
- Set an Expiration date (7) for the API key.
You can skip the Referrer URLs section (8), but make sure the field is empty.
Click Next (9).
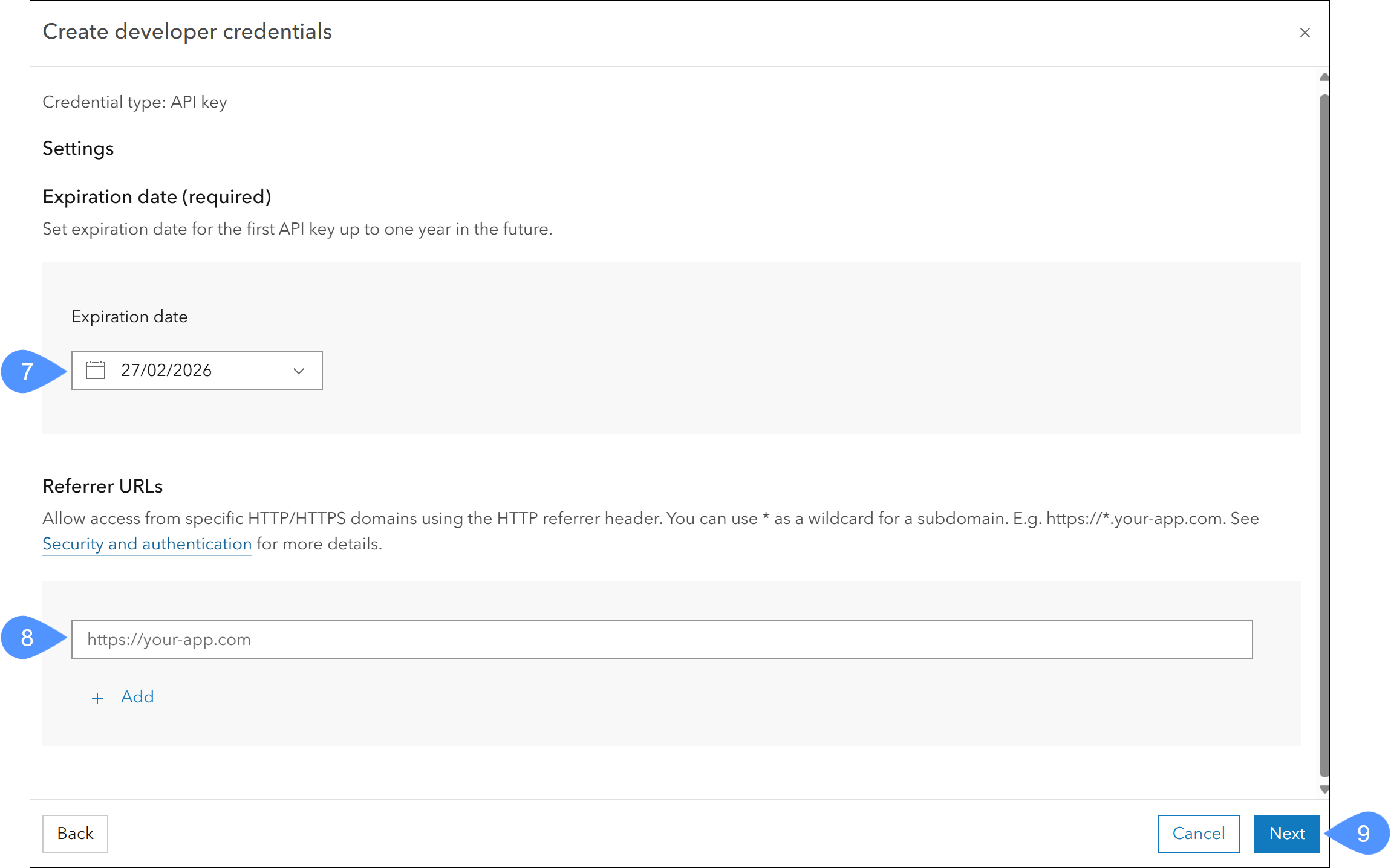 Note: A new API key needs to be generated once the current one expires.
Note: A new API key needs to be generated once the current one expires. - Under Privileges, select Basemaps (10) and click Next (11).Note: Ensure that both Basemap styles service and Static basemap tiles are selected.
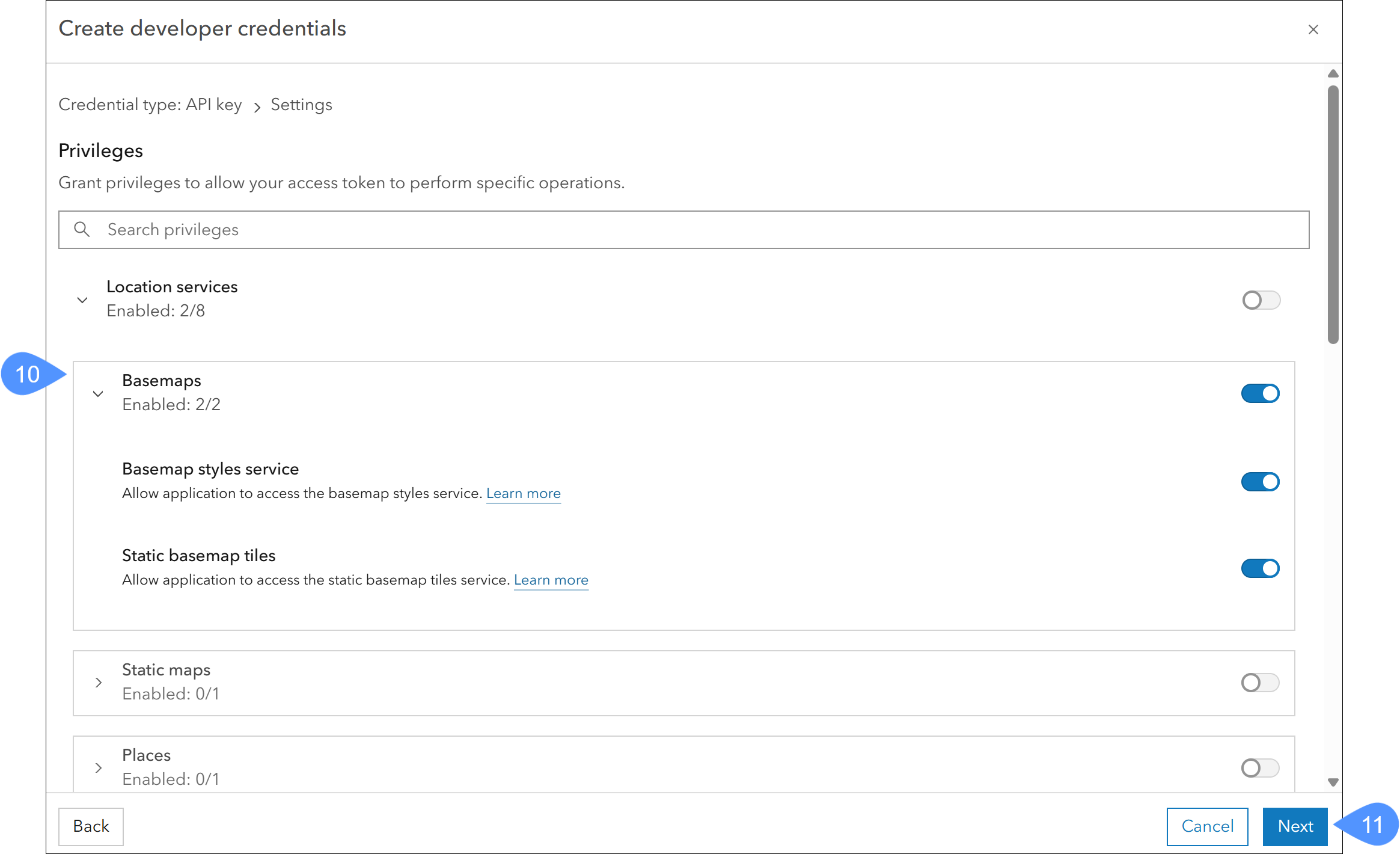
- Click Skip (12) to skip the Grant item access step.
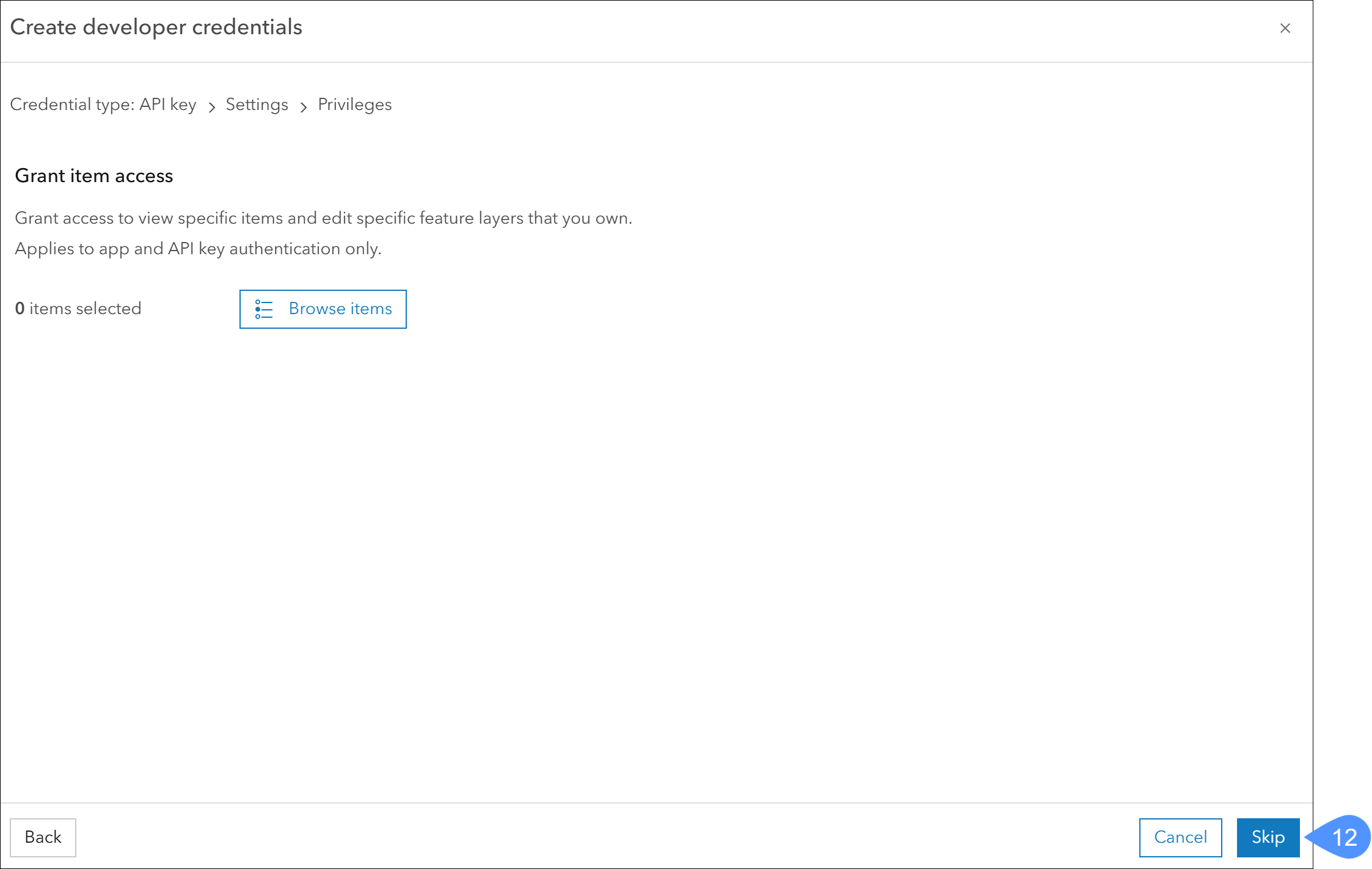
- Enter a title (13). The rest of the fields can be skipped. Click Next (14).
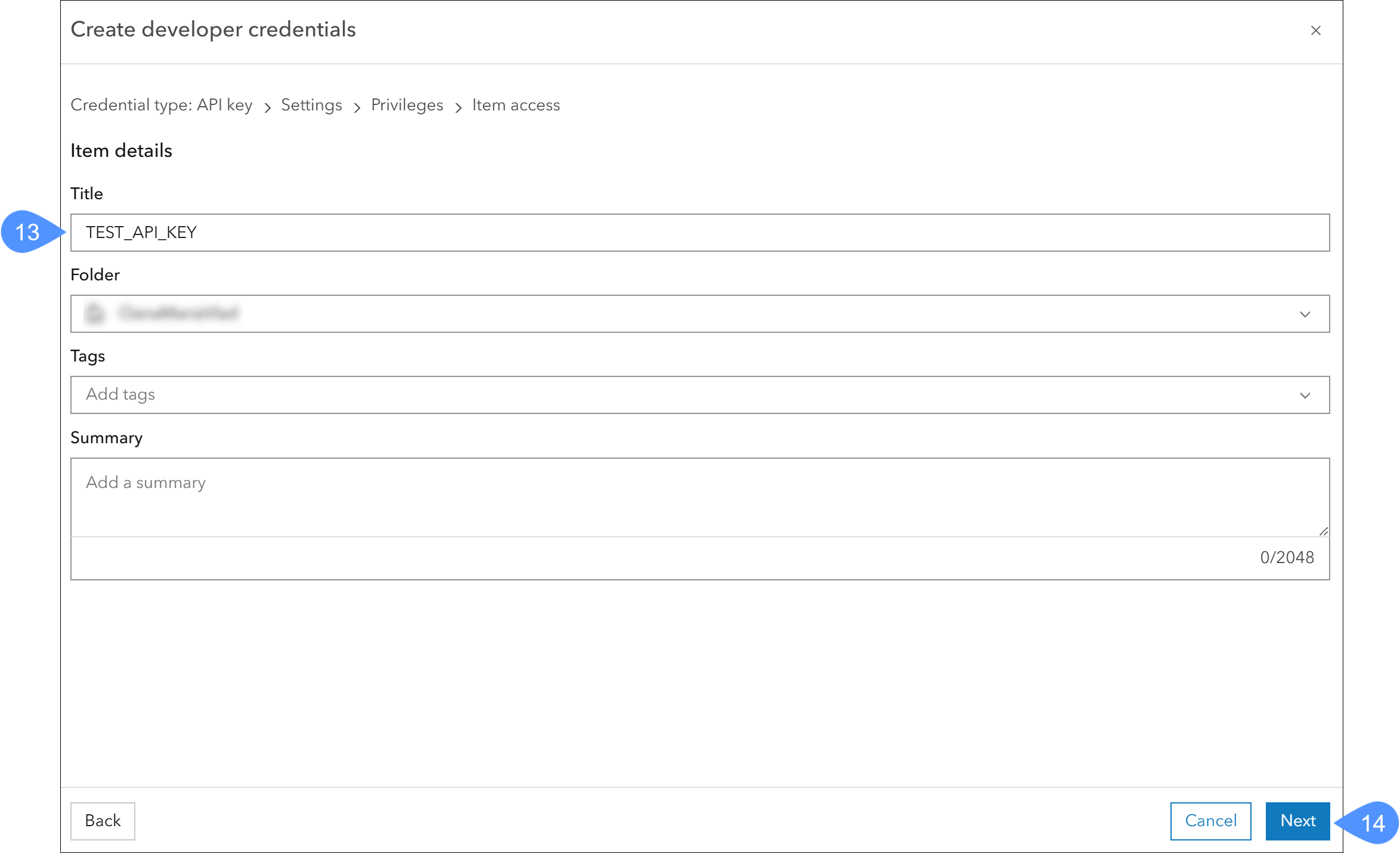
- In the Summary, ensure that the privileges include both Basemap styles service and Static basemap tiles (15). Click Next (16).
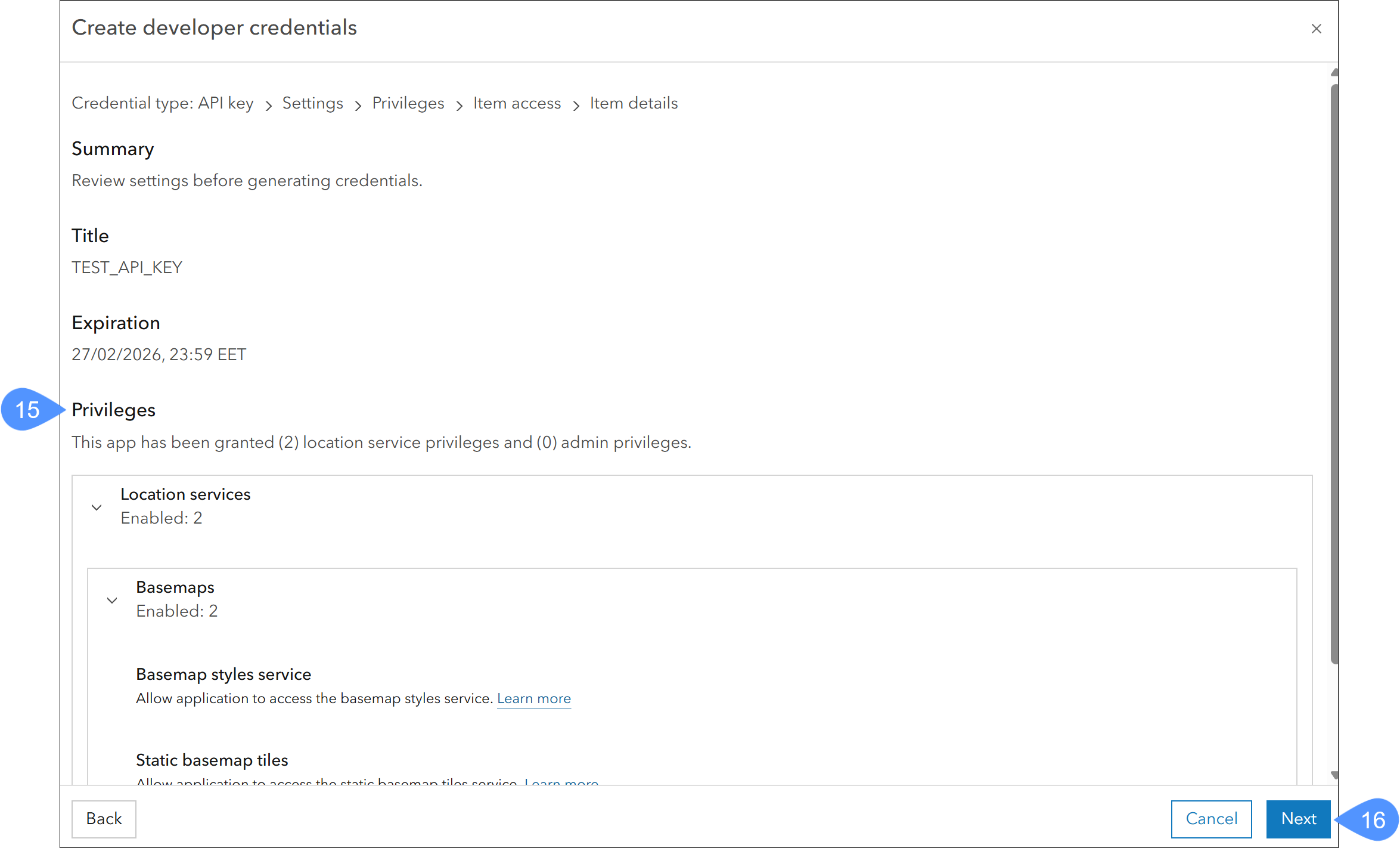
- Select Generate the API key now. I am ready to copy and save the key (17) and click Next (18).
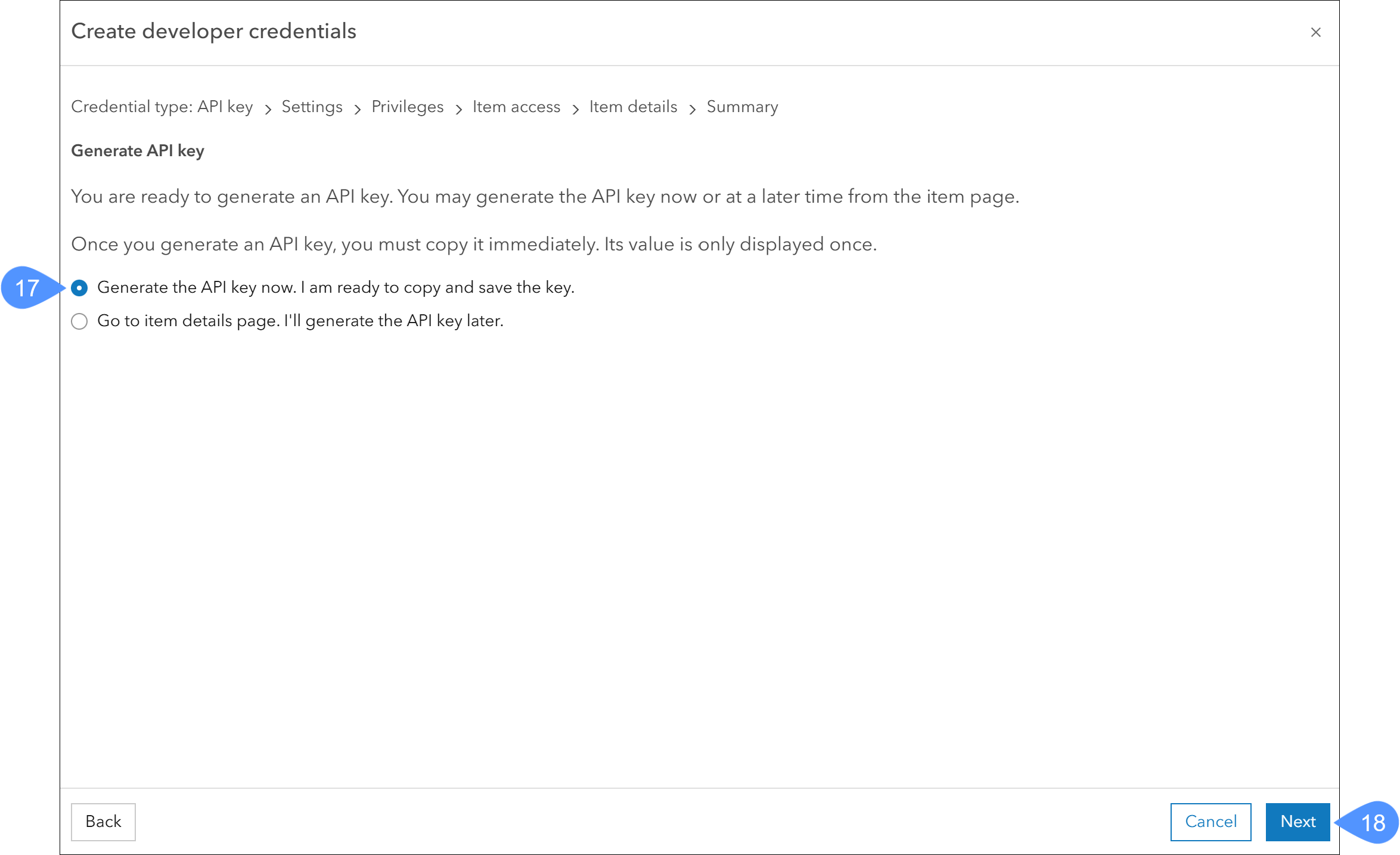
- Copy the API key (19) and close the window.
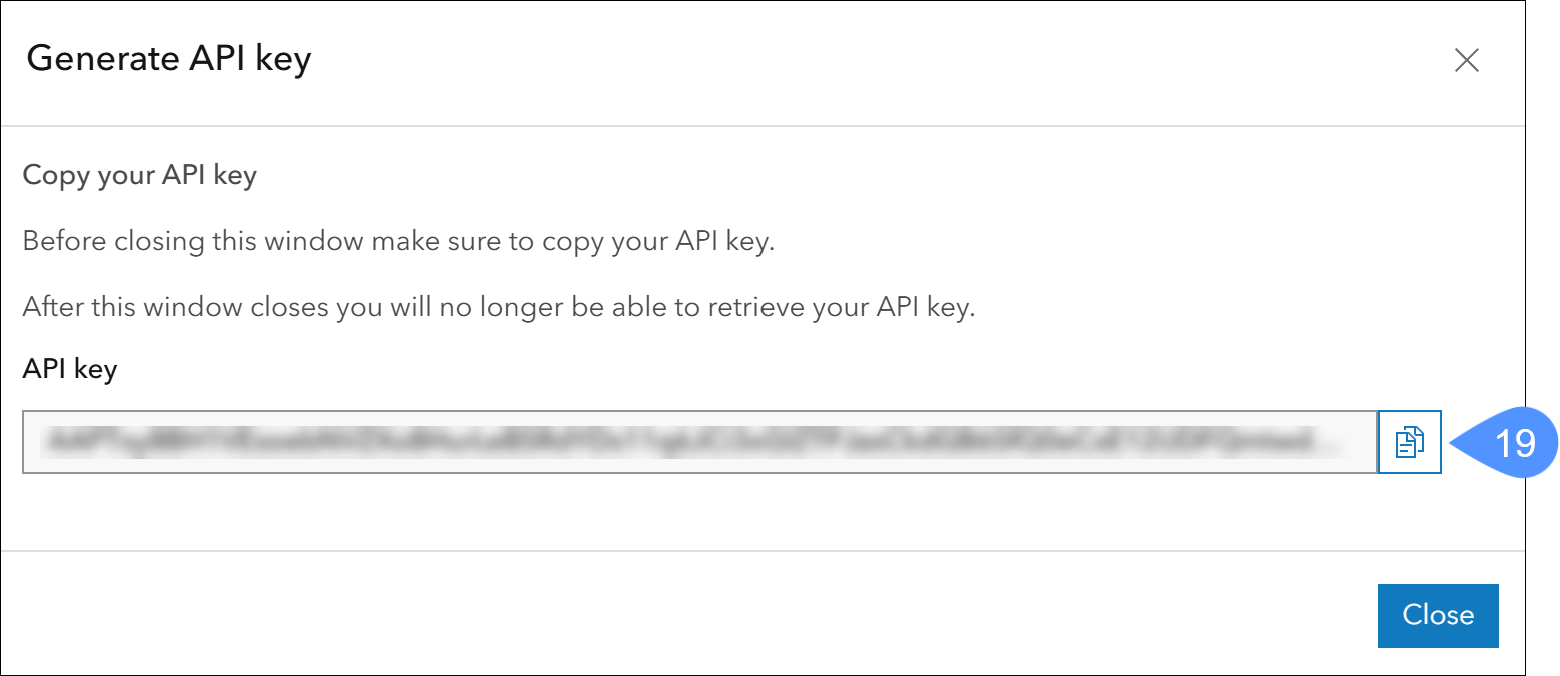 Note: Be sure to copy the API key and save it in a secure location, as it will not be stored on your Esri account.
Note: Be sure to copy the API key and save it in a secure location, as it will not be stored on your Esri account. - Go in BricsCAD® and run the GEOMAPKEY command to open the Online Maps Support dialog box. Then, enter the API key in the Esri Key field (20).
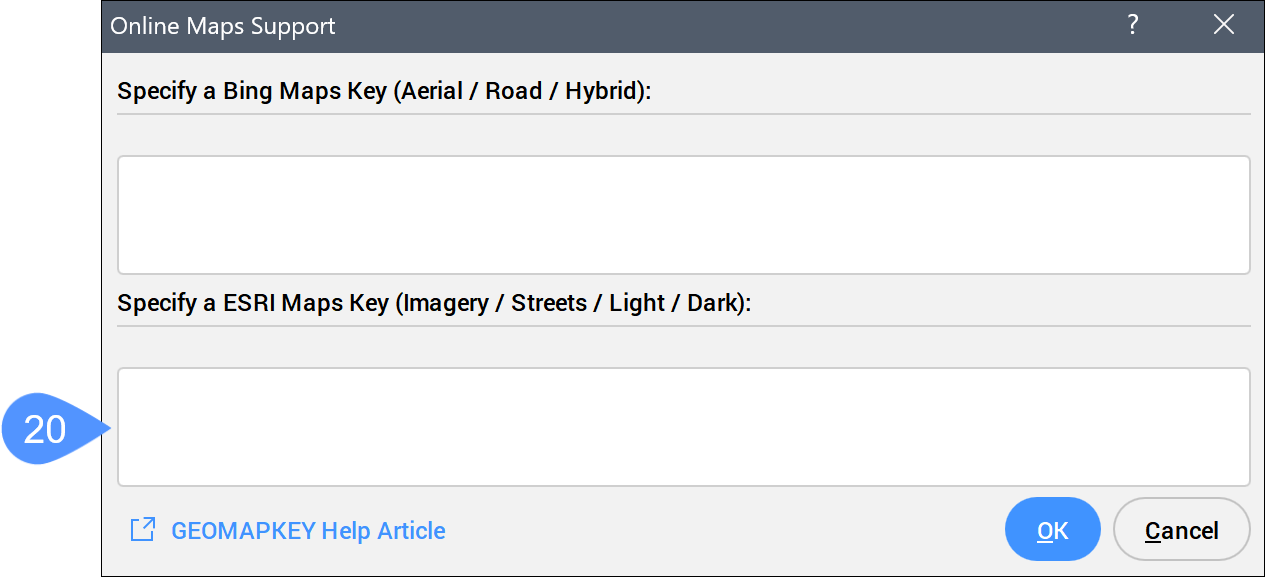
- Run the GEOMAP command and select an Esri map.
The Command line prompts:
Select map type [open street Map/esri Imagery/esri Streets/esri Light/esri Dark/bing Aerial/bing Road/bing Hybrid/Off] <Off>:

