IMAGEATTACH command
Attaches raster images to the drawing.

Icon: 
Alias: IAT
Description
Opens the Select Image File dialog box to select an image file to reference into the current drawing. After selecting the file, click the Open button to display the Attach Raster Image dialog box. It enables you to specify where and how to attach the image.
The Attach Raster Image dialog box allows you to attach raster images to the drawing.
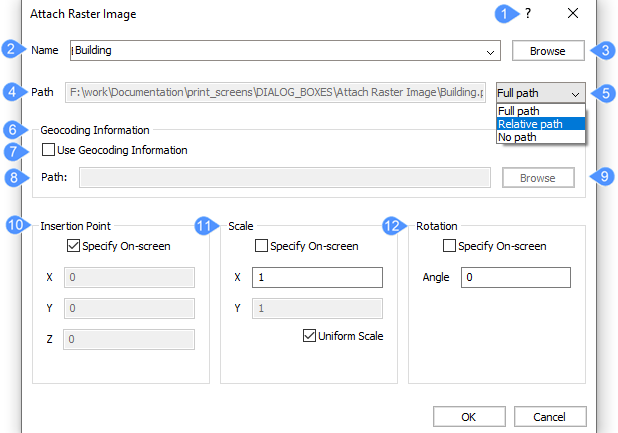
- Help
- Name
- Browse
- Path
- Path type
- Geocoding Information
- Use Geocoding Information
- Path
- Browse (image position file)
- Insertion Point
- Scale
- Rotation
Help
Opens the Bricsys Help article about the IMAGEATTACH command.
Name
Specifies the name of the file to attach.
Browse
Opens the Select Image File dialog box to allow you to choose a different raster file.
Path
Displays the path of the image file.
Path type
Specifies how much of the path is stored.
- Full path
- Stores the full path to the image file as an absolute reference such as: C:\foldername\imagename.jpg
- Relative path
- Stores the path from the drawing’s location to the image’s location. For example: ..\foldername\imagename.jpg. The .. refers to the folder above the current one. The drawing must be saved before you can use this option.
- No path
- Strips the drive and folder names, leaving just the image file name such as imagename.jpg.
Geocoding Information
Position files or world files have an extension that depends on what kind of image file they are associated with.
- Use Geocoding Information
- Toggles use of a position file, which specifies the size, location and rotation of the image file.
- Yes: uses a position file
- No: does not use a position file.
- Path
- Displays the path of the position file.
- Browse (image position file)
- Opens the Select Image Position File dialog box.
Insertion Point
Specifies the location of the image’s lower left corner.
- Specify On-screen
- Determines how you specify the insertion point.
- On: specify the insertion point in the drawing after the dialog box is closed.
Off: specify the insertion point in the dialog box using the X, Y and Z fields.
- On: specify the insertion point in the drawing after the dialog box is closed.
- X,Y,Z
- Specifies the x, y, and z coordinates for the image’s insertion point.
Scale
Specifies the size of the image.
- Specify On-screen
- Determines how you specify the scale factor.
- On: specify the scale factors in the drawing after the dialog box is closed.
Off: specify the scale factors in the dialog box using the X and Y fields.
- On: specify the scale factors in the drawing after the dialog box is closed.
- XY
- Specifies the scale factors along the X and Y axes.
- Uniform scale
- Makes the Y scale factor equal to X.
Rotation
Specifies the rotation angle of the image.
- Specify On-screen
- Determines how you specify the rotation angle.
- On: specify the rotation angle in the drawing after the dialog box is closed.
- Off: specify the angle in the dialog box using the Angle field.
Angle
Specifies the rotation angle of the image about the insertion point. Positive angles rotate the image counterclockwise. Negative angles rotate the image clockwise. Use 0 to keep the image at its original orientation.

