Point cloud manager panel
The Point cloud manager panel creates and manages regions in a point cloud and controls the display of point clouds based on scans, classification and regions.
Description
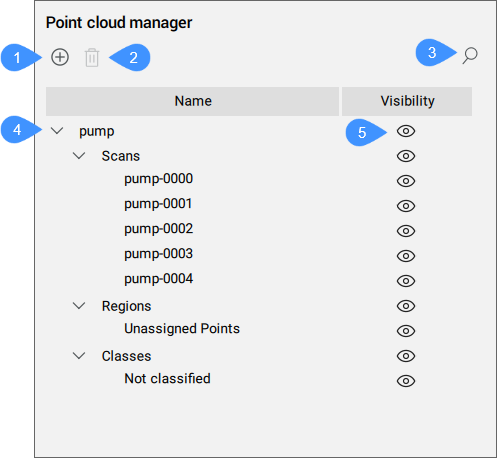
- New region
- Remove region
- Search
- List of point clouds and their scans, regions and classes, and building information
- Visibility
New region
Allows you to create a region by running the POINTCLOUDREGION command:
- Draw region
- Runs the Draw option of the POINTCLOUDREGION command.
- Convert crop solids to region
- Runs the Convert option of the POINTCLOUDREGION command.
Remove region
Removes the selected region.
Search
Allows you to search for a specific scan, class or region name. The list is shortened and only shows the items that contain the entered sequence of characters, regardless of where they are located in the item's name.
List of point clouds and their scans, regions, classes, and building information
Displays a tree view list of point clouds with their scans, regions, and classes. Building information (building/floor/room) is also displayed after the POINTCLOUDDETECTFLOORS and POINTCLOUDDETECTROOMS commands (BricsCAD® BIM only) have been used.
Right-click an item in the list to open a context menu:
- The Toggle Visibility option, available in each item's context menu, allows you to switch On/Off the visibility of the selected item.
- Where available, the Delete option deletes the selected item/items from the list and removes the classification of the corresponding points.
- Scans
-
- Rename
- Allows you to type in a new name.Note: Double click an item to activate the rename mode.
- Regions
-
- Rename
- Allows you to type in a new name.Note: Double click an item to activate the rename mode.
- Building floors
- Right-click a floor item to display a context menu:
- Add room
- Allows you to manually add a new room by selecting a point cloud area.
Enables the Top view and lets you define a closed polyline.
- Building rooms
- Right-click a room item to display a context menu:
- Edit
- Allows you to edit the contour of the selected room.
Enables the Top view and lets you reposition the vertices of the closed polyline.
To exit the editing mode, right-click the room item again and select Accept or Decline.
- Rename
- Allows you to type in a new room name.Note:
- This option can also be accessed by double-clicking on a selected room's name.
- The room keeps the number assigned during the detection process.
- Multiple building rooms
- Select multiple room items and right-click to display a context menu:
Visibility
Displays the current visibility state of listed items. Click the icon to switch On/Off the visibility of the selected items.

