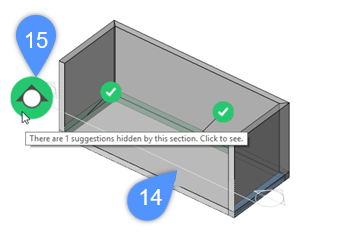Usando propagar
Comandos
BIMPROPAGAR
Los cinco sabores
Antes de entrar en el flujo de trabajo BIMPROPAGAR, es importante tener en cuenta que existen cinco variantes de BIMPROPAGAR, cada una de las cuales trabaja en un conjunto limitado de situaciones. Estas cinco variantes (o sabores) fueron diseñadas para guiar a los nuevos usuarios a través del proceso de BIMPROPAGAR. La herramienta tiene tantos usos diferentes que puede parecer abrumadora para un nuevo usuario; estas variantes ayudan a mantener la herramienta más clara y concisa, ya que están diseñadas para casos de uso más específicos. Sin embargo, todavía son destilados del comando BIMPROPAGAR original, por lo que cada problema que puedas resolver con un tipo particular puedes también resolver usando el comando BIMPROPAGATE estándar. Un usuario más avanzado incluso podrá resolver problemas que no puedan ser resueltos por ninguno de los sabores particulares.
 BIMPROPAGATEPLANAR: propagación de conexiones entre elementos planos como muros, losas y cubiertas.
BIMPROPAGATEPLANAR: propagación de conexiones entre elementos planos como muros, losas y cubiertas. BIMPROPAGATELINEAR: propagación de conexiones entre elementos lineales como vigas, columnas, tuberías y conductos, y máximo un elemento plano.
BIMPROPAGATELINEAR: propagación de conexiones entre elementos lineales como vigas, columnas, tuberías y conductos, y máximo un elemento plano. BIMPROPAGATEPATTERN: propagación de un solo elemento o grupo de elementos en una superficie plana a múltiples ubicaciones y cuadrículas; Se puede utilizar para propagar artefactos de iluminación, interruptores de luz, ventanas, difusores de aire y columnas en una rejilla.
BIMPROPAGATEPATTERN: propagación de un solo elemento o grupo de elementos en una superficie plana a múltiples ubicaciones y cuadrículas; Se puede utilizar para propagar artefactos de iluminación, interruptores de luz, ventanas, difusores de aire y columnas en una rejilla. BIMPROPAGADOS: propagación a lo largo del borde de un sólido plano; Se puede utilizar para propagar barandillas, canalones, bordes, remates de paredes, etc.
BIMPROPAGADOS: propagación a lo largo del borde de un sólido plano; Se puede utilizar para propagar barandillas, canalones, bordes, remates de paredes, etc. BIMPROPAGARESQUINA: propaga detalles conectados a varios sólidos de referencia planos que se unen en un nodo.
BIMPROPAGARESQUINA: propaga detalles conectados a varios sólidos de referencia planos que se unen en un nodo.
El flujo de trabajo general de BIMPROPAGAR consta de dos pasos principales: definir el volumen de detalle y elegir dónde aplicar este detalle.
Definiendo el volumen de detalle
Se le solicita:
Seleccione una referencia. No se copiarán, sino que se usarán p.ara que coincidan con otros lugares. [opciones de selección (¿?)]:
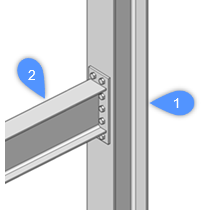
Presione enter para dejar de seleccionar sólidos de referencia.
El segundo paso es especificar los objetos de detalle o las subentidades. Estos son los objetos que desea propagar o copiar en todo el modelo. Pueden ser sólidos, referencias de bloques o incluso caras (por ejemplo, un agujero en el sólido de referencia se puede propagar seleccionando sus caras).
Se le solicita:
Opcional. Seleccione los objetos de detalle (sólidos, referencias a bloques, caras, aristas,...) para copiar. [opciones de selección (¿?)]:
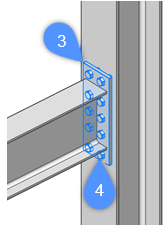
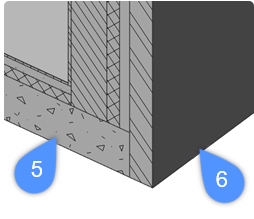
Una vez que se especifican los sólidos de referencia y los objetos de detalle, se define automáticamente un volumen de detalle. El estilo visual se establece temporalmente en rayos X y la vista se acerca automáticamente al volumen de detalles. Todo lo que esté dentro de este volumen y sea un objeto de detalle o parte de un sólido de referencia se copiará a las otras ubicaciones al ejecutar BIMPROPAGAR.
Un volumen de detalle puede ser un volumen 3D o un corte 2D a través de un detalle lineal.
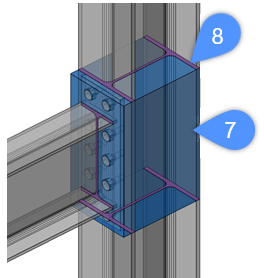
Algo interesante a tener en cuenta: en este detalle en particular, hay agujeros en la columna donde se atornillan los pernos a la columna. Estos orificios no son necesariamente objetos de detalle, pero como son parte de una base sólida y están dentro del volumen de detalle, también se copiarán. Por lo tanto, a este respecto, BIMPROPAGAR hace más que una copia 'tonta' de objetos.
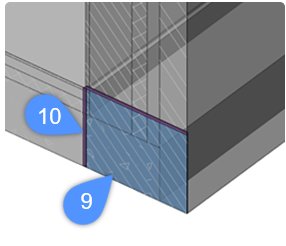
Se le solicita:
Azul: área de detalle a copiar. Púrpura: área de contacto de referencia. ¿Aceptar? [sí, copiar como Bloque/sí, Copiar simple/No/Inflar primero/Guardar detalle/guardar detalle en Biblioteca] <sí, copiar como Bloque>:
Se le preguntará: ¿propagar detalles como una extrusión de esta sección 2D? [Sí/No/Inflar primero] <Sí>:
Azul: área de detalle que se copiará. Púrpura: área de contacto de referencia. ¿Aceptar? [Sí/No/Inflar primero/Guardar detalle/guardar detalle en la biblioteca] <Yes> <Sí>:
- Si desea reemplazar un detalle ya existente con un detalle nuevo que sea más pequeño que el original. Por ejemplo, queremos reemplazar la conexión de viga de columna propuesta anteriormente por la siguiente:
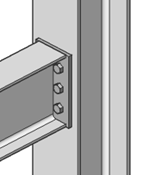
En este caso tendremos que inflar el volumen del detalle (11) para que quede más grande que el detalle original: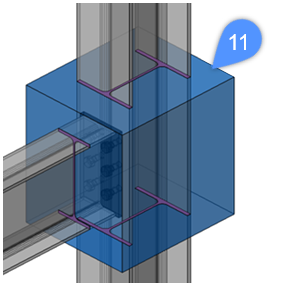
- Es posible que desee incluir una parte más grande del sólido base, por ejemplo, para conectarse con sólidos objetivo que están más separados. En la imagen siguiente, queremos propagar la conexión entre el haz rojo y el amarillo , de modo que el amarillo y el verde la viga tiene una conexión similar.
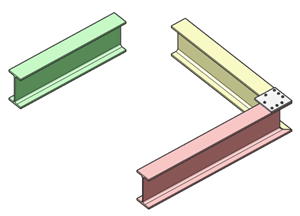
Para lograr esto, necesitamos inflar el volumen del detalle para que se superponga a las caras extremas de los rayos rojo y amarillo.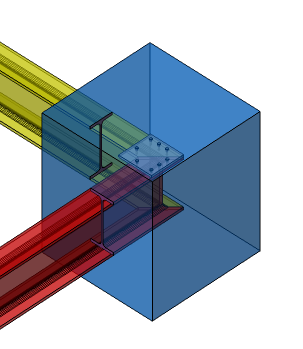
Una vez que el volumen de detalles incluye todo lo que desea propagar, puede pasar al segundo paso: elegir dónde aplicar los detalles. Para los volúmenes de detalles 3D, hay una última opción que hacer: propagar el detalle como un bloque o como una copia. Si elige propagar el detalle como un bloque, agrupará todos los objetos de detalle en una nueva definición de bloque y copiará las referencias a esta definición de bloque.
Elegir dónde aplicar el detalle
Se le solicita:
Acepta o rechaza sugerencias haciendo clic en el tick. Luego [Aplicar/Cancelar] <Apply>:
 |
El detalle será aplicado. |
 |
El detalle no será aplicado; fue desactivado manualmente por el usuario. |
 |
El detalle no se aplicará, debido a una de varias razones posibles. Al pasar el cursor sobre el widget se revelará más información. |
 |
Se aplicará el detalle, pero se detectaron interferencias. |
 |
Se aplicará el detalle, pero hay varias alternativas. Pasar el cursor sobre el ícono le permitirá alternar entre alternativas. |
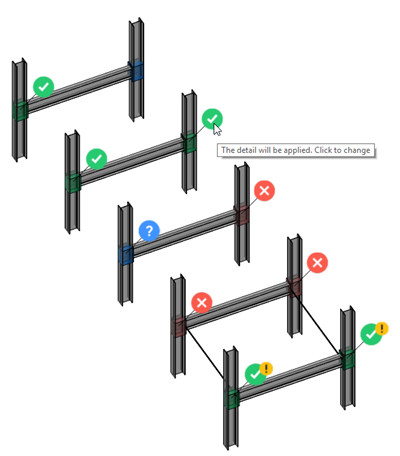
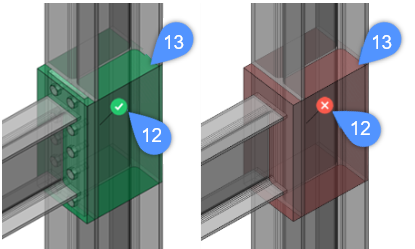
Los widgets también se pueden seleccionar mediante una selección de ventana. Un widget seleccionado se resalta con un borde azul. Una vez seleccionados uno o más widgets, al presionar Enter ya no se aplicarán todas las sugerencias, sino solo aquellas que están seleccionadas actualmente:
Se le solicita:
Acepta o rechaza sugerencias haciendo clic en el tick. Luego [Aplicar/Cancelar] <Apply>:
Este procedimiento se puede utilizar para resolver gradualmente todas las sugerencias.
En el siguiente video, se toman los siguientes pasos:
- Se seleccionan cuatro widgets y se apagan
- Se presiona enter: las cuatro sugerencias seleccionadas se desactivaron, por lo que no se aplican, y las cuatro sugerencias se eliminan de la vista
- Se seleccionan cuatro sugerencias más
- Se pulsa enter: se aplican las cuatro sugerencias seleccionadas y se eliminan de la vista
- Hay una sugerencia que queda; se presiona enter para aceptar esta sugerencia, y el comando BIMPROPAGAR se termina.
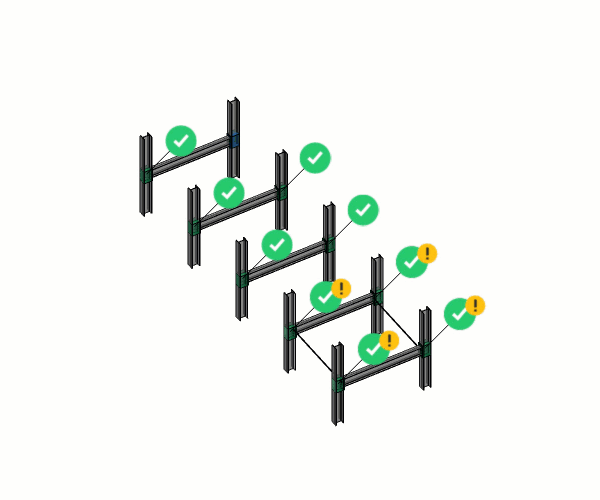
Es importante enfatizar que BIMPROPAGAR solo procesa entidades que actualmente están visibles. Como resultado, las entidades ocultas o las entidades en una capa oculta o congelada no se incluyen cuando BIMPROPAGAR está explorando el modelo en busca de ubicaciones donde se pueda aplicar el detalle. Esto puede resultar útil al ejecutar BIMPROPAGAR en un modelo grande; por ejemplo, cuando desee propagar una conexión de acero, active solo aquellas capas que contengan miembros de acero. Esto mejorará el rendimiento de propagación.
Es posible activar o mover planos de sección existentes durante BIMPROPAGAR.
- Un plano de sección (14) se puede activar haciendo doble clic en él.
- Haz clic izquierdo en él una vez para moverlo.
- Cuando se activa un plano de sección, puede aparecer un widget (15) junto a él que indica que hay una o más sugerencias ocultas actualmente debido a la sección activa. Haga clic en el widget para desactivar esta sección y mostrar las sugerencias ocultas.