Adición de programaciones BIM mediante plantillas BOM

Administrador BOM para BricsCAD® BIM para visión general
El panel Administrador BOM (panel Administrador de listas de materiales) le BricsCAD® BIM permite ver y editar listas de materiales (BOMs) en el proyecto BIM actual.
Una tabla BOM arquitectónica es una lista de elementos BIM únicos utilizados en un modelo BIM. En BricsCAD®, la lista se representa como una entidad de tabla y se puede colocar en cualquier parte del dibujo. Cada elemento de la tabla tiene su propio número de serie (que comienza por 1), nombre y número de apariciones.
Las propiedades de la tabla/columna seleccionada se muestran en la cuadrícula de propiedades en la parte inferior del panel Administrador BOM, en el nodo Propiedades de la lista de materiales.
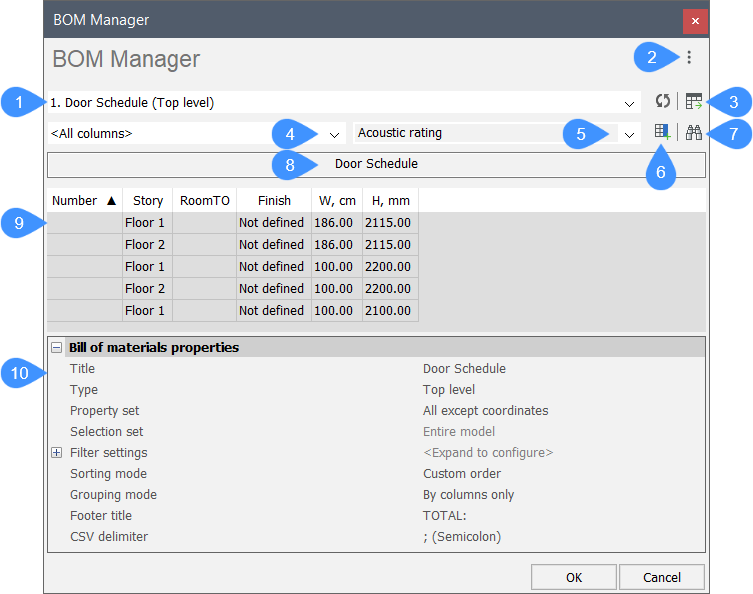
- Nombre del archivo BOM cargado y su tipo
- Menú principal
- Colocar mesa
- Selector de categoría
- Selector de columnas
- Agregar columna (seleccionada en el selector de columnas)
- Buscar en la tabla
- Título de la tabla
- Contenido de la tabla
- Cuadrícula de propiedades
Con el panel Administrador BOM para BricsCAD® BIM, puede:
- Editar listas de materiales
- Agregue o elimine columnas (incluye columnas de fórmula).
- Mueva las columnas seleccionadas a nuevas posiciones.
- Cambie el nombre de las columnas.
- Configure cómo se ordena la tabla BOM.
- Configure el valor del pie de página para cada columna individual.
- Configure las unidades y cómo se muestran para cada columna.
- Configure el ancho de cada columna con las propiedades de la columna.
- Configure la visibilidad de cada columna individual.
- Filtre los componentes con una expresión de filtro.
- Agrupe filas similares.
- Cambie el título tanto de la fila de título como de la fila de pie de página.
- Buscar en la tabla.
- Resalte y seleccione entidades en el dibujo.
- Guarde la configuración de BOM como un archivo de plantilla.
- Cargue una configuración de tabla BOM desde un archivo de plantilla.
- Coloque una o más instancias de la tabla BOM en un dibujo.
Creación de una tabla BOM de puerta desde cero/Configuración de un filtro
- Abra el panel Navegador de proyectos BIM.
- Haga clic en la pestaña Archivos.
- Haga clic en el botón Agregar (
 ) y seleccione Nueva BOM.
) y seleccione Nueva BOM.Se abre el cuadro de diálogo genérico Guardar archivo.
- Asigne un nombre al nuevo archivo de BOM y guárdelo en la ubicación deseada.
El panel Administrador BOM se abre con el nuevo archivo BOM cargado.
- Haga clic en el botón del Menú principal (
 ) en la esquina superior derecha del panel Administrador BOM.
) en la esquina superior derecha del panel Administrador BOM. - Seleccione la opción Establecer filtro (
 ).
).Se abre el cuadro de diálogo Configurador de filtros. Consulte el artículo del cuadro de diálogo Configurador de filtros para obtener más información.
- En el menú desplegable Selector de categoría , seleccione BIM.
El menú desplegable Selector de columnas se rellena con todas las propiedades BIM presentes en el modelo.
- En el menú desplegable Selector de columna, seleccione la propiedad Tipo.
La propiedad Tipo se agrega a la tabla Condiciones del cuadro de diálogo.
- Para la fila Tipo de la tabla, haga clic en la celda Condiciones y seleccione Igual a en el menú desplegable.
Las propiedades de la categoría Tipo ahora están disponibles para su selección en la celda Valor.
- haga clic en la celda Valor y seleccione Puerta en el menú desplegable.
- Haga clic en Aceptar para guardar el filtro de tabla creado.
- (Opción) Repita los pasos 5 a 11 para agregar otro filtro (por ejemplo, para enumerar solo las puertas del primer piso, seleccione la propiedad Planta de la categoría BIM y, a continuación, para la condición Igual a , seleccione Piso 1 como valor).
- (Opción) Cambiar el título de la tabla (por ejemplo, Nuevo esquema de puertas)
- Agregue las columnas necesarias (consulte la sección Agregar nuevas columnas del artículo).
Algunas propiedades de uso frecuente que se agregan como columnas para un esquema de puertas son Piso, Espacio y Tipo de construcción (todas pertenecientes a la categoría BIM ).
- Haga clic en Aceptar para guardar la tabla.
Consulte también las secciones del artículo Operaciones en una tabla BOM, Adición de nuevas columnas, Adición de una columna de miniaturas, Cambio de la unidad de una columna numérica, Combinación de columnas y Adición de una columna de fórmula para calcular el peso.
Importación de una plantilla BOM
- Abra el panel Navegador de proyectos BIM.
- Haga clic en la pestaña Archivos.
- Haga clic en el botón Agregar (
 ) y seleccione Importar BOM.
) y seleccione Importar BOM.Se abre el cuadro de diálogo Seleccionar BOMs para importar.
- Seleccione los archivos y haga clic en Abrir.
Los archivos se copian en la carpeta del proyecto BIM y se enumeran en la carpeta Tablas de planificación de la pestaña Archivos.
Creación de una tabla a partir de una tabla BOM predefinida
- Abra el panel Navegador de proyectos BIM.
- Haga clic en la pestaña Archivos.
- Expanda la carpeta Programaciones.
- Haga clic con el botón derecho en una plantilla BOM predefinida y seleccione la opción Duplicar.
Se crea un nuevo archivo BOM con el sufijo - copy y se guarda como parte de los archivos del proyecto BIM en la carpeta Schedules.
- (Opción) Para cambiar el nombre del archivo del proyecto, haga clic con el botón derecho en el nuevo archivo BOM y utilice la opción Renombrar archivo.
- Edite la tabla según sea necesario (algunas operaciones que se pueden realizar en las tablas BOM se describen en las siguientes secciones del artículo).
- Haga clic en Aceptar para guardar la tabla.
Colocación de una programación BIM en una hoja
Hay tres plantillas de tabla en la carpeta Tabla de planificación de un proyecto BIM: Tabla de planificación de puertas, Lista de materiales y Tabla de planificación de ventanas. Cada tabla muestra un número mínimo de columnas relevantes. Para agregar más columnas, siga los pasos de la sección Agregar nuevas columnas.
Para colocar una programación BIM en un plano, siga los siguientes pasos:
- Abra el panel Navegador de proyectos BIM.
- En la pestaña Planos , abra el plano en el que desea colocar la tabla BIM.
- En la pestaña Archivos , expanda la carpeta Listados.
- (Opción) Seleccione una tabla (archivo BOM) de la lista y arrástrela y suéltela en la hoja en la posición deseada.
- Haga doble clic en uno de los archivos BOM predefinidos.
El Administrador BOM se abre con la plantilla seleccionada cargada y se inicia el comando _BMBOMTEMPLATEEDIT.
- Haga clic en el botón Colocar tabla
 y seleccione la/s posición/es deseada/s en el documento.
y seleccione la/s posición/es deseada/s en el documento. - Haga clic con el botón derecho o presione Entrer/Esc para finalizar el comando. El Administrador BOM también se cierra.
Operaciones en la tabla BOM
- Renombrar una columna
-
- Haga doble clic en la tabla BOM en la carpeta Listados del panel BIM Project Browser para abrirla en el panel Administrador BOM.
- Haga clic en el encabezado de la columna para seleccionarla.
- Vaya a la cuadrícula de propiedades en la parte inferior del Administrador BOM.
- Escriba un nuevo nombre en el campo Título del nodo Propiedades de columna.
- Haga clic en Aceptar para guardar la tabla.
- Ordenar una tabla
-
- Haga doble clic en la tabla BOM en la carpeta Listados del panel BIM Project Browser para abrirla en el panel Administrador BOM.
- Haga clic con el botón derecho en el nombre de una columna para mostrar un menú contextual.
- Coloque el cursor sobre la opción Ordenar , luego seleccione el método de clasificación deseado en el menú.
- Haga clic en Aceptar para guardar la tabla.
- Mover una columna
-
- Haga doble clic en la tabla BOM en la carpeta Listados del panel BIM Project Browser para abrirla en el panel Administrador BOM.
- Haga clic en el encabezado de una columna y arrástrelo y suéltelo en su nueva posición en la tabla.
- Haga clic en Aceptar para guardar la tabla.
- Resaltado de elementos de tabla en el dibujo
- Haga clic en los elementos (cualquier celda de fila) de la tabla para resaltarlos en el dibujo.
Haga clic con el botón derecho en un elemento de la tabla del Administrador BOM para mostrar un menú contextual:
- Selección
- Selecciona el elemento en el dibujo.
- Localizar
- Se acerca en la vista actual al elemento del dibujo.
Consulte también las secciones Agregar nuevas columnas, Agregar una columna de miniaturas, Cambiar la unidad de una columna numérica, Combinar columnas y Agregar una columna de fórmula para calcular el peso del artículo.
Adición de nuevas columnas
Las propiedades de los elementos se pueden añadir como columnas en una tabla BOM.
Cada propiedad de una entidad se enumera en una categoría de propiedad en el panel Propiedades. Para saber a qué categoría pertenece una propiedad, seleccione en el dibujo una entidad que tenga esa propiedad y ubíquela en el panel Propiedades.
Por ejemplo, la propiedad FrameDepth de una puerta seleccionada se puede encontrar en el panel Propiedades de la categoría Parámetros.
En el panel Administrador BOM , el menú desplegable Selector de categoría enumera todas las categorías de propiedades disponibles para el modelo. El menú desplegable Selector de columna enumera todas las propiedades que pertenecen a la categoría seleccionada en el selector de categoría.- En el menú desplegable Selector de categoría , seleccione la categoría Parámetros.
- En el menú desplegable Selector de columna, seleccione la propiedad Tipo.
- (Opción) Seleccione la columna después de la cual desea insertar la nueva columna (si no hay ninguna columna seleccionada, la nueva columna se agrega después de la última columna).
- Haga clic en el botón Insertar columna después
 .
. - Haga clic en Aceptar para guardar la tabla.
Adición de una columna de miniaturas
- Haga clic en el botón del Menú principal (
 ) en la esquina superior derecha del panel Administrador BOM.
) en la esquina superior derecha del panel Administrador BOM. - Seleccione la opción Insertar columna de miniaturas.
La columna Miniaturas se agrega con la propiedad Tipo de vista establecida en Vista superior trasera derecha.
- (Opción) Cambie la propiedad Tipo de vista del nodo Propiedades de la lista de materiales en la cuadrícula de propiedades en la parte inferior del Administrador BOM.
- Haga clic en Aceptar para guardar la tabla.
Cambio de la unidad de una columna numérica
- Haga clic en el encabezado de la columna para seleccionarla (por ejemplo, la columna W en Listado de puertas).
- Vaya al nodo Propiedades de columna en la cuadrícula de propiedades en la parte inferior del panel Administrador BOM.
- (Opción) En la propiedad Ubicación de unidad , seleccione En columna adicional.
Se agrega una columna Unidades separada a la tabla junto a la columna seleccionada.
- En la propiedad Modo de unidades, seleccione la opción Definido por el usuario.
Se muestra una nueva propiedad Units para la columna del nodo Propiedades de columna.
- Repita el paso 1.
- Para la propiedad Unidades , seleccione la unidad deseada en el menú desplegable.
- Haga clic en Aceptar para guardar la tabla.
Combinación de columnas
- Seleccione las columnas de la tabla haciendo clic en los encabezados de las columnas. Utilice la tecla Ctrl/Mayús para la selección de varias columnas.
- Haga clic con el botón derecho en el encabezado de una columna para mostrar el menú contextual.
- Seleccione la opción Agregar columna de plantilla de la seleccionada.
Se abre el cuadro de diálogo Columna de fórmula (consulte el artículo Cuadro de diálogo de columna de fórmula para obtener más información).
- En el campo Título , escriba el nombre de la columna.
- (Opción) Elimine las columnas antiguas.
- Haga clic en Aceptar para guardar la tabla.
Adición de una columna de fórmula para calcular el peso
Puede utilizar una columna de fórmula para calcular el peso de los materiales usados multiplicando la propiedad Volumen neto de la capa de la categoría Fórmula por la propiedad Densidad de la categoría Material físico.
- En el menú desplegable Selector de Categoria, seleccione categoría <Evaluated columns>.
- En el menú desplegable Selector de columna , seleccione <Formula column>.
- Haga clic en el botón Insertar columna después
 .
.Se abre el cuadro de diálogo Columna de fórmula (consulte el artículo Cuadro de diálogo de columna de fórmula para obtener más información).
- En el campo Título , escriba el nombre de la nueva columna (por ejemplo, Peso).
- En el campo Unidad , seleccione Masa.
El segundo campo se autocompleta con kg. Cambie la unidad según sea necesario.
- En el menú desplegable Selector de categoría del cuadro de diálogo Columna de Fórmula, seleccione la categoría Fórmula.
- En el menú desplegable Selector de columna del cuadro de diálogo Columna de fórmula, seleccione la propiedad Volumen neto de capa.
El campo de fórmula se completa automáticamente con la cadena '<Formula:Ply Net Volume>'.
- En el campo de fórmula, escriba el símbolo de multiplicación ('*') junto a la cadena existente.
- Vuelva al menú desplegable Selector de categoría del cuadro de diálogo de la columna Fórmula y seleccione la categoría Material físico.
- En el menú desplegable Selector de columna del cuadro de diálogo de Columna de fórmula, seleccione la propiedad Densidad.
El campo de fórmula se completa automáticamente con la cadena '<Density>' junto a la cadena existente. La fórmula ya está completa: '<Fórmula:Volumen<Formula:Ply Net Volume>neto<Density> de capas>*'
- Haga clic en Aceptar para cerrar el cuadro de diálogo Columna de fórmula y agregar la nueva columna a la tabla.
- Haga clic en Aceptar para guardar la tabla.

