Etiquetas BIM
Archivos de origen
- _SectionTag.dwg: contiene los bloques de etiquetas y los estilos multilíder.
- _TagTypeToStyle.xml: vincula un tipo de entidad BIM a un estilo multilíder.
Ambos archivos se pueden encontrar en la carpeta:
C:\Usuarios\%nombredeusuario%\AppData\Roaming\Bricsys\BricsCAD\V25x64\en_US\Support\Bim\Secciones
Asignar etiquetas BIM manualmente
La opción manual del comando BIMETIQUETA le permite seleccionar el elemento BIM para el que desea crear una etiqueta BIM.
Para obtener más información sobre esta opción, visite el artículo de referencia del comando Comando BIMETIQUETA.

Crear manualmente una etiqueta BIM
- Abra el dibujo de sección para el que desea crear etiquetas BIM.Nota: Para obtener más información sobre cómo generar dibujos de secciones, lea primero el artículo BIM generación de dibujos.
- Sin selección, seleccione asignación de etiquetas BIM , etiqueta manualmente desde el Quad o ingrese BIMETIQUETA seguida de M en la línea de comando para elegir la opción manual.
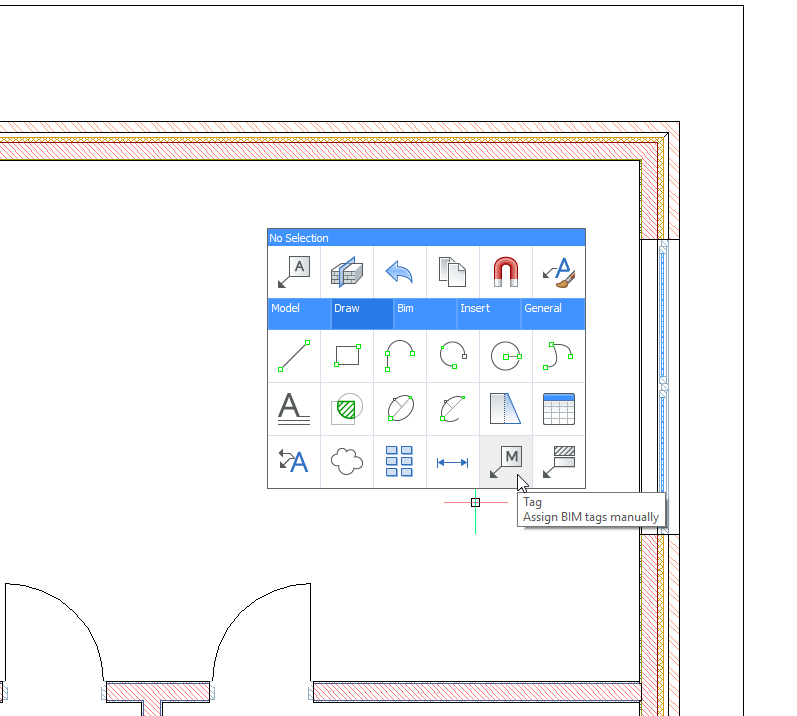
Se le solicitará: seleccione un punto en un elemento BIM seccionado [automático/estilo de líder actual/cambiar tipo de etiqueta]:
- Seleccione un punto en una línea de un elemento BIM seccionado o haga clic dentro de su límite para generar una etiqueta para él. Aparecerá la etiqueta. Si el punto seleccionado se comparte entre varias entidades BIM, puede utilizar la tecla Ctrl para recorrer las diferentes etiquetas posibles.
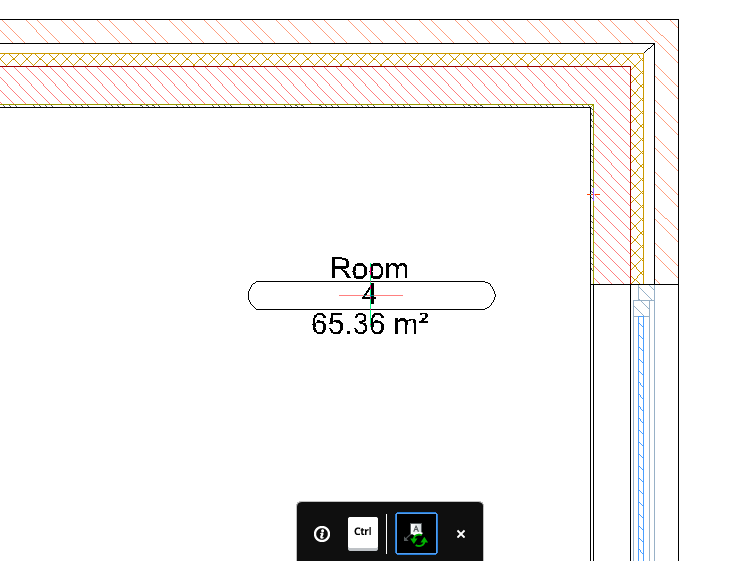
Se le solicitará: Coloque la etiqueta [Siguiente elemento]:
- Mueva el cursor para ajustar la posición de la etiqueta y haga clic para colocarla.
Se le solicitará: seleccione un punto en un elemento BIM seccionado [automático/estilo de líder actual/cambiar tipo de etiqueta]:
- Repita los pasos 3 y 4 para todas las entidades que desee etiquetar. Si no necesita más etiquetas, la tecla esc o enter para completar el comando. Si desea etiquetar todos los elementos, puede utilizar el comando BIMETIQUETA seleccionar todas las entidades.
Los mismos pasos anteriores se pueden utilizar para etiquetar una losa de piso o un techo.
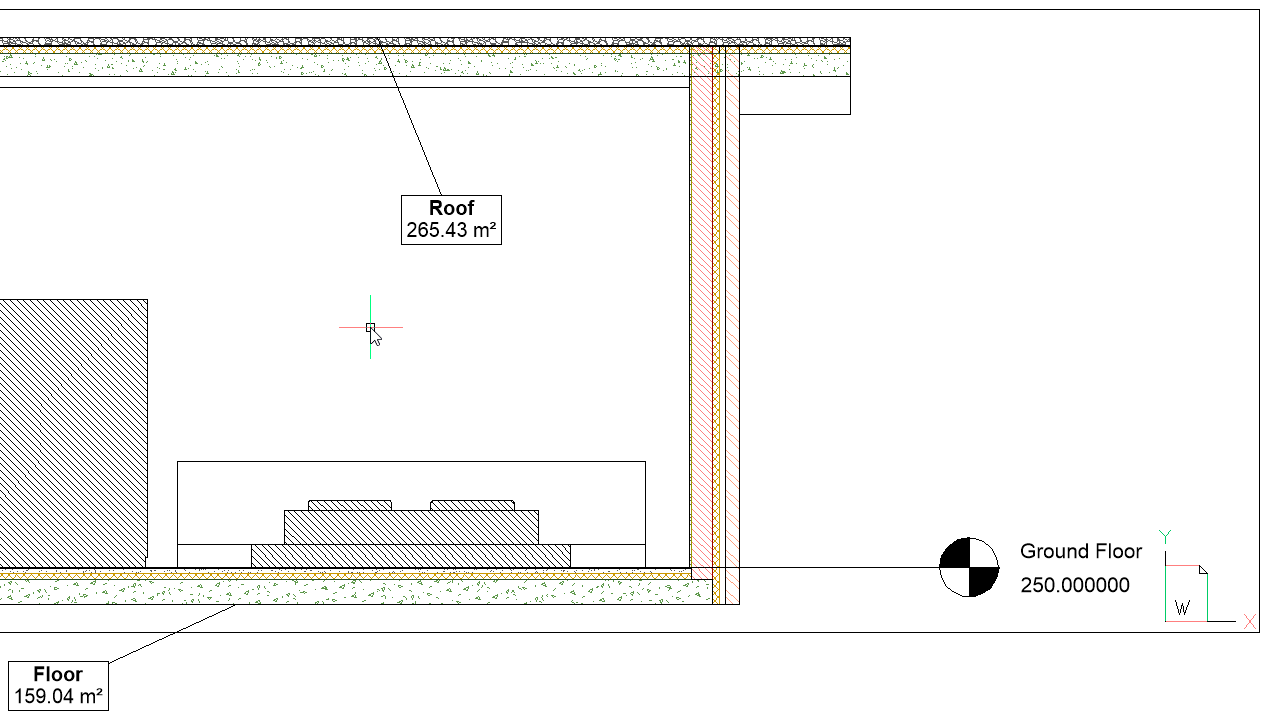
Asignar etiquetas BIM automáticamente

Para obtener más información sobre esta opción, visite el artículo de referencia del comando Comando BIMETIQUETA.
- Abra el dibujo de sección para el que desea crear etiquetas BIM.
- Seleccione una ventana gráfica que contenga la sección a la que desea agregar etiquetas BIM.
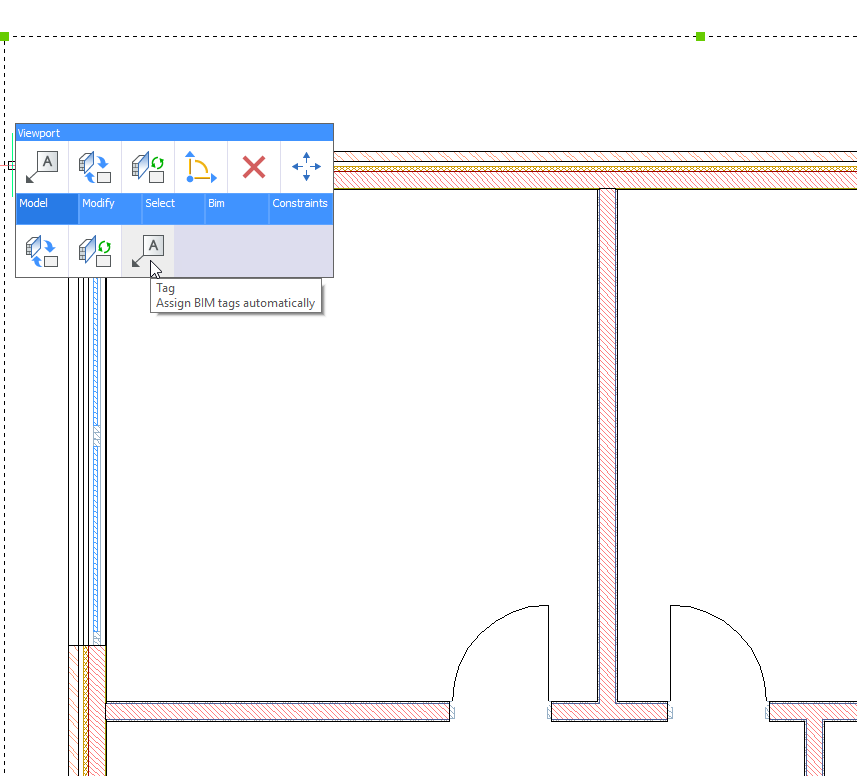
- Seleccione Asignar etiquetas BIM etiqueta automáticamente desde el Quad o ingrese BIMETIQUETA en la línea de comando.
Como los indicadores de sección, los indicadores de historia y las llamadas de cuadrícula se generan durante la actualización de la sección, significa que las etiquetas ya se han asignado a la sección,se le solicitará:
Ya se han asignado etiquetas a la sección. Elija una opción de actualización [actualizar existente/actualizar existente y agregar nuevo/regenerar todo] <Regenerar todo>:Con la opción actualizar existente y agregar nuevo , las etiquetas BIM se generaron automáticamente para cada una de las entidades BIM en la ventana gráfica.
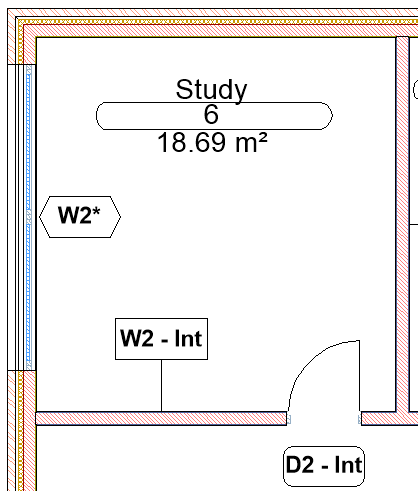
Se le solicitará: seleccione la ventana gráfica de la sección BIM [manual/selección de cuadro/opciones de selección (?)]:
- Si desea crear etiquetas BIM automáticamente en otra ventana gráfica de la hoja, seleccione la ventana gráfica. Si no necesita más etiquetas BIM, presione esc para completar el comando.
Creando etiquetas con campos
- Abra el dibujo de sección para el que desea crear etiquetas BIM.
- Utilice el comando DIRECTRIZM para crear una etiqueta.Nota: Si hay componentes superpuestos entre sí, pueden aparecer algunos errores. Para evitarlo, debe seleccionar los bordes del objeto que desea etiquetar. De lo contrario, el comando prioriza el componente inferior.
- Seleccione la opción Campo en la ventana Formato de texto .
- En el cuadro de diálogo Campo , navegue hasta .
- En el campo categoría de propiedad , seleccione la opción BIM. Seleccione la opción nombre en el campo propiedad.
- El nombre del bloque seleccionado se muestra en el campo Nombre.Nota: Si desea cambiar el nombre que se muestra, debe cambiar el nombre del componente.
- Presione aceptar para salir del cuadro de diálogo campo y de la ventanaformato de texto .
Crear los datos de origen para un tipo de entidad BIM
De forma predeterminada, los datos de origen para los siguientes tipos de entidades BIM ya existen; Anotación, Viga, Columna, Muro cortina, Puerta, Capas, Barandilla, Rampa, Techo, Habitación, Losa, Escalera, Muro, Ventana y Referencias de detalles.
Los tipos de entidades BIM disponibles se enumeran en el cuadro de diálogo clasificar como elemento Bim . Para abrir este cuadro de diálogo, elija la opción otro del comando BIMCLASIFICAR.
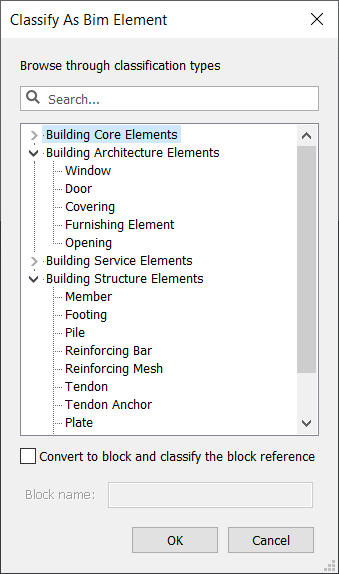
Crear el bloque de etiquetas y el estilo multilíder
- Escriba SUPPORTFOLDER en la línea de comando y presione Ingrese.
- Una vez que se haya abierto la carpeta, navegue hasta la carpeta y abra el archivo _SectionTag.dwg.
- Inicie el comando EXPBLOCKS.
Aparece el cuadro de diálogo explorador de dibujos/bloques.
- Seleccione el bloque _etiqueta de anotación (o cualquier otro bloque existente que utilizar como plantilla).
- Haga clic con el botón derecho y elija Copiar en el menú contextual.
- Haga clic con el botón derecho y elija Pegar en el menú contextual.
- Haga clic en Copiar, pero mantenga ambos en el cuadro de diálogo Copiar/Pegar.
- Cambie el nombre del bloque copiado a _MemberTag.
- Seleccione estilos de multidirectrices en el cuadro de diálogo explorador de dibujos.
- Haga clic en el botón de herramienta Nuevo (
 ).
).Se muestra el cuadro de diálogo Nuevo estilo de multidirectrices:
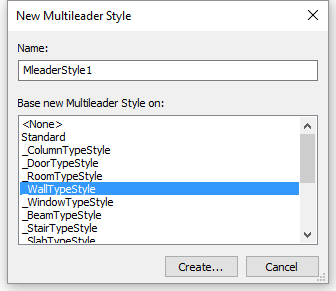
- En el campo Nombre , escriba _MemberTypeStyle.
- Seleccione un estilo de origen en la lista Base nuevo estilo de líder múltiple en.
- Haga clic en el botón Crear....
- (Opcional) Editar el Líder Propiedades.
- Haga clic en la pestaña Contenido .
- En opciones de bloqueo, haga clic en el botón lista de bloqueo de origeny seleccione _Etiqueta de miembro de la lista.
- Cierre el cuadro de diálogo Explorador de dibujos .
- Guarde _SectionTag.dwg.
Vincular el tipo de entidad a su estilo multilíder
- Escriba SUPPORTFOLDER en la línea de comando, luego vaya a la carpeta y abra _TagTypeToStyle.xml.
Utilice un editor de texto ASCII, por ejemplo el Bloc de notas.
- Agregue lo siguiente justo antes de </TagTypeToStyle>:
<etiqueta tipo="BIM_MEMBER"> <estilo de nombre="_MemberTypeStyle" autoPlacement="true" autoRotation="true" offset="1" /> </tag> - Guarda el archivo.Tenga en cuenta que este estilo tiene tres opciones:
- autoPlacement = "true" se asegurará de que las etiquetas se generen automáticamente cuando se utilice la opción auto BIMETIQUETA. Si esta opción está configurada en false, este tipo de etiqueta no se generará automáticamente (aún puedes generar estas etiquetas manualmente).
- autoRotation = "true" rotará la etiqueta a lo largo del eje principal de la entidad etiquetada. Si la opción está configurada en false, la etiqueta se colocará horizontalmente.
- desplazamiento desplazará las etiquetas perpendiculares al eje principal de la entidad etiquetada.
Personalizar bloques de etiquetas
- Entidades de diseño Líneas, textos fijos, etc.
- Atributos Propiedades de la entidad BIM.
Personalizar bloques de etiquetas solo para el dibujo actual
- En el dibujo de la sección para la que desea personalizar las etiquetas BIM, escriba ESTILDIRECTRIZM en la línea de comando. El explorador de dibujos se abrirá en la pestaña estilos de líder múltiple.
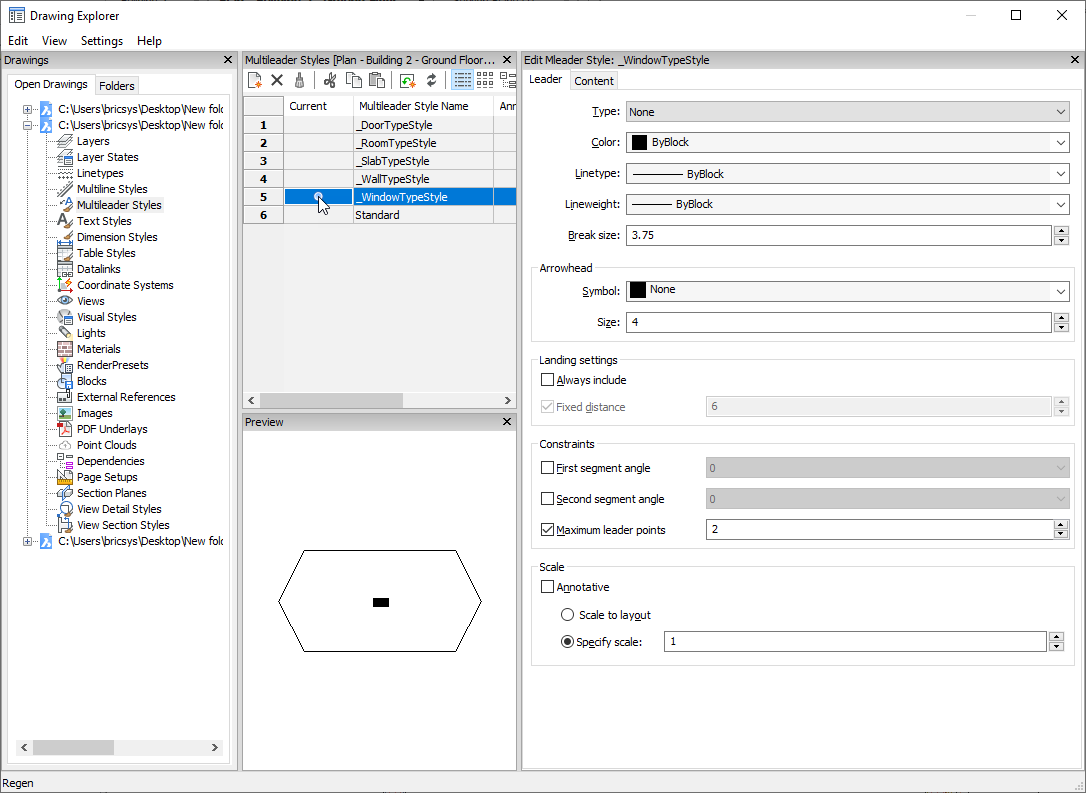
Cada etiqueta BIM es una multiguía. El estilo de varias guías depende del tipo de elemento BIM que se esté etiquetando. Todos los estilos de varias directrices del dibujo se enumeran en el Explorador de dibujos.
- Seleccione _tipo de estilo de muro de la lista para ver una vista previa de la etiqueta. Puede cambiar el estilo de la etiqueta desde aquí.
- Cambie el tipo de líder de recto a
ninguno. Ahora no habrá ninguna línea que conecte la etiqueta con el elemento de pared.
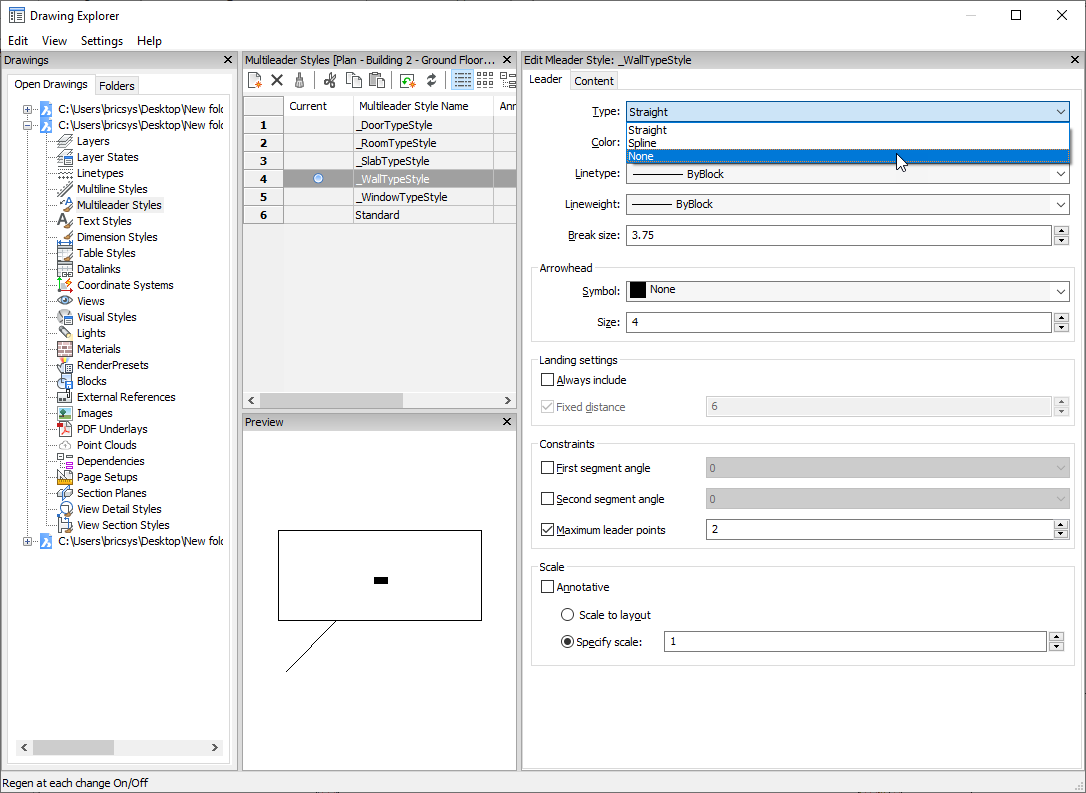
- En la pestaña contenido , el bloque fuente se llama_etiqueta de muro. Recuerde esto y cierre el explorador de dibujos.
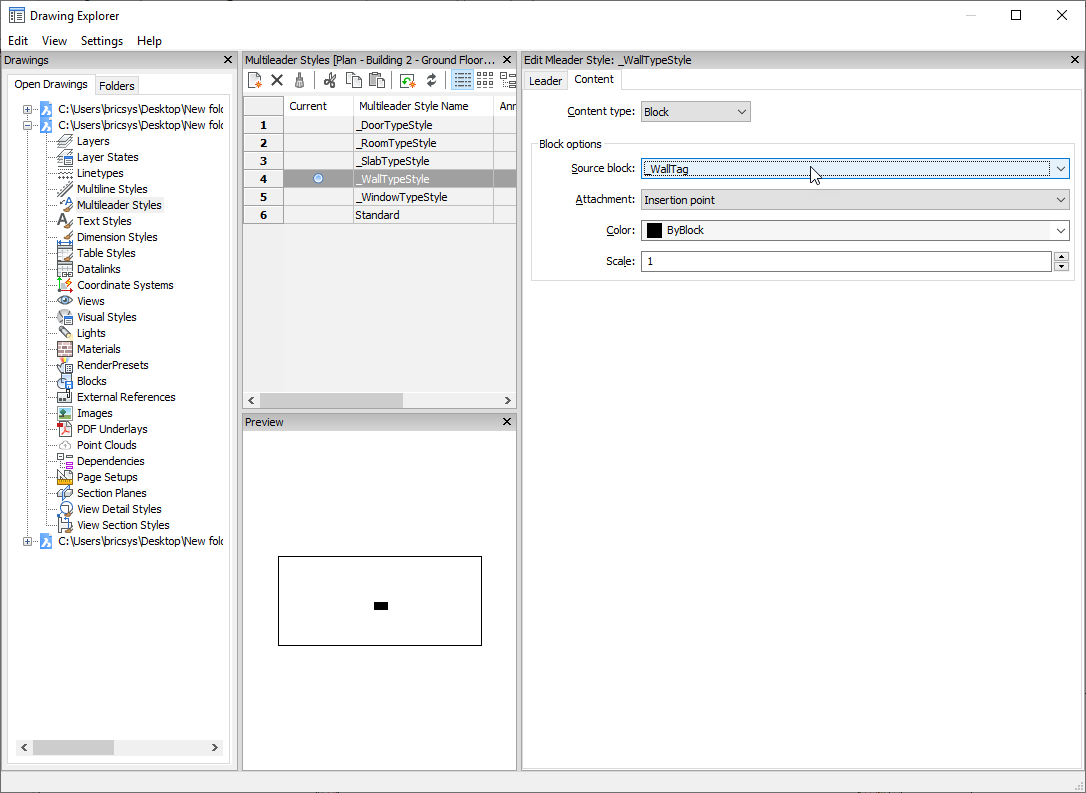
- En la línea de comando, escriba EDITARBLOQUE y seleccione _WallTag de la lista. Haga clic en Aceptar.
- Seleccione el texto tipo de pared y el valor de etiqueta del panelpropiedades.
- Reemplace tipo de muro con composición y presioneENTER (consulte el siguiente procedimiento para conocer la sintaxis de otros tipos de propiedad). El texto del atributo mostrará composición.
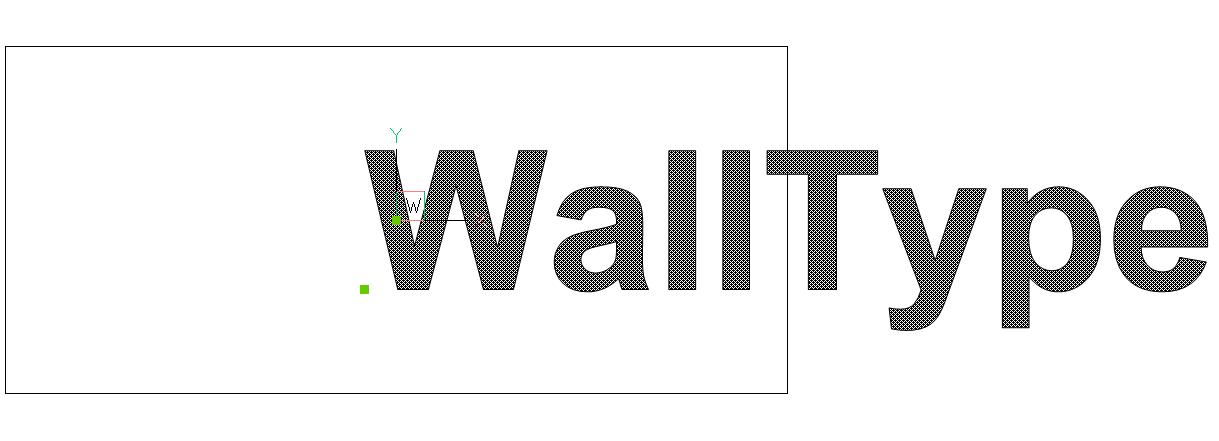
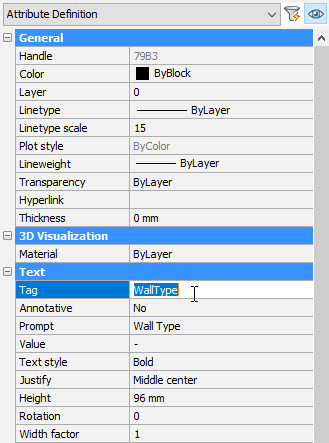
- Pase el cursor sobre este atributo y seleccione copiar en el Quad. Seleccione un punto base para pegar el atributo copiado debajo del actual.
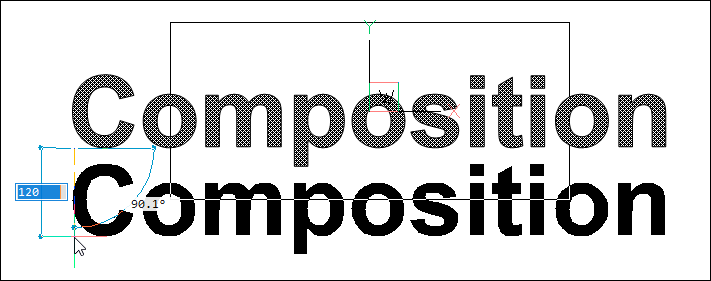
- Seleccione el atributo copiado y reemplace composición concantidad/espesor en el campo etiqueta del panelpropiedades.
- Borrar el rectángulo.
Los dos atributos se mostrarán como en la siguiente ilustración:
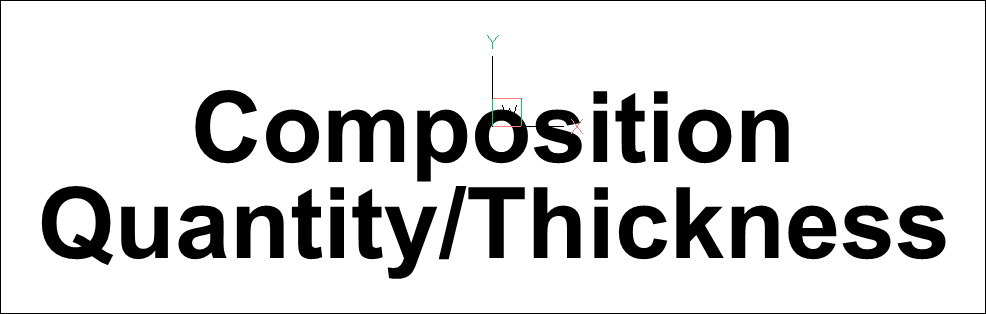
- Seleccione el icono guardar bloque de la pestaña editor de bloquesde la cinta, o escriba CERRARBLOQUE en la línea de comando y seleccione la opción guardar.
Se muestra la ventana gráfica de su sección.
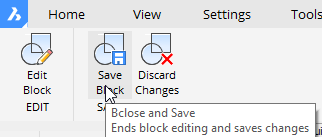
- Resalte la ventana gráfica y seleccione Asignado de etiquetas Bim etiqueta automáticamente en el Quad.
Se le preguntará: las etiquetas ya se han asignado a la sección. Elija una opción de actualización [actualizar existente/actualizar existente y agregar nuevo/regenerar todo] <Regenerar todo>:
- Presione la tecla enter para aceptar la opción predeterminada de regenerar todo. Las etiquetas del muro se regenerarán con el nuevo estilo.
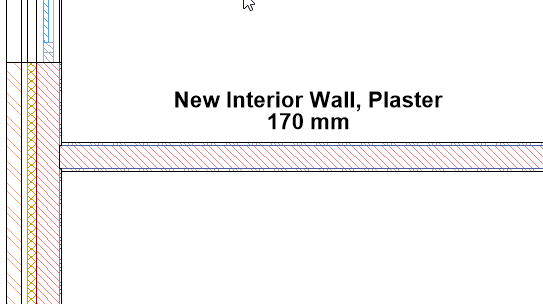
Edite los datos de origen para personalizar las etiquetas BIM para todos los dibujos de sección
- Con cualquier dibujo abierto, escriba SUPPORTFOLDER en la línea de comando. Pulse Enter.
- Una vez abierto, navegue hasta las y abra el archivo _SectionTag.dwg.
- Inicie el comando BEDIT.
- Seleccione el bloque de etiquetas que desea editar y luego haga clic en el botón Aceptar .
- Agregue atributos usando la siguiente sintaxis, en el campo Etiqueta , en el panel Propiedades :
Tipo de propiedad Sintaxis Ejemplos BIM <property name> nombre
delimitación de habitaciones
Parámetros parámetros/<nombre del parámetro><parametername> parámetros/w
parámetros/espesor del marco
General general/<nombre de la propiedad> general/capa
escala general/tipo de línea
Masa masa/<nombre de la propiedad>
masa/<nombre de la propiedad>:<niño><child>
masa/área de superficie
masa/elevación scp: mínima
Geometría geometría/<nombre de la propiedad>
geometría/<nombre de la propiedad>:<niño><child>
geometría/posición
geometría/elevación scp: máxima
Cantidad cantidad/<nombre de la propiedad> cantidad/longitud
cantidad/área de huella neta
IFC <establecer propiedad ifc >/<propiedad ifc> pared común/portante de carga
tipo de acristalamiento de puerta y ventana/capas de vidrio
Definir usuario <etiqueta de conjunto de propiedades>/<propiedad etiqueta> paredes exteriores/precio Sistema de clasificación <classification system label><etiqueta del sistema de clasificación>/
<classification code label><etiqueta del código de clasificación>
código de clasificación omniclase/omniclase Nota: Para saber qué propiedades están disponibles para un tipo de entidad BIM específico, seleccione la entidad en el modelo y abra el panel propiedades.En la imagen siguiente, se enumeran las propiedades de una entidad BIM Wall.
Haga clic en el botón + para expandir un nodo de tipo de propiedad.
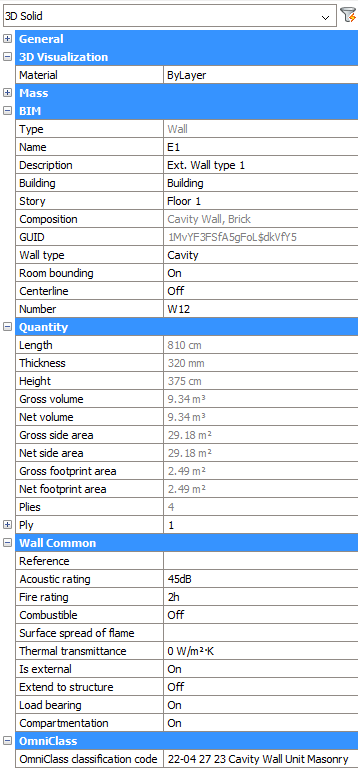
- Para cada nuevo atributo haga lo siguiente:
- Copie un atributo existente o cree uno nuevo (comando ATTDEF).
- Seleccione el nuevo atributo.Nota: No haga doble clic en el atributo. El cuadro de diálogo editar definición de atributo no acepta espacios en el campo etiqueta.
- En el panel propiedades , escriba la referencia de propiedad en el campo etiqueta (consulte la sintaxis en la tabla anterior).
- (Opcional)defina las propiedadestexto (estilo de texto, justificar, alto,...) en el panel de propiedades.
- (Opcional) agregue líneas y texto fijo.
- En la barra de herramientas bloquear edición , haga clic en el icono guardar para concluir el comando EDITARBLOQUE o escriba CERRARBLOQUE en la línea de comando, opción guardar.
Definiciones en el bloque de etiquetas Etiqueta resultante 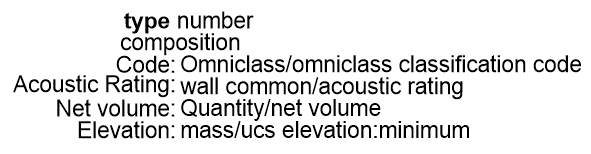
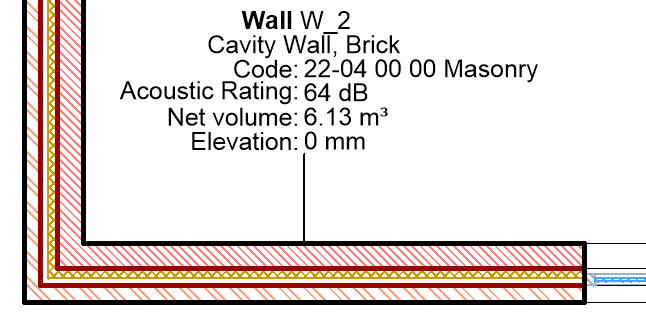
_Bloque WallTag Etiqueta de pared en una sección del plano 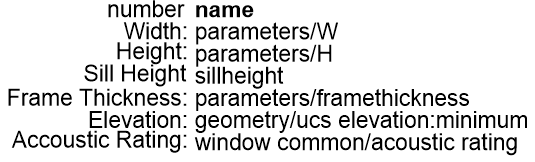
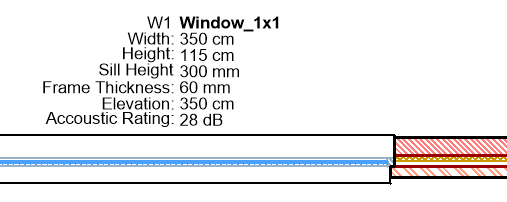
Bloque de etiqueta de ventana Etiqueta de ventana en una sección del plano
Asignar etiquetas de composición
Las etiquetas de composición le permiten etiquetar un muro o un elemento de losa para especificar su composición. Estas etiquetas BIM son una lista de los materiales de las capas que componen el elemento.

Crear etiquetas de composición
- Abra el dibujo de sección para el que desea crear etiquetas de composición.
- Seleccione etiqueta asignar etiquetas de composición del Quad.
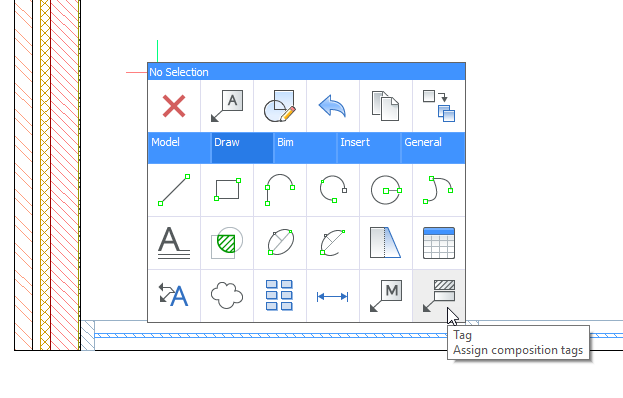
O escriba BIMETIQUETA en la línea de comando y luego realice una de las siguientes acciones:
- Escriba M+enter para la opción manual ; luego T + enter para cambiar el tipo de etiqueta, seguido de O+enter para opción composición.
- Haga clic en la opción de la línea de comandos.
- Haga clic en las opciones del menú preguntar .
- Se le solicitará: seleccione un punto en un elemento BIM seccionado [automático/estilo de líder actual/cambiar tipo de etiqueta]:
Seleccione un punto en un elemento BIM para generar una etiqueta para él. Aparecerá la etiqueta. Si el punto seleccionado se comparte entre varias entidades BIM, puede utilizar la tecla ctrl para recorrer las diferentes etiquetas de composición posibles.
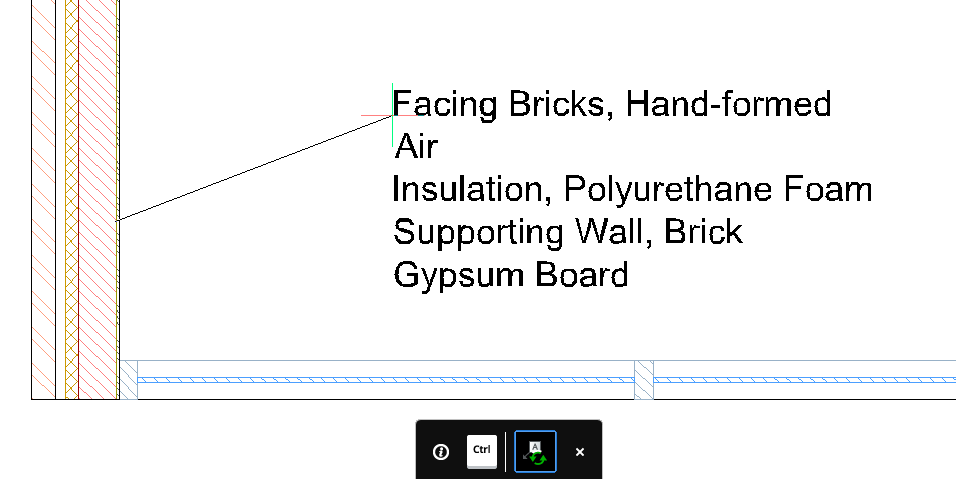
Se le solicitará: Coloque la etiqueta [Siguiente elemento]:
- Para ajustar la posición de la etiqueta, mueva el cursor y haga clic izquierdo para colocarla.
Se le solicitará: seleccione un punto en un elemento BIM seccionado [automático/estilo de líder actual/cambiar tipo de etiqueta]:
- Repita los pasos 3 y 4 para todas las entidades que desee etiquetar. Si no necesita más etiquetas, la tecla esc o enter para completar el comando.

