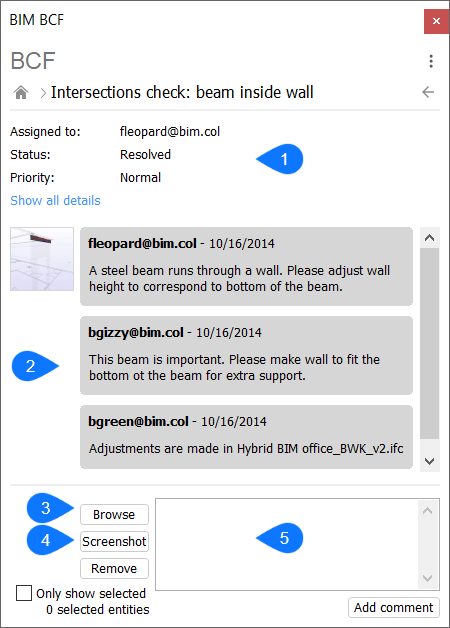Panel de formato de colaboración BIM (BCF)
Acerca de BCF
El formato de colaboración BIM (BCF) es un formato de archivo abierto que se utiliza para intercambiar comentarios textuales, imágenes y más sobre un modelo IFC. Esto permite una mejor comunicación entre las diferentes partes en el proceso BIM.
BCF permite vincular información como un comentario, una captura de pantalla, una lista de objetos involucrados y el punto de vista de una cámara a un problema. Un problema puede ser cualquier cosa, desde un pequeño cambio en el diseño hasta choques entre diferentes disciplinas en el modelo. Estos números pueden luego guardarse como .bcf archivos o se pueden administrar en la nube, utilizando cualquier tipo de sistema de administración en la nube BCF.
La ventaja de BCF es que permite la comunicación entre diferentes paquetes de software (por ejemplo, una incidencia de BCF creada en Solibri se puede abrir en BricsCAD BIM) y que permite una navegación sencilla a través de un modelo basado en incidencias.
Archivos BCF
Los problemas se pueden guardar en archivos independientes. Generalmente, este es un flujo de trabajo más engorroso que trabajar con un sistema en la nube, pero puede resultar útil en caso de que trabaje sin conexión. Luego se puede importar un archivo .bcf en cualquier administrador BCF (p. ej. BricsCAD BIM) para leer los problemas y ver en qué parte del modelo se aplica.
- Comentarios
- Capturas de pantalla u otras imágenes
- Una lista de objetos involucrados, basada en GUID (ID únicas globales) para distinguirlos sin ambigüedades
- Una posición de cámara
Usando la nube
Generalmente es más fácil utilizar servicios en la nube para gestionar los problemas de BCF. Actualmente, BricsCAD BIM admite la conexión a varios de estos servicios: BIMcollab, Bimsyncy BIM Track son los más comunes. Sin embargo, se pueden ingresar otros servicios manualmente. Si desea conectarse a estos servicios desde BricsCAD BIM , primero necesitará una cuenta de estos servicios. Estos le permiten crear problemas y gestionarlos en tiempo real desde cualquier lugar.
Al utilizar servicios en la nube, es posible cambiar los estados de los problemas existentes dentro de BricsCAD BIM, así como crear nuevos problemas. El panel BCF le permite conectarse a estos servicios desde BricsCAD BIM, iniciar sesión en su cuenta y agregar problemas, comentarios, capturas de pantalla y puntos de vista, que guiarán a los miembros de su equipo a la ubicación exacta de los problemas. .
El panel BCF
El panel BCF se puede abrir haciendo clic en el ícono del pin del tablero a la izquierda de su pantalla (1). Si el ícono no está allí, haga clic derecho en un espacio vacío en la cinta y en paneles, habilite el panel BIM BCF.
El panel muestra los tres servicios de colaboración en la nube más populares (4), así como el utilizado (3). Puede conectarse directamente al deseado simplemente haciendo clic en el botón correspondiente. Las opciones para conectarse con otro servicio (5) o importar un archivo BCF (6) también están disponibles.
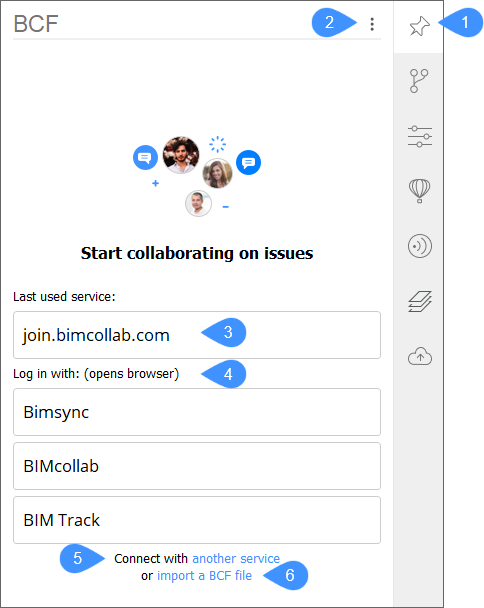
El menú en la parte superior (2) le ofrece las mismas opciones, además de actualizar el panel y borrar las fuentes. Actualizar el panel garantiza que vea las últimas actualizaciones en caso de que esté trabajando en la nube. Borrar las fuentes te desconecta del servicio en la nube en caso de que estés en línea o cierra el .bcf archivo en caso de que esté trabajando en un .bcf importado archivo.
Procedimiento: trabajar con el panel BCF
El siguiente ejemplo se mostrará con los archivos adjuntos al final de este artículo. Si seguirlo, abre West_str.dwg e importe Structural_node.bcf.
Al importar un .bcf archivo:
Verá la ruta del archivo abierto actualmente (1), una barra de búsqueda que se puede usar para filtrar por problemas (2) y una lista de problemas (3). En el caso de este .bcf importado archivo, solo hay problema con dos vistas asociadas (4).
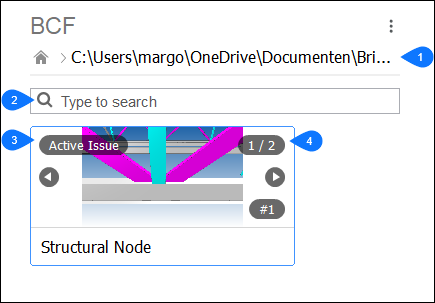
Haga clic en el problema para abrirlo. Al abrir un problema, verá un botón para regresar a la descripción general del problema (1), información más detallada sobre el problema, como el estado, la fecha de creación, etc. (2) y diferentes comentarios sobre este problema (4). Si este comentario tiene una posición de cámara asociada, al hacer clic en la imagen en miniatura (3) la cámara en el dibujo actual llega a esta posición. Si hay entidades adjuntas al punto de vista, se resaltan o aíslan. Esto es útil si desea saber dónde está exactamente el problema y no desea buscar manualmente en el modelo.
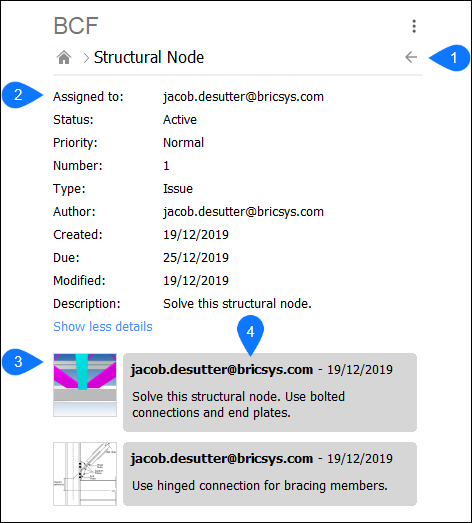
Cuando utilice un servicio en la nube:
Se le presentan algunas opciones más, como configurar estados y agregar comentarios y capturas de pantalla. También puedes agregar nuevas ediciones.
Para conectarse a un servicio en la nube, puede hacer clic en uno de los botones de servicios de colaboración que aparecen en la pestaña del primer panel o conectarse con otro servicio a través del cuadro de diálogo Inicio de sesión personalizado . Para conectarse a un servicio BIMcollab , se le solicitará que ingrese el espacio de nombre correspondiente. Para conectarse a un servicio BIM Track o Bimsync , se le redirigirá automáticamente a su página de inicio de sesión en su navegador. Para conectarse a otro servicio, debe ingresar manualmente la URL del servicio.
El siguiente ejemplo se muestra en un espacio interno en la nube, por lo que no es posible seguir estos pasos exactamente. Sin embargo, es posible crear una cuenta gratuita, por ejemplo, en BIMcollab. Al hacer clic en Iniciar sesión , accederá a una página de inicio de sesión del servicio elegido.
Después de iniciar sesión, se debe mostrar la URL de origen (1), junto con una lista de proyectos en los que está involucrado (2). En este ejemplo, solo se muestra un proyecto con 22 números.
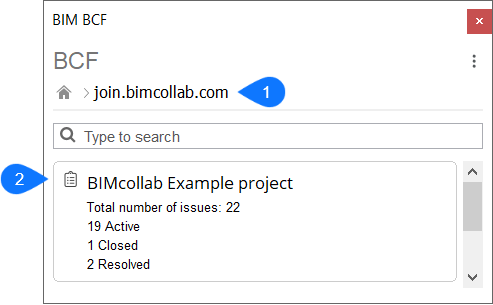
Al hacer clic en el proyecto, se abre y se muestra una lista de los problemas, similar a lo que sucedió al importar el .bcf. archivo. En la parte superior del panel, se muestra el proyecto actual (1). Es posible filtrar los problemas por asignatario (2) y estado (3). Esto facilita la búsqueda de temas relevantes. También es posible agregar una nueva edición (4).
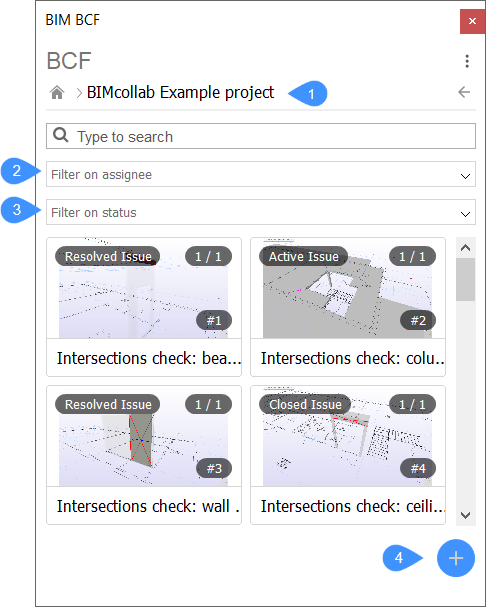
Al hacer clic en un problema, se abre y verá opciones similares a las anteriores: información detallada sobre el problema (1) y comentarios sobre este problema (2). Sin embargo, tenga en cuenta que en la parte inferior también es posible agregar imágenes de mapa de bits (3) o una captura de pantalla del espacio modelo (4). También puedes agregar algunos comentarios textuales (5).