Paneles
Los paneles son elementos interactivos de la interfaz de usuario que pueden permanecer abiertos mientras se utilizan otros comandos. Pueden estar anclados o ser flotantes y se pueden apilar. Puede controlar la cantidad de datos que se muestran en el panel. La ubicación y el tamaño del panel dependen del espacio de trabajo actual o de su apariencia anterior.
Puede acoplar paneles en la parte superior, inferior, izquierda o derecha dentro de la ventana de la aplicación BricsCAD . Puede acoplar paneles junto a otros paneles o barras de herramientas, pero siempre están limitados por el tamaño de la ventana de la aplicación. El área de dibujo en la ventana de la aplicación BricsCAD se reduce automáticamente para acomodar los paneles acoplados. Puede mover un panel acoplado con la barra de agarre, cambiar su tamaño con el icono de estiramiento y cerrarlo con el icono de cierre.
Puede colocar paneles flotantes en cualquier lugar de cualquier monitor disponible. Puede mover y cambiar el tamaño más allá de los límites de la ventana de la aplicación BricsCAD . Si un panel flotante se superpone al área de dibujo, flota sobre él, lo que permite que el área de dibujo mantenga su tamaño. Puede mover un panel flotante usando la barra de título, cambiar su tamaño con los iconos de estiramiento y cerrarlo con el icono de cerrar. Independientemente de la ubicación de un panel flotante, el icono de estiramiento aparece cuando se pasa el cursor sobre cualquier borde del panel. La barra de título y los iconos de cierre están siempre en el borde superior de un panel flotante.
Puede combinar varios paneles en una pila de paneles para ahorrar espacio en la pantalla. Cada pila de paneles se puede acoplar o flotar, ofreciendo la misma funcionalidad que los paneles acoplados o flotantes individualmente. Puede mostrar pilas de paneles con pestañas o iconos.
De forma predeterminada, los paneles se acoplan en el lado izquierdo o derecho de la pantalla según se define en el nodo Paneles de un espacio de trabajo en la pestaña Espacios de trabajo del cuadro de diálogo Personalizar:
- Paneles | Stack (LDOCK) selecciona los paneles apilados en el lado izquierdo de la pantalla.
- Paneles | Stack (RDOCK) selecciona los paneles apilados en el lado derecho de la pantalla.
El tipo de pila se define en la pestaña Espacios de trabajo del cuadro de diálogo Personalizar a través de la propiedad Tipo de apilamiento de un espacio de trabajo.
Los tipos de pila posibles son:
- Conjunto de paneles fijos de tamaño variable.
- Juego de paneles plegables.
- Conjunto de paneles flotantes.
Abrir o cerrar un panel
-
Pase el cursor sobre una barra de herramientas o un panel de cinta y luego haga clic con el botón derecho.
Aparece un menú contextual.
-
Pase el cursor sobre Paneles.
Aparece una lista de paneles disponibles.
Los paneles que están actualmente abiertos están marcados.
-
Haga clic en un panel en el menú para mostrarlo.
- Algunos paneles pueden abrirse mediante un comando, como se indica en la tabla siguiente.
- El comando -TOOLPANEL le permite mostrar, ocultar o alternar la visualización de paneles en la línea de comando.
Paneles disponibles
Configuración del tipo de apilación
-
Pase el cursor sobre una barra de herramientas o panel, luego haga clic con el botón derecho.
Aparece un menú contextual.
-
Elija Anclaje de paneles.

-
Seleccione el tipo de aplilación deseado.
Anclaje con pestañas
Los paneles se acoplan en un panel con pestañas.
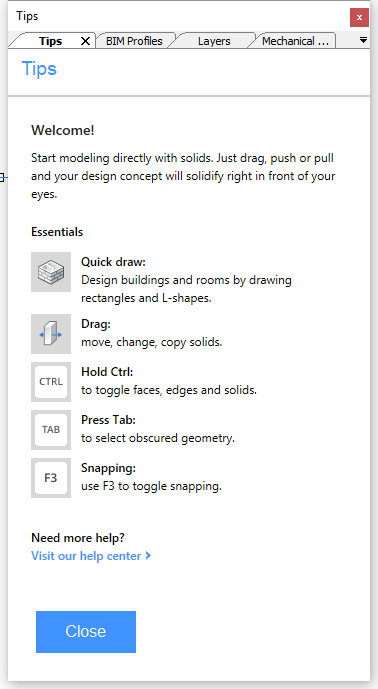
- Haga clic en una pestaña para mostrar el panel.
- Mantenga pulsado el botón izquierdo del ratón para arrastrar una pestaña y reordenarla.
- Haga doble clic en una ficha para que el panel flote.
- Haga doble clic en la barra de título de un panel flotante para anclarlo en su posición anterior.
Anclaje plegable con iconos
Los paneles se acoplan en una tira de iconos en el lado izquierdo y/o derecho de la pantalla.
- Se expande sobre el área de dibujo: los paneles desplegables se superponen al área de dibujo, ocultando así parte del mismo.
- Redimensiona el área de dibujo: los paneles desplegables reducen el área de dibujo.
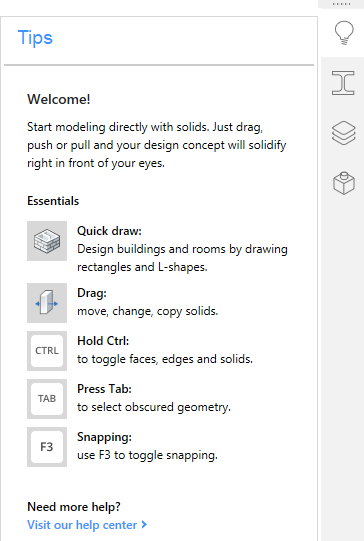
- Haga clic en un icono para expandir un panel.
- Vuelva a hacer clic en el icono para contraer un panel expandido.
- Mantenga pulsado el botón izquierdo del ratón para arrastrar un icono y cambiar el orden de los mismos.
- Haga doble clic en el icono para hacer que el panel flote.
- Haga doble clic en la barra de título de un panel flotante para anclarlo en su posición anterior.
Desplazamiento de un panel a la otra banda de iconos
-
Arrastre el icono a la otra banda de iconos.
Aparecerá el selector de ubicación de acoplamiento. La zona azul indica la posición de acoplamiento seleccionada.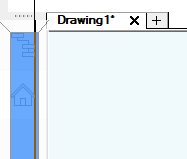
-
Mueva el cursor sobre la ubicación de acoplamiento central y luego suelte el botón izquierdo del mouse.








