El administrador de la lista de materiales
Visión general
Utilice los comandos BMBOMPANELOPEN, BMBOMPANELCLOSE, BMBOM y BMBOMEDIT.
El administrador de lista de materiales le permite explorar, crear y editar listas de materiales (BOM) en el dibujo actual. Utilice el administrador para configurar de forma interactiva listas de materiales, tanto nuevas como existentes. Puede guardar la configuración de una lista de materiales como un archivo de plantilla y reutilizarla más adelante en otros dibujos. También puede agregar una lista de materiales que no esté vinculada a una tabla en el dibujo.
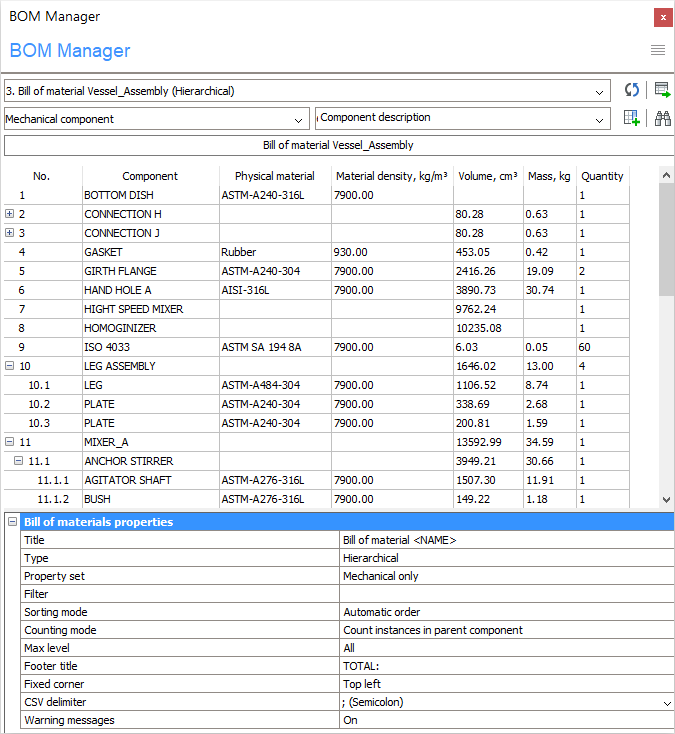
- Explore las listas de materiales existentes en el dibujo.
- Cree una nueva lista de materiales utilizando un archivo de plantilla almacenado en la variable del sistema BOMTEMPLATE, un tipo estándar (como nivel superior, nivel inferior, jerárquico) o una plantilla de lista de materiales existente. Si la variable del sistema BOMTEMPLATE contiene una ruta válida a un archivo de plantilla de BOM, este archivo se utilizará con prioridad para crear una nueva tabla de BOM.
- Editar listas de materiales
- Agregue o elimine columnas (incluye columnas de fórmula).
- Mueva las columnas seleccionadas a nuevas posiciones.
- Cambie el nombre de las columnas.
- Configure cómo se ordena la tabla BOM.
- Configure el valor del pie de página para cada columna individual.
- Configure las unidades y cómo se muestran para cada columna.
- Configure el ancho de cada columna con las propiedades de la columna.
- Configure la visibilidad de cada columna individual.
- Filtre los componentes con una expresión de filtro.
- Cambie el título tanto de la fila de título como de la fila de pie de página.
- Busque componentes en la tabla.
- Resalte y seleccione instancias de componentes.
- Guarde la configuración de BOM como un archivo de plantilla o como un archivo de plantilla predeterminado (almacenado en la variable del sistema BOMTEMPLATE).
- Cargue una configuración de tabla BOM desde un archivo de plantilla.
- Coloque una o más instancias de la tabla BOM en un dibujo.
- Eliminar tablas de BOM.
El administrador de la lista de materiales
- Coloque el cursor en una barra de herramientas, haga clic con el botón derecho, elija Paneles y elija Administrador de BOM en el menú contextual.
- Inicie el comando BMBOMPANELOPEN.
Herramientas
La mayoría de las operaciones de configuración en el administrador están disponibles en el menú principal. Hay un menú contextual disponible para columnas o filas seleccionadas. También puede cambiar las propiedades de las columnas seleccionadas y la propia lista de materiales en la sección de propiedades del administrador. Para trabajar con una columna en particular, selecciónela en la cuadrícula de BOM. Se pueden seleccionar varias columnas simultáneamente.
- Menú principal
- Haga clic en menú (
 ) en la esquina superior derecha del panel BOM Manager.
) en la esquina superior derecha del panel BOM Manager.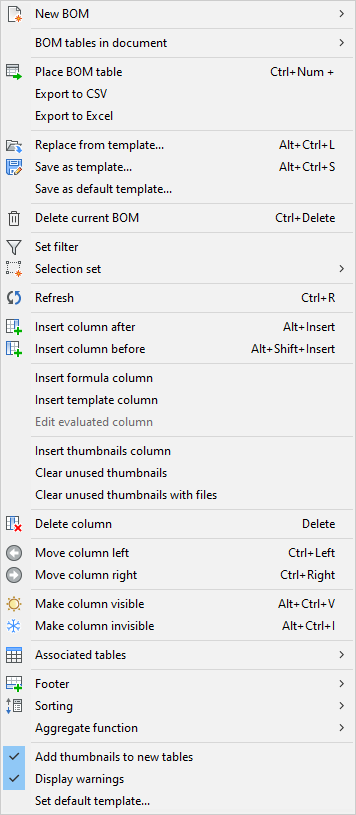
Menú principal
Icono Herramienta Descripción 
Nueva lista de materiales Abre un submenú
 Note: La variable del sistema BOMTEMPLATE define la ruta al archivo con la plantilla BOM predeterminada que se utilizará para crear nuevas tablas BOM.Note: Si la variable del sistema BOMTEMPLATE está vacía o la ruta no es válida, se utilizará la configuración predeterminada de BOM que aparece a continuación.
Note: La variable del sistema BOMTEMPLATE define la ruta al archivo con la plantilla BOM predeterminada que se utilizará para crear nuevas tablas BOM.Note: Si la variable del sistema BOMTEMPLATE está vacía o la ruta no es válida, se utilizará la configuración predeterminada de BOM que aparece a continuación.- Nivel superior: crea una lista de materiales nueva, solo componentes de nivel superior.
- Nivel inferior: crea una lista de materiales nueva, solo componentes de nivel inferior.
- Jerárquico: crea una nueva lista de materiales jerárquica, que contiene todos los componentes con sus subcomponentes enumerados directamente debajo.
- Crear desde plantilla: Abre un cuadro de diálogo para seleccionar un archivo de plantilla de configuración de BOM.
- Copie la tabla actual: cree una nueva lista de materiales basada en la tabla actual.
Tablas de listas de materiales (BOM) en el documento Abre un submenú
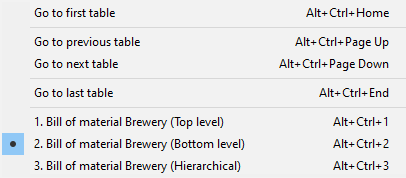
- Ir a la primera tabla: cambia a la primera tabla de listas de materiales del documento.
- Ir a la tabla anterior: cambia a la tabla de listas de materiales anterior del documento.
- Ir a la siguiente tabla: cambia a la siguiente tabla de listas de materiales del documento.
- Ir a la última tabla: cambia a la última tabla de listas de materiales del documento.
- <Nombre del BOM>: cambia a la tabla de listas de materiales correspondiente en el documento.

Colocar tabla de listas de materiales Inicia la colocación interactiva de la mesa en el dibujo. Note: Se pueden insertar varias instancias de una tabla BOM en el documento.Exportación a CSV y
Exportar a ExcelGuarda el contenido de la tabla BOM actual en un archivo XLSX.
Abra un cuadro de diálogo para seleccionar la ubicación del archivo CSV o XLSX:
 Note: Puede ajustar el separador de valores CSV utilizando las propiedades de la tabla.
Note: Puede ajustar el separador de valores CSV utilizando las propiedades de la tabla.
Reemplazar desde la plantilla Reemplace la configuración actual de la tabla BOM con la plantilla seleccionada.
Abra un cuadro de diálogo para seleccionar el archivo de plantilla.

Guardar como plantilla Guarde la configuración de la tabla BOM actual como plantilla.
Abra un cuadro de diálogo para seleccionar la ubicación del nuevo archivo de plantilla.
Guardar como plantilla predeterminada Guarde la configuración de la tabla BOM actual como plantilla predeterminada.
Abra un cuadro de diálogo para seleccionar la ubicación del nuevo archivo de plantilla.
La ruta del archivo .bom se almacenará en la variable del sistema BOMTEMPLATE y se utilizará como plantilla predeterminada para las tablas de BOM recién creadas.

Eliminar lista de materiales actual Elimina la tabla BOM actual del documento. 
Establecer filtro Abre un cuadro de diálogo para configurar el filtro principal:


Juego de selección Abre un submenú.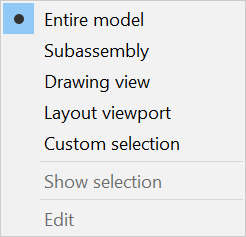
- Modelo completo: utiliza el modelo completo como conjunto de selección.
- Subensamblaje: permite seleccionar un subensamblaje para generar la tabla de BOM.
- Vista de dibujo: sincroniza la lista de materiales con una vista de dibujo seleccionada.
- Ventana gráfica de diseño: solo las partes visibles en las ventanas gráficas de diseño seleccionadas se incluirán en la lista de materiales.
- Selección personalizada: permite seleccionar componentes de nivel superior para incluirlos en la tabla BOM.
- Mostrar selección: resalta el conjunto de selección actual.
- Excluir documento actual: la tabla BOM no incluirá objetos del documento actual.
- Editar: permite cambiar los objetos incluidos en el conjunto de selección actual.
- Documentos adicionales: la tabla BOM incluirá piezas de otros documentos.
- Agregar dibujo o conjunto de planos: la tabla BOM incluirá objetos del dibujo o conjunto de planos seleccionado.
- Agregar carpeta: la tabla BOM incluirá objetos de dibujos o conjuntos de planos que están presentes en una carpeta.Note: El usuario puede incluir solo los documentos que coincidan con los comodines especificados, todo el proyecto BIM o todo el conjunto de planos.

Refrescar Actualiza la lista de materiales actual y la lista de todas las tablas de listas de materiales del dibujo. 
Insertar columna después Si se selecciona una columna: inserte una columna del selector de columnas después de la columna seleccionada en la tabla.
Si no se selecciona ninguna columna, se agrega una nueva columna después de la última columna de la tabla.

Insertar columna antes Si se selecciona una columna: inserte una columna del selector de columnas antes de la columna seleccionada en la tabla.
Si no se selecciona ninguna columna: agregue una nueva columna como la primera columna de la tabla.
Insertar la columna de la fórmula Abra un cuadro de diálogo para configurar una columna de fórmula:
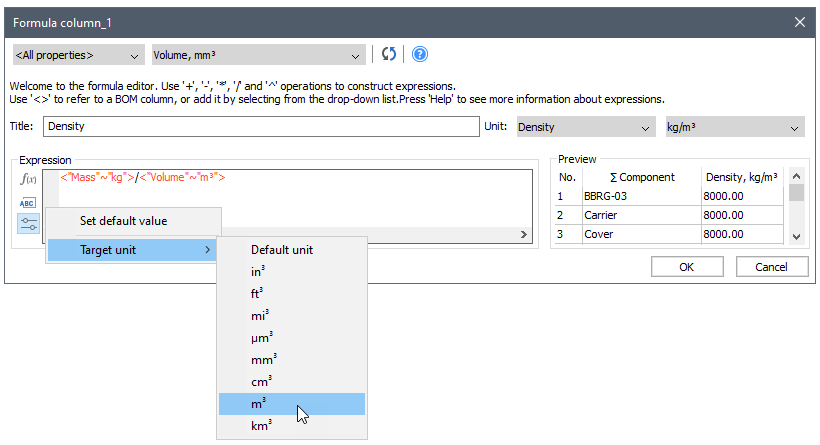
Haga clic en aceptar para agregar una nueva columna de fórmula después de la seleccionada. Si no se selecciona ninguna columna, se agrega una nueva columna después de la última columna de la tabla.
En las expresiones de fórmula, la sintaxis se amplió para permitirle establecer la unidad de destino para las variables (si la variable admite una conversión de unidades). Permite escribir fórmulas dependientes de la unidad (como el cálculo de la densidad) sin preocuparse por la unidad inicial de la variable.
Si BricsCAD conoce una unidad de fórmula, se admitirán conversiones de unidades para los valores de fórmula.
El modo de unidad predeterminado para las columnas de fórmula se establece en unidades de usuario.
Insertar la columna de la plantilla Abra un cuadro de diálogo para configurar una columna de plantilla:
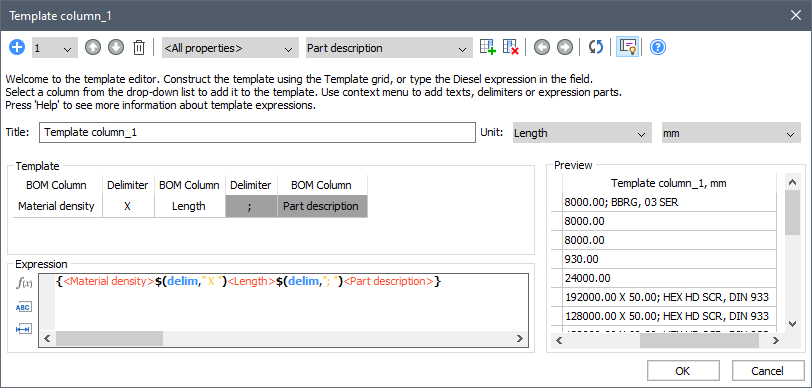
Haga clic en aceptar para agregar una nueva columna de plantilla después de la seleccionada. Si no se selecciona ninguna columna, se agrega una nueva columna después de la última columna de la tabla.
Note: La columna de plantilla admite el mismo modo de unidades que una columna normal, con opciones para seleccionar la mejor para cada unidad o la mejor para todas las unidades.Editar la columna evaluada Abra un cuadro de diálogo para editar la fórmula o columna de plantilla seleccionada. Insertar columna de miniaturas Si se selecciona una columna: inserta una columna en miniatura con parámetros predeterminados después de la columna seleccionada en la tabla.
Si no se selecciona ninguna columna: se agrega una nueva columna en miniatura después de la última columna de la tabla.
Borrar miniaturas no utilizadas Elimina bloques y archivos adjuntos con imágenes en miniatura que ya no se utilizan. Borrar miniaturas no utilizadas con archivos Elimina bloques, archivos adjuntos y archivos con imágenes en miniatura que ya no se utilizan. 
Eliminar columna Elimina la columna seleccionada de la tabla.
También puede seleccionar una columna en la cuadrícula de lista de materiales y presionar la tecla eliminar para eliminar una columna.

Mover columna a la izquierda Mueve la(s) columna(s) seleccionada(s) una columna hacia la izquierda. 
Mover columna a la derecha Mueve la(s) columna(s) seleccionada(s) una columna hacia la derecha. 
Hacer visible la columna Muestra la columna seleccionada en la tabla asociada en el dibujo. 
Hacer invisible la columna Elimina la columna seleccionada de la tabla asociada. Las columnas invisibles permanecen visibles en el administrador de BOM pero están marcadas con un patrón de sombreado diagonal en el fondo. 
Tabla asociada Abre un submenú
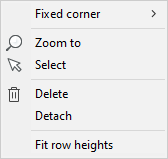
- Esquina fija: establece la tabla de esquina fija en superior izquierda, superior derecha, inferior derecha o inferior izquierda.
- Zoom a: zoom a la tabla . Si es necesario, establece el diseño de la tabla como el actual.
- Seleccione: seleccione la tabla . Si es necesario, establece el diseño de la tabla como el actual.
- Eliminar: elimina la tabla del documento.
- Separar: separe la tabla. La tabla del documento ya no se actualiza cuando se modifica la tabla BOM.
- Ajustar altura de fila: establece la altura de fila que mejor se ajusta a la altura del texto o de las miniaturas.

Pie de Página Abre un submenú
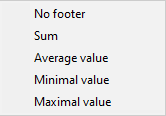
Para cada una de las columnas seleccionadas:
- Sin pie de página: elimina el pie de página.
- Suma: muestra la suma en el pie de página.
- Valor promedio: muestra el promedio en el pie de página.
- Valor mínimo:: muestra el valor mínimo en el pie de página.
- Valor máximo:: muestra el valor máximo en el pie de página.
Note: Se admiten pies de página para columnas de plantilla, si tienen valores principalmente numéricos.Para obtener más detalles, consulte la sección pie de página en la lista de materiales.

Clasificación Abre un submenú
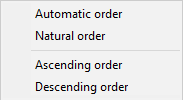
- Orden automático: ordena la tabla automáticamente.
- Orden natural: ordena la tabla según el orden natural de las instancias de los componentes en el documento.
- Orden ascendente: ordena las columnas seleccionadas en orden ascendente.
- Orden descendente: ordena las columnas seleccionadas en orden descendente.
Para obtener más detalles, consulte la sección ordenar una tabla de BOM en lista de materiales.
Función agregada Abre un submenú
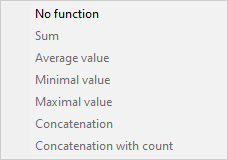
- Sin función: elimina la función agregada.
- Suma: muestra la suma de todos los valores del grupo.
- Valor promedio: muestra el promedio de todos los valores del grupo.
- Valor mínimo: muestra el mínimo de todos los valores del grupo.
- Valor máximo: muestra el máximo de todos los valores del grupo.
- Concatenación: muestra una concatenación de todos los valores del grupo en orden ascendente, separados por un delimitador especificado.
- Concatenación con recuento: muestra una concatenación de todos los valores del grupo con su correspondiente número de encuentros en orden ascendente. Los pares de valor y recuento están separados por un delimitador especificado.
Agregar miniaturas a nuevas tablas Cambia la configuración para agregar una columna de miniaturas a cualquier tabla de BOM nueva. Mostrar advertencias Controla la visualización de mensajes de advertencia durante la creación o actualización de tablas de BOM. Establecer plantilla predeterminada Abre el cuadro de diálogo Seleccionar archivo con plantilla de tabla de BOM para elegir un archivo de plantilla de tabla de BOM (*.bom).
- Barra de herramientas
-
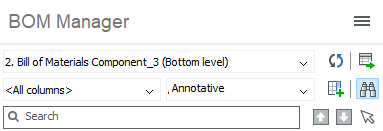
Icono Herramienta Descripción 
Menú principal Abre el menú principal. 
Selector BOM Selecciona la tabla BOM actual. La selección se almacena en el dibujo. Cuando el dibujo se cierra y se vuelve a abrir, la lista de materiales BOM seleccionada se restaura en el administrador. Cuando se selecciona, la tabla se actualiza en el estado actual del dibujo. 
Refrescar Actualiza tanto la lista de materiales actual como la lista de todas las tablas de listas de materiales del dibujo. 
Colocar mesa Inicia la colocación interactiva de la mesa en el dibujo. Note: Es posible insertar varias instancias de una tabla de lista de materiales en el dibujo.
Selector de categoría Seleccione una categoría de propiedades. 
Selector de columnas Seleccione la columna para agregar a la lista de materiales actual. También puede usar esto para ingresar una fórmula para un campo de fórmula.
Para agregar una fórmula, escriba una expresión que comience con "=", como "=<Mass>*<Quantity>". La fórmula puede hacer referencia a otras columnas. Utilice sus nombres para mostrar encerrados en <>.

Insertar columna después Si se selecciona una columna: inserte la columna del selector de columnas después de la columna seleccionada en la tabla. Si no se selecciona ninguna columna: agregue la nueva columna después de la última columna de la tabla.

Buscar Activa y desactiva el campo de búsqueda. También puedes usar ctrl+F3.

Campo de búsqueda Ingrese una cadena de búsqueda; se admiten caracteres comodín. 
Encontrar anterior Selecciona la coincidencia anterior en la tabla BOM. También puedes usar ctrl+F3.

Buscar siguiente Selecciona la siguiente coincidencia en la tabla BOM. También puedes usar F3.

Seleccionar todo encontrado Seleccione todas las coincidencias en la tabla BOM.
- Menú contextual de columna
- Haga clic derecho en la etiqueta de una columna para abrir el menú contextual. La columna se agrega a la selección actual.
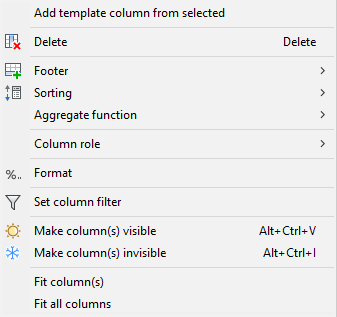
Icono Herramienta Descripción Agregar columna de plantilla de los seleccionados Abra un cuadro de diálogo para configurar una columna de plantilla. Las columnas seleccionadas se agregarán automáticamente a la expresión de la plantilla. 
Eliminar columna Elimina la(s) columna(s) seleccionada(s) de la tabla. También puede seleccionar una columna en la cuadrícula de lista de materiales y presionar la tecla eliminar .

Pie de Página Abra un submenú para las columna(s) seleccionada(s):- Sin pie de página: elimina el pie de página.
- Suma: muestra la suma en el pie de página.
- Valor promedio: muestra el promedio en el pie de página.
- Valor mínimo:: muestra el valor mínimo en el pie de página.
- Valor máximo:: muestra el valor máximo en el pie de página.

Clasificación Abre un submenú- Orden automático: ordena la tabla automáticamente.
- Orden natural: ordena la tabla según el orden natural de las instancias de los componentes en el documento.
- Orden ascendente: ordena las columnas seleccionadas en orden ascendente.
- Orden descendente: ordena las columnas seleccionadas en orden descendente.
Función agregada Abra un submenú para las columna(s) seleccionada(s):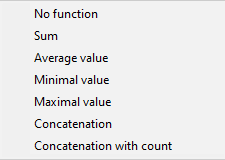
- Sin función: elimina la función agregada.
- Suma: muestra la suma de todos los valores del grupo.
- Valor promedio: muestra el promedio de todos los valores del grupo.
- Valor mínimo: muestra el mínimo de todos los valores del grupo.
- Valor máximo: muestra el máximo de todos los valores del grupo.
- Concatenación: muestra una concatenación de todos los valores del grupo en orden ascendente, separados por un delimitador especificado ('; ' por defecto).
- Concatenación con recuento: muestra una concatenación de todos los valores del grupo con su correspondiente número de encuentros en orden ascendente. Los pares de valor y recuento están separados por un delimitador especificado ('; ' de forma predeterminada).
Rol de columna Abra un submenú para las columna(s) seleccionada(s):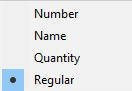
- Número: la columna se utiliza como fuente de números mediante el comando BMBALLOON.
- Nombre: la columna se utiliza como fuente de nombres mediante el comando BMBALLOON.
- Cantidad: la columna se utiliza como fuente de cantidades mediante el comando BMBALLOON.
- Normal: la columna no tiene un rol especial.

Formato Establezca el formato especificado para la(s) columna(s) seleccionada(s).
Abra un cuadro de diálogo:


Establecer el filtro de la columna Abra un cuadro de diálogo para configurar el filtro de columna:
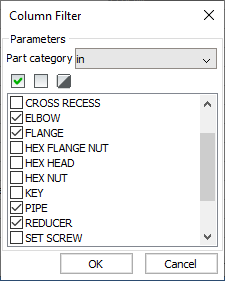

Hacer visible la columna Muestra la columna seleccionada en la tabla asociada en el dibujo. 
Hacer invisible la columna Elimina la columna seleccionada de la tabla asociada. Las columnas invisibles permanecen visibles en el administrador de BOM pero están marcadas con un patrón de sombreado diagonal en el fondo. Ajustar columna (s) Ajuste el ancho de la(s) columna(s) seleccionada(s) a su contenido. El ancho de la columna se ajusta automáticamente al contenido a menos que el ancho se haya cambiado manualmente.
Ajustar todas las columnas Ajuste el ancho de todas las columnas a su contenido. El ancho de la columna se ajusta automáticamente al contenido a menos que el ancho se haya cambiado manualmente.
- Menú contextual de fila
- Haga clic derecho en cualquier celda para abrir el menú contextual.
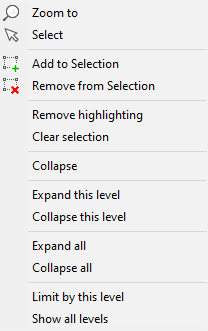
Icono Herramienta Descripción 
Localizar Hace zoom a la(s) parte(s) seleccionada(s) en el modelo. 
Selección Selecciona la(s) pieza(s). Reemplaza una selección existente. 
Agregar a la selección Agrega parte(s) a la selección. 
Eliminar de la selección Elimina las piezas de la selección. Eliminar resaltado Eliminar resaltado. Limpiar selección Borra una selección. Colapso Contrae el grupo de subensamblaje en la cuadrícula de la lista de materiales. Expandir Expande el grupo de subensamblaje en la cuadrícula de lista de materiales. Expande este nivel Expande todos los grupos de subensamblajes en el mismo nivel del árbol de ensamblaje que el actual. Contraer este nivel Contrae todos los grupos de subensamblajes en el mismo nivel del árbol de ensamblaje que el actual. Expandir todo Expande todos los grupos de subensamblajes en la lista de materiales actual. Contraer todo Contrae todos los grupos de subensamblajes de la lista de materiales actual. Limitar por este nivel Establece el nivel actual como el nivel máximo para tablas de listas de materiales jerárquicas. Mostrar todos los niveles Elimina el límite de nivel máximo para tablas de listas de materiales jerárquicas.
- Título de la lista de materiales BOM
-

Muestra el título de la lista de materiales actual, tal como se muestra en el dibujo. Haga clic izquierdo en este control para editar el dibujo. En este modo, el control título de la lista de materiales muestra la plantilla de título . La plantilla de título es una cadena que puede contener un <NAME> marcador de posición , que será reemplazado por el nombre del ensamblado.
- Rejilla
-
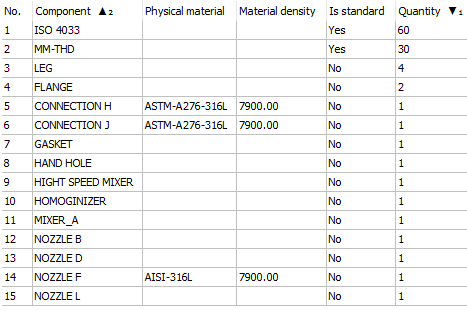
La cuadrícula muestra el contenido de la tabla de BOM seleccionada. Cada fila está vinculada con sus instancias correspondientes. Cuando se selecciona una fila, las partes correspondientes se resaltan en el dibujo. Utilice el menú contextual para seleccionar las partes correspondientes, agregarlas o eliminarlas de la selección actual y hacer zoom a esas partes. Haga doble clic en cualquier celda de la fila para ampliar las partes correspondientes.
Note: Para eliminar el título o la fila del encabezado, el título de la lista de materiales o todos los encabezados de las columnas deben estar vacíos. Además, los títulos ingresados desde una línea de comando se recortarán para eliminar todos los espacios iniciales o finales.
- Mover una columna
- Para mover una columna en la tabla BOM, arrástrela y suéltela en su nueva posición.
- Columnas visibles e invisibles
-
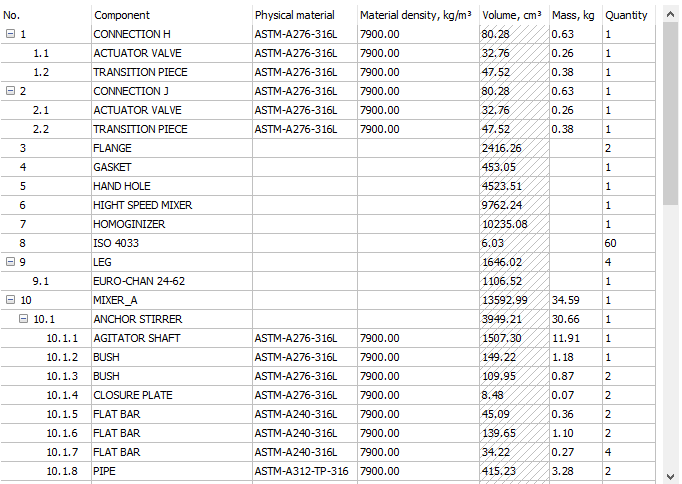
Puede hacer que cualquier columna de la tabla BOM sea invisible, de modo que no se muestre en la tabla resultante. Las columnas invisibles permanecen visibles en la cuadrícula de lista de materiales con un fondo sombreado. Puede cambiar la visibilidad de las columnas en el menú principal, el menú contextual de la columna o editando la propiedad visible de una columna en la propiedades de la cuadrícula.
- Ajuste de ancho
-
Puede ajustar el ancho de cualquier columna en la cuadrícula de la lista de materiales, que es independiente del ancho de la tabla asociada. Si el ancho de la columna es menor que el necesario para mostrar el texto de la celda, la altura de la fila correspondiente aumenta para ajustarse al texto.
Cuando el ancho de la columna se ajusta manualmente, el ancho permanece igual independientemente del contenido de la tabla. El ancho también se almacena en la configuración de la lista de materiales. Todos los anchos de columna ajustados permanecen iguales incluso cuando el dibujo se cierra y se vuelve a abrir.
Para ajustar el ancho de la columna al contenido automáticamente, realice una de las siguientes acciones:- Seleccione la(s) columna(s), haga clic con el botón derecho en el menú contextual y seleccione ajustar columna(s).
- Haga doble clic en el separador en el encabezado de la columna.
- Ordenar una lista de materiales
- Utilice la cuadrícula para controlar cómo se debe ordenar la tabla de contenido. Haga doble clic en la etiqueta de una columna para cambiar el orden entre ascendente, descendente y desordenado. Si se utiliza una columna para ordenar la tabla, su etiqueta tiene un símbolo agregado (▲ para ascendente y ▼ para descendente). Haga doble clic en la etiqueta para revertir el orden de clasificación.
Puede utilizar varias columnas para ordenar. Los símbolos de clasificación de estas columnas tienen un subíndice para indicar el orden de clasificación. Por ejemplo, si ordena por cantidad en orden descendente y luego por nombre de componente en orden ascendente, la columna cantidad tiene un símbolo ▼₁ y la columna Componente tiene un símbolo ▲₂.
- Expandir/contraer grupos
-
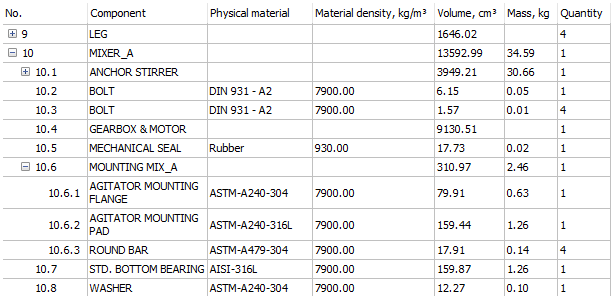
En las listas de materiales jerárquicas, cada subensamblaje forma un grupo que se puede contraer o expandir en la cuadrícula de la lista de materiales.
Para contraer o expandir un grupo, realice una de las siguientes acciones:- Haga clic en el icono del nodo en la primera columna de la cuadrícula de BOM.
- Haga clic derecho en la fila y luego seleccione contraer o expandir en el menú contextual.
También puede contraer o expandir todos los grupos o todos los grupos correspondientes al mismo nivel de ensamblaje usando el menú contextual.
Note: El estado del grupo de subensamblaje (contraído o expandido) no se almacena en el documento. Cuando la tabla BOM se cierra y se vuelve a abrir, todos los grupos de subensamblajes se expanden de forma predeterminada.
Propiedades
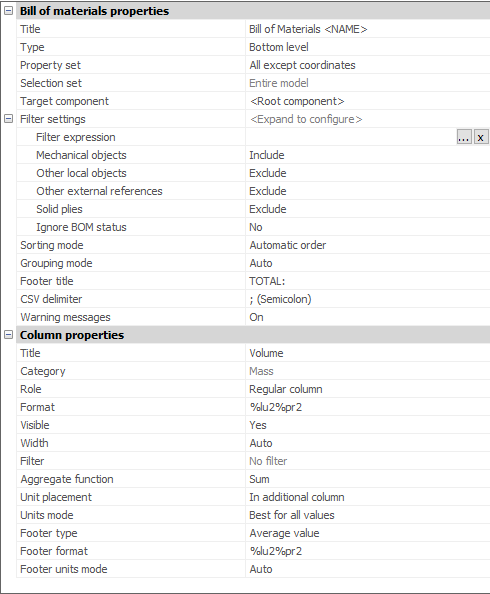
La cuadrícula de propiedades se encuentra en la parte inferior del panel del administrador. Para ajustar su tamaño, use el control divisor, ubicado entre la cuadrícula y la cuadrícula de propiedades.
La cuadrícula de propiedades contiene las propiedades de la tabla actual; título, tipo, filtro, modo de clasificación y título de pie de página. Si se selecciona alguna columna, la cuadrícula también mostrará sus propiedades comunes. Puede cambiar cualquier propiedad común para todas las columnas seleccionadas a la vez. Las propiedades de la columna cambian el título, la visibilidad y el ancho de la columna.
Para valores numéricos, puede configurar el tipo de pie de página, el modo de unidades de pie de página, la ubicación de las unidades, el modo de unidades y la unidad de pie de página (si la columna tiene unidades que se pueden cambiar).
La ubicación de la unidad define dónde se muestran las unidades: en el título de la columna, en la misma celda que el valor en sí o en su propia columna.
El modo unidades define cómo se debe obtener la unidad mostrada; la mejor unidad para todos los valores, la mejor unidad para mostrar un valor particular en la celda o una unidad especificada (definida por el usuario). Puede elegir el modo unidades para propiedades de distancia, área, volumen o masa.
El tipo de pie de página define lo que se debe mostrar en la celda, suma, valor promedio, valor mínimo o valor máximo.
El modo de unidades de pie de página define las unidades para la celda de pie de página, automática, mejor o definida por el usuario.
La unidad de pie de página establece una unidad diferente para el valor del pie de página.
Configuración del filtro
- Expresión de filtro
-
Es posible agregar un filtro personalizado a la lista de materiales actual. Para aplicar un filtro, realice una de las siguientes acciones:
- Utilice la propiedad expresión de filtro en la sección propiedades de la lista de materiales de las propiedades de la cuadrícula.
- Utilice el comando Establecer filtro del menú principal.
En ambos casos, se muestra el cuadro de diálogo configurador de filtro/expresión:

Cada fila en este cuadro de diálogo representa una condición elemental. También es posible agregar grupos para combinar varias condiciones y/o grupos elementales. Los grupos permiten crear filtros complejos.
Agregar una nueva condición elemental
Haga lo siguiente:- Si corresponde, elija la categoría requerida para limitar la lista de propiedades a esa categoría en particular.
- Seleccione la propiedad requerida de la lista de propiedades. Cuando se selecciona, se agrega automáticamente una condición para la propiedad.
- Si corresponde, el tipo de condición requerido:
- No igual a
- Menos de
- Mas grande que
- No menos de
- No mejor que
- Establezca el valor objetivo. Para valores de texto, puede seleccionar el valor objetivo de la lista desplegable de todos los valores posibles. Para valores numéricos, puede especificar la unidad del valor objetivo. El valor se convertirá automáticamente a la unidad del documento.
Eliminar una o más condiciones
Haga lo siguiente:- Seleccione las condiciones a eliminar. Puede usar la tecla ctrl para seleccionar varias condiciones y la tecla Mayús para seleccionar una variedad de condiciones.
- Haga clic en la herramienta eliminar (
 ) o haga clic con el botón derecho en la fila que desea eliminar y seleccione eliminar condición en el menú contextual.
) o haga clic con el botón derecho en la fila que desea eliminar y seleccione eliminar condición en el menú contextual.
Agregar un nuevo grupo de condiciones
Haga lo siguiente:- Haga clic en la herramienta agregar líder (
 ).
). - Seleccione agregar grupo "todos" para agregar un nuevo grupo "todos" o seleccione agregar grupo "cualquiera" para agregar un nuevo grupo "cualquiera".
- Añade las condiciones necesarias.
Agrupación de condiciones seleccionadas
Haga lo siguiente:- Seleccione las condiciones a eliminar. Puede usar la tecla ctrl para seleccionar varias condiciones y la tecla mayús para seleccionar una variedad de condiciones.
- Haga clic derecho en la fila que desea agrupar.
- Seleccione formar el grupo "todos de" del seleccionado para formar un nuevo grupo "todos de" o seleccione formar el grupo "cualquiera de" del seleccionado para formar un nuevo grupo "cualquiera de" .
Para aplicar el filtro, haga clic en aceptar.
- Objetos Mechanical
- Incluye o excluye los componentes mecánicos.
- Otros objetos locales
- Incluye o excluye bloque local no mecánico y sólidos.
- Otros objetos externos
- Excluye/incluye referencias externas no mecánicas.
- Láminas sólidas
- Incluye o excluye capas sólidas.
- Ignorar estado de BOM
- Decide si se ignorará el estado de BOM.
Filtros de columna
Los filtros de columnas le permiten establecer las condiciones sobre qué filas incluir en la tabla. Cada filtro de columna establece una condición que los valores de la columna deben cumplir para poder ser incluidos. Por ejemplo, puede configurar un filtro de columna para incluir solo piezas con cantidades superiores a un número determinado, o piezas cuyos nombres contengan boquilla. Una columna no puede tener más de un filtro. Sin embargo, es posible configurar filtros simultáneamente para tantas columnas como necesite. Las columnas con filtros activos están marcadas con un icono de filtro ( ) en su título.
) en su título.
Ejemplo de columnas con filtros activos:
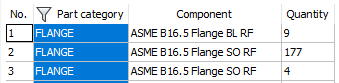
Para agregar un filtro de columna, haga clic con el botón derecho en el título de la columna y seleccione establecer filtro de columna en el menú contextual.
Se muestra un cuadro de diálogo filtro de columnas .
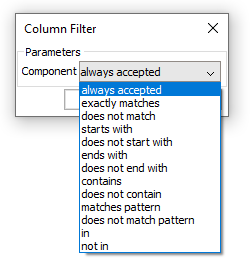
Seleccione el tipo de filtro requerido. A continuación, deberá establecer los valore(s) objetivo para el filtro, según el tipo de filtro y el contenido de la columna.
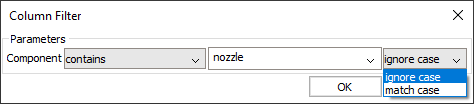
Para columnas con contenido numérico, puede establecer la unidad para el valor objetivo. El valor objetivo se convertirá automáticamente a la unidad del documento internamente.
Para los filtros de texto, puede elegir entre las opciones ignorar mayúsculas y minúsculas y coincidir mayúsculas y minúsculas. Los filtros en y no en le muestran la lista de todos los valores posibles para esta columna (con respecto a los filtros ya aplicados). Marque los valores que desea que se incluyan o excluyan correspondientemente. También puede marcar todos los valores, desmarcar todos los valores o invertir la selección actual utilizando los botones correspondientes en las barras de herramientas o los comandos del menú contextual.
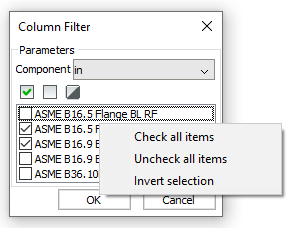
Para aplicar el filtro, haga clic en aceptar.
Para agregar un filtro de columna, haga clic con el botón derecho en el título de la columna y seleccione establecer filtro de columna en el menú contextual.
Para obtener más detalles, consulte la sección ordenar una tabla de BOM en lista de materiales.
Juego de selección
Es posible vincular una tabla de BOM con un conjunto de selección, que actuará como un filtro para el contenido de BOM. Se admiten los siguientes tipos de conjuntos de selección:
- Modelo completo: se creará la tabla BOM para todo el modelo.
- Subensamblaje: la tabla BOM se creará para una instancia seleccionada de un subensamblaje.
- Vista de dibujo: la tabla BOM se creará para las piezas seleccionadas para la vista de dibujo correspondiente, independientemente de su visibilidad en la ventana gráfica.
- Ventana gráfica de diseño: se creará la tabla BOM para la ventana gráfica de diseño seleccionada.
- Selección personalizada: la tabla BOM se creará solo para las piezas seleccionadas.
- Excluir documento actual: la tabla BOM no incluirá objetos del documento actual.
- Mostrar selección: muestra la selección actual para la tabla BOM.
- Documentos adicionales: la tabla BOM incluirá piezas de otros documentos.
- Agregar dibujo o conjunto de planos: la tabla BOM incluirá objetos del dibujo o conjunto de planos seleccionado.
- Agregar carpeta: la tabla BOM incluirá objetos de dibujos o conjuntos de planos que están presentes en una carpeta.Note: El usuario puede incluir solo los documentos que coincidan con los comodines especificados, todo el proyecto BIM o todo el conjunto de planos.
- Editar: Le permite editar la selección.
Es posible ver el conjunto de selección actual usando el comando mostrar selección del menú principal.
Puede cambiar el tipo de conjunto de selección en cualquier momento simplemente eligiendo el tipo de conjunto de selección deseado en el menú principal. Además, puede editar el conjunto de selección existente agregando o eliminando objetos de ese conjunto de selección.
Ordenar
Las tablas de BOM admiten varios modos de clasificación (para obtener más detalles, consulte la sección clasificar una tabla de BOM en lista de materiales).
Para cambiar entre estos modos, utilice la propiedad modo de clasificación en la sección propiedades de la lista de materiales de la cuadrícula de propiedades. Utilice el menú desplegable Modo de clasificación o haga doble clic en las etiquetas de las columnas en la Cuadrícula para alternar entre orden ascendente, descendente o natural para la columna respectiva.
Unidades de columna
Es posible cambiar la ubicación de unidades y modo de unidades para la mayoría de las propiedades numéricas con unidades. Seleccione las columnas requeridas en la cuadrícula y use la sección propiedades de columna de la cuadrícula de propiedades para cambiar la ubicación de la unidad y el modo de unidades.
Para obtener más detalles, consulte la sección unidades de columna en la lista de materiales.
Consulte también la sección cómo cambiar las unidades y los modos de ubicación de unidades para una columna.
Columnas evaluadas
Una lista de materiales admite columnas evaluadas. Hay 2 tipos de columnas evaluadas: columnas de fórmula y de plantilla. Las columnas de miniaturas también se consideran columnas evaluadas, aunque no requieren ninguna expresión. Para obtener más detalles sobre los campos de fórmula, como la sintaxis de las expresiones, consulte la sección columnas evaluadas en la Lista de materiales.
Consulte también la sección agregar una columna evaluada.
- Columna de fórmula
- Para agregar una columna de fórmula, haga lo siguiente:
- Seleccione la categoría columna evaluada mediante el selector de categoría .
- Seleccione columna de fórmula en el selector de columnas.
- Utilice las herramientas insertar columna después de o insertar columna antes de.
Como alternativa, puede utilizar la opción insertar columna de fórmula del menú principal.
En ambos casos, se muestra un cuadro de diálogo configurador de expresiones :
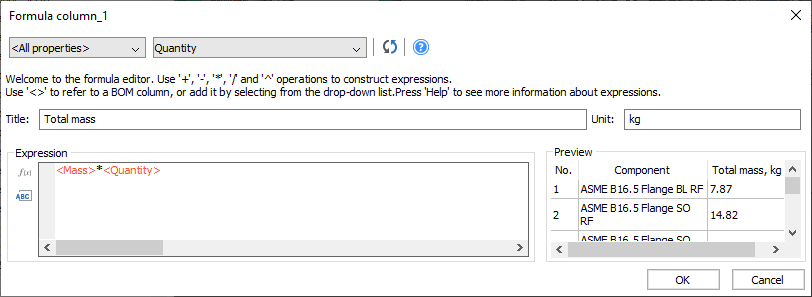
Este cuadro de diálogo le permite configurar el título, la unidad y la expresión de la columna de fórmula. También muestra una vista previa de los resultados de la fórmula. El campo de expresión admite el autocompletado.
Para agregar una referencia a una columna o una propiedad a la expresión en la posición del cursor, seleccione la propiedad requerida de la lista de propiedades. También puede hacer clic en la herramienta agregar referencia de columna (
 ) y seleccionar la propiedad en el menú, o hacer clic en la herramienta agregar función (
) y seleccionar la propiedad en el menú, o hacer clic en la herramienta agregar función ( ) para seleccionar la función requerida.
) para seleccionar la función requerida.Para agregar una columna de fórmula a la tabla BOM, haga clic en aceptar.
- Columnas de plantilla
-
Para agregar una columna de fórmula, haga lo siguiente:
- Seleccione la categoría columna evaluada mediante el selector de categoría .
- Seleccione columna de fórmula en el selector de columnas.
- Utilice las herramientas insertar columna después de o insertar columna antes de.
Como alternativa, puede utilizar la opción insertar columna de fórmula del menú principal.
En ambos casos, se muestra un cuadro de diálogo configurador de plantilla .
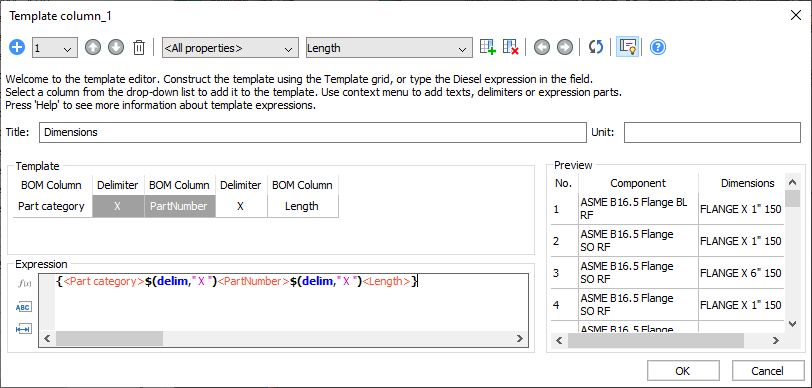
Este cuadro de diálogo le permite configurar el título, la expresión y, si es necesario, la unidad para la columna de su plantilla. También muestra una vista previa de los resultados. El campo de expresión admite el autocompletado.
Las columnas de plantilla pueden contener más de una subexpresión de plantilla. En ese caso, se evalúan del primero al último y se utiliza la primera subexpresión que arroja un resultado no vacío. El configurador de plantillas le permite agregar, eliminar y cambiar entre subexpresiones de plantilla usando la barra de herramientas. También permite cambiar el orden de las subexpresiones de la plantilla.
Note: En el campo de expresión, todas las subexpresiones se muestran a la vez, donde cada subexpresión está entre corchetes {}.Para agregar una subexpresión, haga clic en
 .Para eliminar la subexpresión actual, haga clic en
.Para eliminar la subexpresión actual, haga clic en . Note: Cuando se elimine la última subexpresión, se reemplazará por una vacía.
. Note: Cuando se elimine la última subexpresión, se reemplazará por una vacía.Para cambiar la subexpresión actual, seleccione el número de la subexpresión requerida en la lista desplegable.
Utilice
 y
y  para cambiar el orden de las subexpresiones.
para cambiar el orden de las subexpresiones.La subexpresión actualmente seleccionada se puede configurar usando la sección plantilla. Cada columna de esta sección representa un elemento de la expresión de la plantilla, que puede cambiar.
Los tipos de elementos de plantilla son:- Referencia de columna: representa una referencia a una columna de lista de materiales o una propiedad. Para agregar una referencia de columna, seleccione la columna requerida de la lista de propiedades. Se agregará automáticamente después de la última columna seleccionada o, si no se selecciona ninguna columna, después de la última columna. Si es necesario, se agregará un delimitador delante de la referencia de columna automáticamente.
- Delimitador: representa un separador entre 2 elementos. El texto delimitador aparecerá en el resultado final solo si el texto en ambos lados no está vacío. Por ejemplo, si tiene referencias de columnas de Número de pieza y Longitud con el delimitador "X" entre ellas, la "X" se agregará al texto final solo si tanto Número de pieza como Longitud no están vacíos. En la mayoría de los casos, los delimitadores se agregan automáticamente. Sin embargo, puede agregar delimitadores usando el botón
 y seleccionando agregar delimitador en la lista desplegable. Alternativamente, puede agregar un texto personalizado desde el menú contextual.
y seleccionando agregar delimitador en la lista desplegable. Alternativamente, puede agregar un texto personalizado desde el menú contextual. - Texto: representa un texto personalizado. Puede agregar texto personalizado haciendo clic en
 y seleccionando agregar texto en la lista desplegable. Alternativamente, puede agregar un texto personalizado desde el menú contextual.
y seleccionando agregar texto en la lista desplegable. Alternativamente, puede agregar un texto personalizado desde el menú contextual. - Texto evaluado: representa un elemento que debe agregarse a la expresión final tal cual. El texto evaluado puede contener funciones u otros símbolos especiales que modificarán el resultado. Puede agregar un texto evaluado usando el botón
 y seleccionando agregar expresión en la lista desplegable. Alternativamente, puede agregar un texto evaluado desde el menú contextual.
y seleccionando agregar expresión en la lista desplegable. Alternativamente, puede agregar un texto evaluado desde el menú contextual.
En cualquier momento, puedes cambiar el contenido de cualquier elemento de la plantilla. También puede eliminar elementos seleccionándolos y utilizando el botón
 o eligiendo eliminar columna en el menú contextual. Para mover un elemento, seleccione una columna en la plantilla y luego arrástrela y suéltela en la posición deseada. Cualquier modificación de la plantilla se reflejará en el campo de expresión. De manera similar, cualquier cambio en el campo de expresión se reflejará en el área de la plantilla.
o eligiendo eliminar columna en el menú contextual. Para mover un elemento, seleccione una columna en la plantilla y luego arrástrela y suéltela en la posición deseada. Cualquier modificación de la plantilla se reflejará en el campo de expresión. De manera similar, cualquier cambio en el campo de expresión se reflejará en el área de la plantilla.Para agregar una columna de fórmula a la tabla BOM, haga clic en aceptar.
- Columna de miniaturas
- Para agregar una columna de miniaturas, realice una de las siguientes acciones:
- Seleccione la categoría "<column evaluada>" utilizando el selector de categoría.
- Seleccione "<column de miniaturas>" en el selector de columnas .
- Utilice las herramientas insertar columna después de o insertar columna antes de.
o
- Utilice la opción insertar columna de miniaturas del menú principal.
En ambos casos, se insertará una columna de miniaturas en la tabla.
Después de la inserción, es posible ajustar los parámetros de las miniaturas utilizando las propiedades de la columna, como el tamaño, el color de fondo, el tipo de vista y el estilo visual.
Fila de pie de página
Una tabla de lista de materiales puede incluir una fila de pie de página. Para agregar una fila de pie de página, especifique el tipo de pie de página para una o más columnas. De forma predeterminada, el título de la fila del pie de página es TOTAL:. Cambie el título del pie de página con la propiedad título del pie de página en la sección propiedad de la lista de materiales de la cuadrícula de propiedades.
También es posible añadir pies de página a las columnas de fórmulas o plantillas.
Para obtener más información sobre una fila de pie de página en una lista de materiales, consulte la sección pie de página en lista de materiales.
Consulte también: agregar un pie de página para la columna.
Columnas agregadas
En las tablas de listas de materiales de nivel superior, inferior y jerárquicas, a casi cualquier columna se le puede asignar una función agregada. Las funciones agregadas agrupan valores de varias filas en BOM (que difieren solo en esos valores) en un solo valor. Por ejemplo, las funciones agregadas se pueden usar para calcular la longitud total de las tuberías con respecto a su tamaño y espesor, o para concatenar todos los tamaños de pernos y tuercas utilizados en el ensamblaje en una sola celda.
Para obtener más detalles, consulte la sección unidades de columna en la lista de materiales.
- Haga clic derecho en el título de la columna y seleccione la función agregada requerida en el submenú función agregada .
- Seleccione la columna y cambie la función agregada en la propiedad de la columna correspondiente.
Las columnas agregadas están marcadas con el símbolo ∑ en su título.
Ejemplo de columnas agregadas:
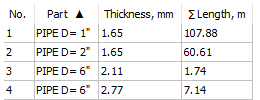
Plantillas
Puede guardar configuraciones de BOM como plantillas. Utilice el administrador de BOM para crear una nueva tabla a partir de una plantilla y reemplazar la configuración de la tabla actual por una de una plantilla. Puedes guardar la configuración como plantilla en cualquier momento. Puede cambiar la configuración de una plantilla cargada con las herramientas habituales y guardarla como otra plantilla.
Para obtener más información sobre las plantillas de BOM, consulte la sección plantillas en lista de materiales.
Buscando

El administrador de BOM tiene un campo de búsqueda que le permite buscar un valor particular en la tabla. También puedes utilizar comodines en el campo de búsqueda. De forma predeterminada, BricsCAD busca en toda la tabla. Para limitar el área de búsqueda, seleccione las columnas requeridas. Si se encuentra el valor, el cursor se mueve a esa celda. Si no se selecciona ninguna columna, se selecciona la fila. La cuadrícula se desplaza automáticamente para que la celda sea visible. Para buscar otro valor, utilice los botones  o
o  . También puedes usar F3 o Ctrl+F3. Para seleccionar todos los resultados encontrados, utilice el botón
. También puedes usar F3 o Ctrl+F3. Para seleccionar todos los resultados encontrados, utilice el botón  .
.
De forma predeterminada, se busca el texto en el campo de búsqueda. Sin embargo, también puede utilizar comodines.
Se admiten los siguientes símbolos especiales:
| Nombre | Carácter | Descripción |
|---|---|---|
| Cita atrás | ` | Escapa del siguiente personaje (lo lleva literalmente). |
| Coma | , | Patrones separados. |
| Asterisco | * | Haga coincidir cualquier secuencia de caracteres, incluida una secuencia nula, en cualquier lugar. |
| Signo de interrogación | ? | Hacer coincidir un solo carácter. |
| Período | . | Hacer coincidir un único carácter no alfanumérico. |
| A la señal | @ | Coincide con un solo carácter alfabético. |
| Signo de Libra | # | Coincide con un solo carácter numérico. |
| Tilde | ~ | Si el primer carácter de un patrón coincide con algo que no sea el patrón. |
| Terminales | [...] | Hacer coincidir un solo carácter cerrado. |
| Paréntesis de tilde | [~...] | Hacer coincidir un único carácter no adjunto. |
| Guión | - | Entre paréntesis, coincide con un solo carácter en el rango especificado. |
Para abrir el campo de búsqueda, utilice la herramienta buscar en la barra de herramientas o utilice Ctrl+F.
Tabla asociada
Cada tabla de BOM en el administrador puede tener una tabla asociada en el documento, que se actualiza cuando se cambia la configuración de BOM. Una tabla BOM solo puede tener una tabla asociada. Sin embargo, puede crear tablas de BOM que no tengan una tabla asociada en el documento.
Para crear una tabla asociada, utilice colocar/actualizar tabla. Si la tabla BOM se creó con BMBOM, la tabla asociada se crea automáticamente.
Puede ubicar la tabla asociada en el documento con o . Si es necesario, el diseño activo cambia al diseño de tabla asociado.
Puede eliminar la tabla asociada con . Como alternativa, puede separar la tabla asociada de la tabla BOM con . Una vez desconectada, la tabla asociada pierde su vínculo con la tabla BOM y no se actualizará con la BOM.
Actualizando la lista de materiales
Desde BricsCAD V20.2, el administrador de BOM actualiza automáticamente el contenido de la tabla en el panel, cuando se modifica o actualiza el ensamblaje. Para ensamblajes grandes, esto puede resultar inconveniente. El administrador de BOM actualiza automáticamente la tabla cuando está activo.
Para evitar la actualización automática, cierre el administrador de BOM para desactivar el panel administrador de BOM.
Puede actualizar manualmente el contenido del administrador de BOM usando actualizar.
Agregar una nueva lista de materiales
- Utilice el submenú nueva lista de materiales del menú principal.Note: Si la variable del sistema BOMTEMPLATE contiene una ruta válida a un .bom archivo de plantilla, esta plantilla se utilizará para crear nuevas tablas de BOM. Si está vacío o la ruta no es válida, se utilizará la siguiente configuración de BOM predeterminada.

- Seleccione el tipo de lista de materiales o seleccione de plantilla para elegir el archivo de plantilla para una lista de materiales.
Seleccionar la lista de materiales actual
Utilice el selector de lista de materiales para seleccionar una lista de materiales existente.
Cambiar el tipo de la lista de materiales actual
Cambie la propiedad tipo en la sección Propiedades de la lista de materiales de la cuadrícula de propiedades.
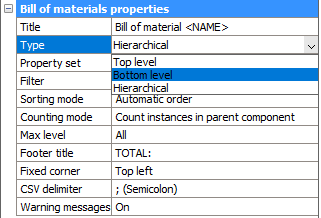
Cambiar el conjunto de propiedades de la lista de materiales actual
Cambie la propiedad conjunto de propiedades en la sección propiedades de la lista de materiales de la cuadrícula de propiedades.
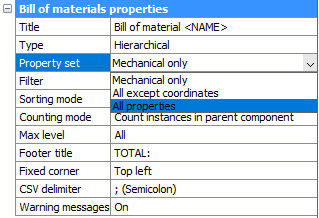
Cambiar el modo de conteo de una lista de materiales jerárquica
Cambie la propiedad modo de conteo en la sección propiedades de la lista de materiales de la cuadrícula de propiedades.
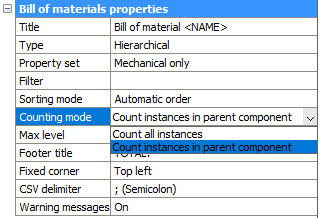
Cambiar el modo de agrupación de la lista de materiales jerárquica y de nivel superior o inferior
Cambie la propiedad modo de agrupación en la sección propiedades de la lista de materiales de la cuadrícula de propiedades.
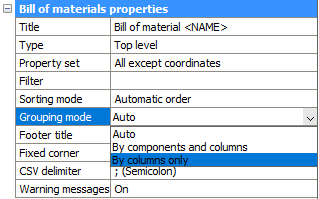
Establecer un filtro personalizado para la lista de materiales actual
-
Seleccione la opción establecer filtro en el menú principal.
Se muestra un cuadro de diálogo configurador de filtros.
-
Configure el filtro usando la herramienta de diálogo.
Consulte filtro para obtener más detalles.
-
Haga clic en aceptar para aplicar el filtro.

Agregar nuevas columnas a la lista de materiales actual
-
Si corresponde, utilice el selector categoría para seleccionar la categoría de las propiedades que desea agregar.
-
Seleccione la propiedad que desea agregar de la lista de columnas disponibles. Esta lista contiene todas las columnas de la categoría seleccionada que aún no se han agregado a la lista de materiales. Si comienza a escribir el nombre del campo, BricsCAD le sugerirá nombres automáticamente. Haga clic para seleccionarlo de la lista.
- (opcional) Seleccione la columna de la lista de materiales junto a la que desea colocar la nueva columna.
-
Haga clic en insertar la columna después de (
 ) para colocar la nueva columna después de la seleccionada, o insertar la columna antes de (
) para colocar la nueva columna después de la seleccionada, o insertar la columna antes de ( ) para colocar la nueva columna antes de la seleccionada uno.
) para colocar la nueva columna antes de la seleccionada uno.Si no se selecciona ninguna columna, la nueva columna se coloca en la última o primera posición respectivamente.
Agregar una columna evaluada
-
Seleccione la categoría columna evaluada mediante el selector de categoría .
-
Seleccione columna de fórmula para crear una columna de fórmula o seleccione columna de plantilla para crear una columna de plantilla.
-
Haga clic en insertar la columna después de (
 ) para colocar la nueva columna después de la seleccionada, o insertar la columna antes de (
) para colocar la nueva columna después de la seleccionada, o insertar la columna antes de ( ) para colocar la nueva columna antes de la seleccionada uno.
) para colocar la nueva columna antes de la seleccionada uno.Si no se selecciona ninguna columna, la nueva columna se coloca en la última o primera posición respectivamente.
Se muestra un cuadro de diálogo para configurar la columna evaluada.
-
Cambie el título de la columna.
-
Cambie la unidad si es necesario.
-
Configure la expresión usando las herramientas de diálogo.
-
Haga clic en aceptar para agregar la columna a la tabla BOM.
Agregar una columna de plantilla a partir de columnas seleccionadas
-
Seleccione las columnas que se combinarán en una columna de plantilla. Utilice la tecla ctrl para seleccionar varias columnas o la tecla Mayús para seleccionar un rango de columnas.
-
Haga clic derecho en el título de una de las columnas seleccionadas.
-
Seleccione agregar columna de plantilla del seleccionado en el menú contextual.
Se muestra un cuadro de diálogo para configurar la columna evaluada.
-
Cambie el título de la columna.
-
Cambie la unidad si es necesario.
-
Configure la expresión usando las herramientas de diálogo.
-
Haga clic en aceptar para agregar la columna a la tabla BOM.
-
Si es necesario, elimine u oculte las columnas que ya no sean necesarias.
Cambiar una columna evaluada
-
Haga clic con el botón derecho en el título de la columna en la cuadrícula de lista de materiales.
-
Seleccione editar expresión de columna en el menú contextual.
Se muestra un cuadro de diálogo para configurar la columna evaluada.
- Modifique el título de la columna, la unidad y la expresión según sea necesario.
-
Pulse aceptar para aplicar los cambios.
Eliminar una columna de la lista de materiales actual
-
Seleccione la columna en la cuadrícula.
- Haga clic en la herramienta quitar la columna (
 ) o presione eliminar.
) o presione eliminar.
Cambiar el título de la lista de materiales
Utilice título de la lista de materiales para editar el título o utilice la propiedad título en la sección propiedades de la lista de materiales de la cuadrícula de propiedades.
Puede utilizar el <NOMBRE> marcador de posición para hacer referencia al nombre del ensamblaje.
Cambiar el título de la fila del pie de página
Utilice la propiedad expresión de filtro en la sección propiedades de la lista de materiales de las propiedades de la cuadrícula.
Agregar un prefijo o sufijo a los números
-
Seleccione la columna número.
-
Seleccione la propiedad prefijo numérico en la sección propiedades de columna.
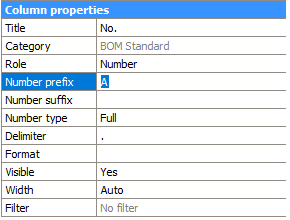
-
Ingrese la nueva cadena de prefijo si es necesario.
-
Seleccione la propiedad sufijo numérico en la sección propiedades de columna.
-
Ingrese la nueva cadena de sufijo si es necesario.
Cambiar el delimitador entre números en una lista de materiales jerárquica
-
Seleccione la columna número.
-
Seleccione la propiedad delimitador en la sección propiedades de columna.
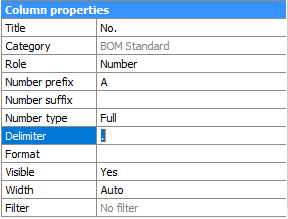
-
Ingrese la nueva cadena delimitadora.
Cambiar el tipo de número en la lista de materiales jerárquica
-
Seleccione la columna número.
-
Seleccione la propiedad tipo de número en la sección propiedades de columna.
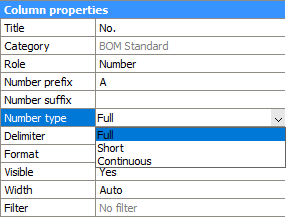
-
Seleccione el tipo de número requerido.
Cambiar el título de la columna
-
Seleccione la columna en la cuadrícula de lista de materiales.
-
Seleccione la propiedad prefijo numérico en la sección propiedades de columna.
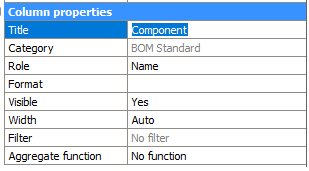
-
Cambie el valor de la propiedad título al nuevo título de la columna.
Cambiar el formato de la columna
-
Seleccione la(s) columna(s).
-
Haga clic derecho en el título de una columna seleccionada.
-
Seleccione formato en el menú contextual.
Aparece el cuadro de diálogo límite.

-
Defina el formato deseado.
-
Pulse aceptar para aplicar los cambios.
Cambiar las unidades y los modos de colocación de unidades para una columna
-
Seleccione la(s) columna(s).
-
(Opcional) Cambie la propiedad ubicación de la unidad en la sección propiedades de columna.
-
(Opcional) Cambie la propiedad modo de unidades en la sección propiedades de columna .
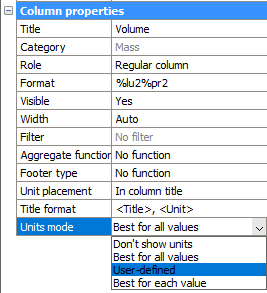
- (Opcional) Cambie el formato del título.
- Utilice <Titulo> <Título> para agregar el título de la columna.
- Utilice <Unidad> para agregar la unidad de columna.
- Utilice \n para agregar un salto de línea.
Guardar la configuración actual como plantilla
-
Elija guardar como plantilla (
 ) en el menú principal (
) en el menú principal ( ).
).Aparece el cuadro de diálogo para seleccionar el nombre y la ubicación de un archivo de plantilla.
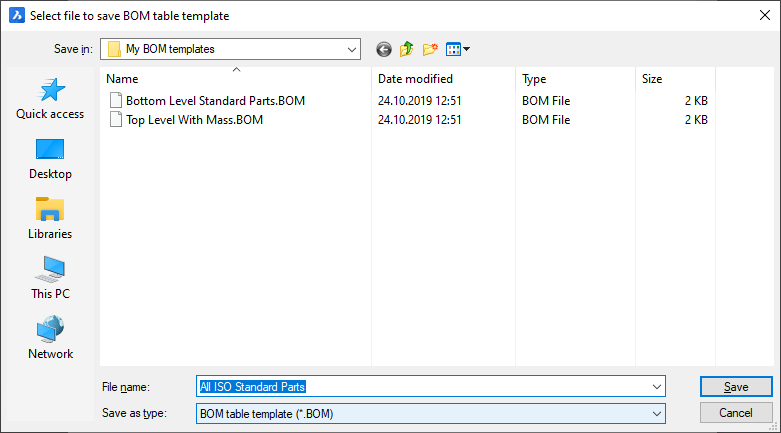
-
Especifica el nombre y la ubicación del archivo de imagen.
-
Haga clic Guardar .
Exportar la tabla actual a CSV
-
(Opcional) Ajuste la propiedad delimitador CSV de la tabla.
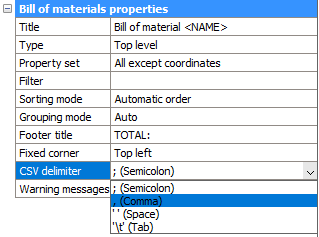
-
Elija exportar a CSV en el menú principal (
 ).
).Aparece el cuadro de diálogo para seleccionar el nombre y la ubicación de un archivo CSV.

-
Especifica el nombre y la ubicación del archivo de imagen.
-
Haga clic Guardar .


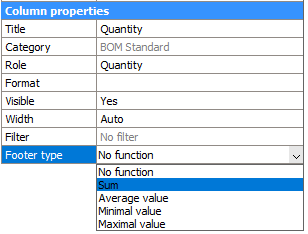
 ).
).