Edición de cotas
Puede editar objetos de cota:
- Uso de pinzamientos.
- Editar texto de cota.
- Gire el texto de dimensión.
- Vuelva a colocar el texto de cotas.
- Restaurar la posición del texto.
- Volver las líneas de referencia oblicúas.
Uso de pinzamientos para editar una cota lineal
- Seleccione el objeto de cota.
Visualización de 5 pinzamientos:
2 pinzamientos de punto de origen (1)
2 pinzamientos de línea de cota (2)
1 pinzamiento de texto de cota (3)
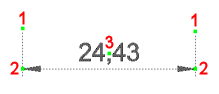
- (opción) Arrastre los pinzamientos del punto de origen para ajustar los puntos de origen de la cota.
El texto de cota se ajusta automáticamente.
- (opción) Arrastre los pinzamientos de la línea de cota para mover la línea de cota.
- (opción) Arrastre el pinzamiento del texto para mover el texto de cota.
- Dependiendo de la configuración de Movimiento de texto (variable de sistema DIMTMOVE), la línea de cota se moverá junto con el texto o el texto se moverá de forma independiente. Se dibujará una directriz si la configuración de Movimiento de texto está establecida en Mover el texto, añadir una directriz.
- Si se seleccionan dos cotas adyacentes (cotas continuas), puede mover sus pinzamientos coincidentes simultáneamente.
Editar texto de cota
El texto de cota se puede editar:
- en el editor de MText:
- usando el comando DDEDIC
- haciendo doble clic en objeto de cota
- en el campo Modificación de texto del panel Propiedades.
- utilizando la opción Editar texto del comando ACOEDIC.
Las siguientes etiquetas se pueden usar para dar forma al texto de cota:
- \L (barra invertida en mayúsculas L) inicia el texto subrayado, \l (barra invertida en minúscula L) para detener el texto subrayado
- <> para agregar el texto de dimensión predeterminado (= distancia medida)
- [] para añadir las unidades alternativas, cuando las unidades alternativas están actualmente desactivadas en el estilo de cota.
- %%d para añadir el símbolo de grado (°)
- %%c para añadir el símbolo de diámetro (
 )
) - %%p para agregar el símbolo más/menos (
 )
)
Por ejemplo, si escribe %%c\L<> cm en el campo Modificación de texto , el texto de cota se muestra como:
 24,43 cm
24,43 cm
Para rotar el texto de cota
- Haz una de las siguientes cosas:
- Haga clic en la herramienta Rotar texto de cota (
 ) en la barra de herramientas Cotas o en el panel de la cinta de opciones.
) en la barra de herramientas Cotas o en el panel de la cinta de opciones. - Elija Rotar texto de cota en el menú Cotas.
- Inicie el comando ACOEDIC y, a continuación, elija la opción Rotar texto.
Se le solicita: ángulo del texto de cota:
- Haga clic en la herramienta Rotar texto de cota (
- Escriba un valor y presione Enter.
Se le solicita: Seleccionar entidades para rotar el texto [opciones de selección (?)]:
- Seleccione las cotas y presione enter.
Para cambiar la posición del texto de cota
- Haz una de las siguientes cosas:
- Haga clic en la herramienta Cambiar posición de texto de cota (
 ) en la barra de herramientas Cotas o en el panel de la cinta de opciones.
) en la barra de herramientas Cotas o en el panel de la cinta de opciones. - Elija Cambiar posición de texto de cota en el menú Cotas.
- Inicie el comando ACOTEDIC.
Se le solicita: seleccione las cotas para cambiar la posición del texto:
- Haga clic en la herramienta Cambiar posición de texto de cota (
- Seleccione la cota.
El texto de cota se mueve dinámicamente.
- Haga clic para cambiar la posición del texto de cota.
Restaurar la posición del texto
- Haz una de las siguientes cosas:
- Haga clic en la herramienta Restaurar posición de texto (
 )
) - Elija Restaurar posición de texto en el menú Cotas.
- Inicie el comando ACOEDIC y elija la opción Restaurar texto.
Se le solicita: seleccione las cotas para restaurar el texto a la posición predeterminada [opciones de selección (?)]:
- Haga clic en la herramienta Restaurar posición de texto (
- Seleccione las cotas, luego presione Enter.
Las líneas de referencia se vuelven oblicuas
- Haz una de las siguientes cosas:
- Haga clic en la herramienta Crear oblicuo (
 ) en la barra de herramientas Cotas o en el panel de la cinta de opciones.
) en la barra de herramientas Cotas o en el panel de la cinta de opciones. - Elija Convertir en oblicuo en el menú Cotas.
- Inicie el comando ACOEDIC y elija la opción Líneas oblicuas.
Se le solicita: seleccione las cotas lineales para hacerlas oblicuas [opciones de selección (?)]:
- Haga clic en la herramienta Crear oblicuo (
- Seleccione los objetos de cota, luego presione Enter.
Se le solicita: introduzca el ángulo oblicuo:
- Escriba un valor y presione Enter.

