Bloques paramétricos 2D
Contexto
Los bloques paramétricos son bloques que contienen no solo geometría pura, sino también algunos metadatos que afectan a la geometría (p. ej., su tamaño, visibilidad). Los metadatos controlan la forma en que se comportan las referencias de bloques . Por lo tanto, el tamaño y la apariencia de un bloque paramétrico se pueden modificar sin editar la definición del bloque.
Workflow
Este flujo de trabajo describirá una forma de trabajar con bloques paramétricos 2D, utilizando algunas funciones avanzadas que ofrece BricsCAD® para crear estos bloques.
Un caso de uso de los bloques paramétricos 2D son los símbolos arquitectónicos. El símbolo utilizado en este ejemplo es una puerta parametrizada simple.
Creando la geometría
Para garantizar que se pueda acceder fácilmente a todas las herramientas necesarias, resulta útil establecer el espacio de trabajo en dibujo.
La geometría contendrá las entidades para representar tres configuraciones distintas de la puerta .Estas configuraciones se denominan estados de visibilidad. Al crear la geometría, se dibujarán las entidades de todos los estados.
Para este ejemplo, la geometría del bloque se verá así:
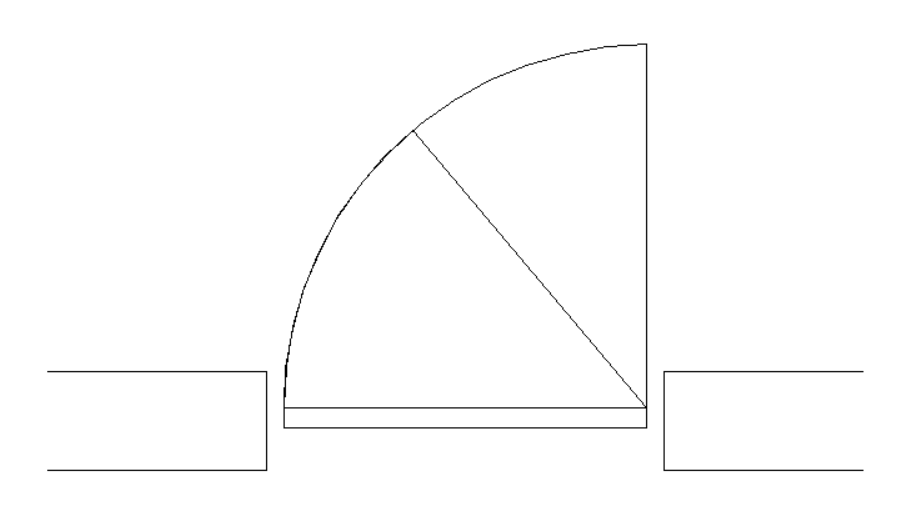
Agregar los estados de visibilidad
Para comenzar a crear los estados de visibilidad, abra el panel estados de visibilidad.Para hacer esto, vaya a la pestaña paramétrico 2D de la cinta. En el panel operaciones, haga clic en el botón visibilidad (o haga clic con el botón derecho en la cinta de opciones y seleccione ). También puede iniciar el comando VISIBILIDADESTADOPANELABIERTO en la línea de comando.
Para obtener más información sobre los estados de visibilidad, consulte el artículo panel de estados de visibilidad.
A continuación, se definirán tres estados del símbolo de la puerta. Estos estados se crean como valores de un parámetro de visibilidad. Esta operación se puede lograr utilizando el panel visibilidad estados antes mencionado.
El flujo de trabajo para esta tarea es el siguiente:
- Cree un nuevo parámetro de visibilidad
- Añada tres estados.
- Agregue entidades al parámetro.
- Haga que las entidades adjuntas sean visibles o invisibles según el estado que esté activo.
Para agregar los estados de visibilidad al bloque, siga los siguientes pasos:
- Abra el dibujo de bloque.
- Para agregar un parámetro de visibilidad, haga clic en el botón agregar parámetro (
 ) en la parte superior del panel estados de visibilidad
. Se creará un nuevo parámetro y su nombre estará disponible para editar. Para este ejemplo,
el parámetro de visibilidad se llamará ángulo.
) en la parte superior del panel estados de visibilidad
. Se creará un nuevo parámetro y su nombre estará disponible para editar. Para este ejemplo,
el parámetro de visibilidad se llamará ángulo. - Para agregar un estado, haga clic en el botón +agregar estado debajo de la etiqueta del nombre del parámetro. Se crea un nuevo estado y su nombre está disponible para su edición. Para este ejemplo, el método los nombres de los tres estados de visibilidad son abierto, medio abierto y cerrado.
- Para agregar entidades a un estado, coloque el cursor sobre la etiqueta del nombre del estado y haga clic en el botón de menú (
 ) que aparece en el extremo derecho. En el menú contextual, elija Hacer visibles las entidades. Esta opción permite seleccionar las entidades que se harán visibles solo para este estado. Para adjuntar entidades a los tres estados, siga los siguientes pasos:
) que aparece en el extremo derecho. En el menú contextual, elija Hacer visibles las entidades. Esta opción permite seleccionar las entidades que se harán visibles solo para este estado. Para adjuntar entidades a los tres estados, siga los siguientes pasos:- Active el estado Abierto y agregue la línea vertical y el arco más grande.
- Active el estado Medio abierto. Las entidades añadidas a Abierto se ocultarán. Agrega la línea inclinada y el arco más pequeño.
- Activa el estado Cerrado. Las entidades para Abierto y Medio abierto estarán ocultas. Debido a que las entidades de los otros estados se ocultaron automáticamente cuando se adjuntaron, no es necesario realizar cambios. Esto sucede para el último estado del parámetro.
Nota:- Cuando un determinado estado de visibilidad está activo, para ver las entidades que están ocultas para ese estado, haga clic en el botón de menú (
 ) en la esquina superior derecha del panel y luego haga clic en mostrar oculto. Las entidades ocultas se mostrarán en azul claro. Para ocultarlos nuevamente, desmarque la opción mostrar oculto.
) en la esquina superior derecha del panel y luego haga clic en mostrar oculto. Las entidades ocultas se mostrarán en azul claro. Para ocultarlos nuevamente, desmarque la opción mostrar oculto. - Hay una segunda forma de agregar entidades a un parámetro de visibilidad. Haga clic en el botón de flecha (>) a la derecha del nombre de uno de los estados. Se abre un nuevo panel específico del estado. Luego haga clic en el botón seleccionar agregar (
 ) en la parte superior del panel y seleccione las entidades deseadas.
) en la parte superior del panel y seleccione las entidades deseadas. - Para eliminar entidades de un parámetro de visibilidad, haga clic en el botón de flecha (>), luego haga clic en el botón seleccionar eliminar (
 ) y seleccione las entidades que se eliminarán del parámetro.
) y seleccione las entidades que se eliminarán del parámetro. - Si, por error, se especifica que algunas entidades son visibles en todos los estados del parámetro, aparecerán en el panel específico del estado con la etiqueta visible para todos los estados de este parámetro. Estas entidades son redundantes y deben eliminarse del parámetro.
- Para eliminar muchas entidades a la vez, selecciónelas con la tecla mayús. Luego, haga clic derecho y seleccione eliminar del parámetro.
- Para editar la visibilidad de las entidades para un determinado estado, active el estado y haga clic en el botón de flecha (>). Se abre el panel específico del estado y se muestra una lista que contiene las entidades que están adjuntas al parámetro. En el lado izquierdo de cada etiqueta de entidad, hay un icono de un ojo. Si el icono del ojo tiene una línea inclinada sobre él (
 ), entonces la entidad está oculta para ese estado. Al hacer clic en ese icono, se alternará la visibilidad de esa entidad.
), entonces la entidad está oculta para ese estado. Al hacer clic en ese icono, se alternará la visibilidad de esa entidad.
Así se verá el bloque para cada uno de los estados de visibilidad que se definieron:
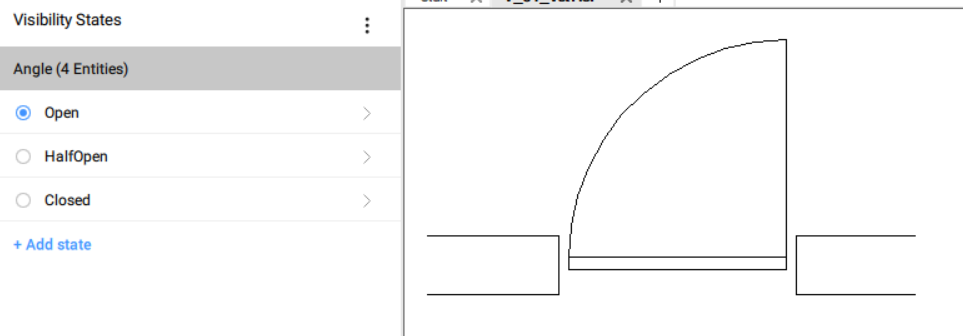
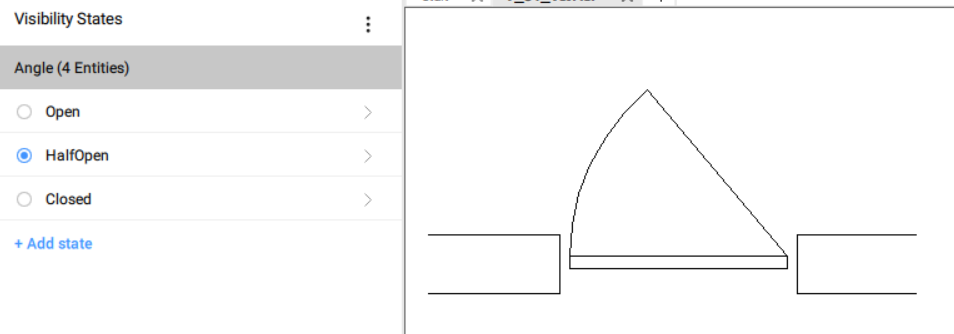
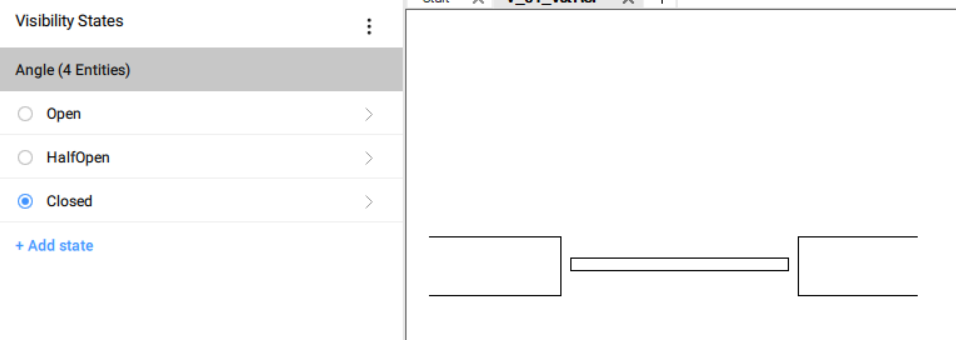
- Guarde el dibujo del bloque.
- Inserte el bloque en el dibujo de destino.
- Para cambiar el estado de visibilidad, siga estos pasos:
- Seleccione el bloque.
- Abra el panel propiedades y baje hasta la sección de parámetros.
- Seleccione un estado de visibilidad en la lista desplegable del parámetro ángulo.
Añadiendo las curvas de referencia
Las curvas de referencia son entidades que se crean en la capa REFERENCE_CURVES . Estas entidades específicas de un bloque se utilizarán para alinearlo con entidades en el dibujo de destino . La alineación tendrá lugar durante la operación de inserción.
El bloque se colocará en la posición deseada sin necesidad de realizar más operaciones de edición como mover o rotar.
Para obtener más información sobre las curvas de referencia, consulte el artículo comando CURVASDEREFERENCIA.
Para agregar las líneas de referencia, siga los siguientes pasos:
- Abra el dibujo de bloque.
- Inicie el comando CURVASDEREFERENCIA en la línea de comando. También puede ir a la pestaña paramétrico 2D de la cinta. En el panel Operaciones, haga clic en el botón Botón Curvas de referencia.
- Seleccione las cuatro líneas horizontales que representan la pared. Estas líneas ahora se colocan en la capa REFERENCE_CURVES.
- Guarde el dibujo del bloque. El bloque se verá así:
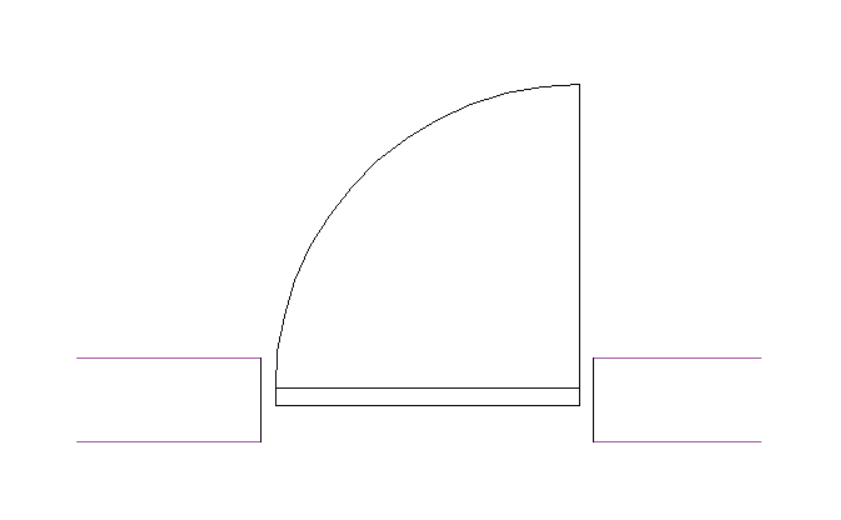 Nota: En esta etapa, el bloque ajustará las curvas de referencia a curvas similares en el dibujo de destino. Para este caso, el bloque contiene dos veces dos líneas paralelas, con una distancia de desfase de 300 mm. Por lo tanto, este bloque se ajustará dinámicamente a líneas en el dibujo de destino que sean paralelas con una distancia de desfase de 300 mm.
Nota: En esta etapa, el bloque ajustará las curvas de referencia a curvas similares en el dibujo de destino. Para este caso, el bloque contiene dos veces dos líneas paralelas, con una distancia de desfase de 300 mm. Por lo tanto, este bloque se ajustará dinámicamente a líneas en el dibujo de destino que sean paralelas con una distancia de desfase de 300 mm. -
Inserte el bloque en el dibujo de destino. Después de algunas inserciones, el resultado será similar a este :
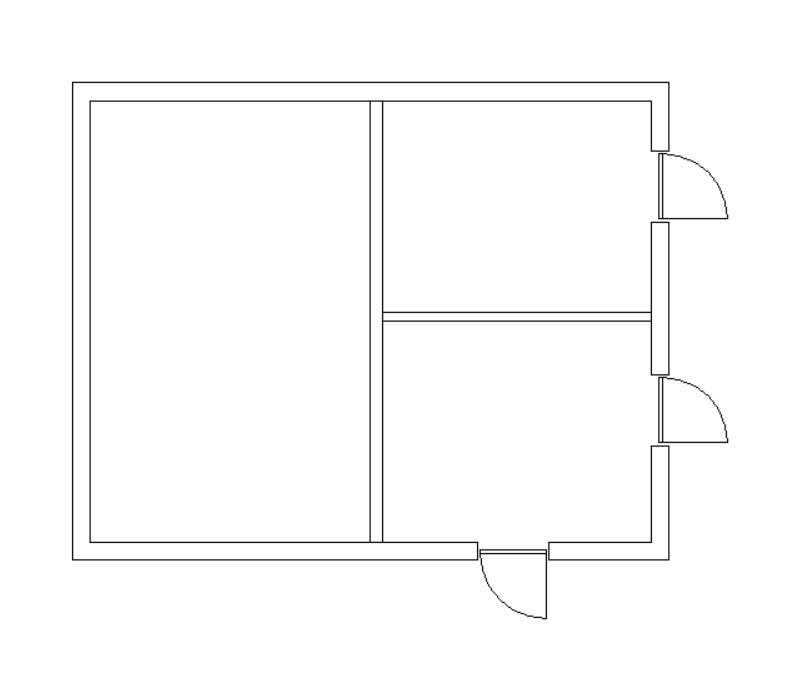
El proceso de inserción es así:
Después de ejecutar el comando INSERT, se abre el cuadro de diálogo insertar bloque. En la sección de configuración avanzada, asegúrese de que la casilla de verificación usar referencia curvas para insertar y, a continuación, pulse OK. El bloque se cargará y se adjuntará al cursor del mouse. Al desplazarse por las proximidades de dos líneas que coincidan con las curvas de referencia del bloque, éste se ajustará a dichas líneas. Aquí hay una captura de este comportamiento:
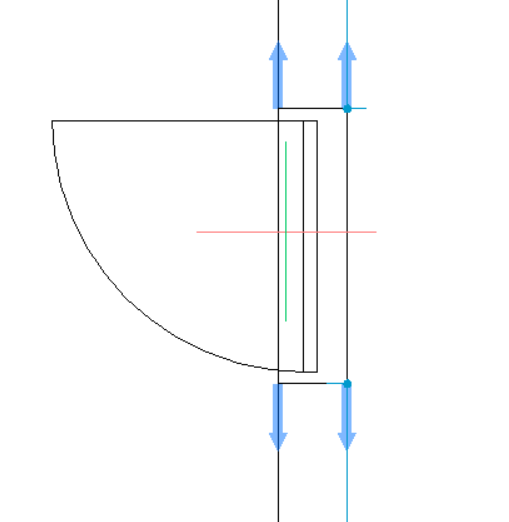
Las cuatro flechas azules representan las curvas de referencia en el bloque. El bloque se alineará con las líneas coincidentes. Mover el ratón a lo largo de las líneas permite posicionar el bloque. Al hacer clic con el botón izquierdo del ratón, se insertará el bloque en el dibujo, alineado con las líneas coincidentes. En este caso de uso específico, las líneas en el dibujo de destino se recortarán entre los puntos de conexión (es decir, los puntos en los que se adjuntan las flechas de las curvas de referencia).
Si las líneas debajo del cursor del mouse no coinciden con las curvas de referencia, el bloque se puede insertar de la manera normal, pero no se alineará con ninguna curva en el dibujo de destino. Para este caso, si la distancia entre las líneas paralelas en el dibujo es diferente a 300 mm (como en el bloque), las curvas de referencia no se ajustarán a esas líneas.
Nota: Es posible que las curvas de referencia no funcionen bien con las restricciones geométricas y dimensionales. El comportamiento del bloque cuando se aplican curvas de referencia junto con restricciones depende en gran medida de la complejidad de la geometría del bloque y del número y tipo de restricciones.Nota: La funcionalidad inserción guiada aproximada parametriza curvas de referencia para permitirle insertar el bloque de puerta en paredes (pares de líneas paralelas) con diferentes espesores de pared (distancias entre líneas).
Habilitando la función de inserción guiada aproximada
Para hacer que el bloque de la puerta sea más flexible/borroso, las curvas de referencia se parametrizarán y la geometría circundante se limitará a ellas. Como resultado, el bloque paramétrico se ajustará a paredes con diferentes espesores de pared en el dibujo de destino.
Para obtener más información sobre esta función, consulte el artículo Flujo de trabajo guiado de inserción aproximada.
Para habilitar la funcionalidad inserción guiada aproximada en el bloque, siga los siguientes pasos:
- Abra el dibujo de bloque.
- Inicie el comando CURVASDEREFERENCIA desde la cinta o la línea de comandos. Para este caso, las líneas de referencia ya están definidas.
- Seleccione la opción parametrizar. Esto creará los parámetros entre las curvas de referencia (consulte los paneles manager de parámetros o Navegador mechanico).
- Agregue restricciones para adjuntar algunas entidades a las curvas de referencia parametrizadas. Vea la imagen
a continuación:
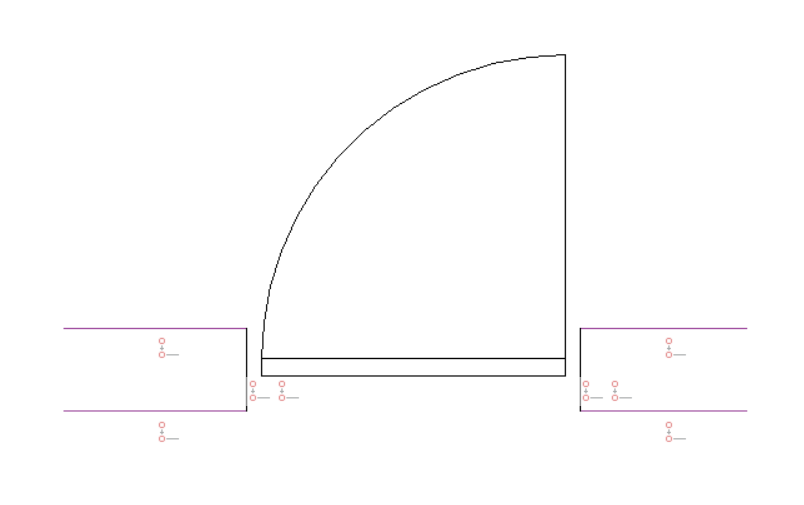
Para este caso, se agregaron cuatro restricciones coincidentes entre los extremos de las curvas de referencia y los extremos de las dos líneas verticales que representan el quiebre del muro.
- Guarde el dibujo del bloque.
- Inserte el bloque en el dibujo de destino. Esta vez, debido a los parámetros adjuntos, las
curvas de referencia también se ajustarán a las paredes internas que tienen un grosor diferente. Vea la imagen
a continuación.
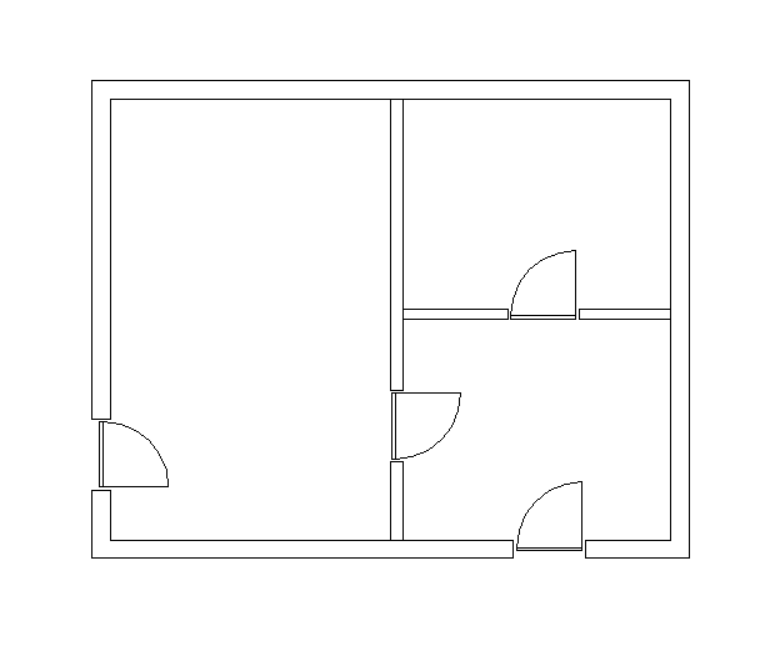
Agregar las líneas de giro
Otra característica útil que se puede agregar a los bloques paramétricos es voltear la geometría del bloque a lo largo de ciertas líneas. Esta tarea se puede lograr usando un parámetro voltear. El parámetro voltear reflejara el bloque simétrico en un eje. Para este ejemplo, se agregarán dos volteretas, reflejando horizontal y verticalmente.
Para tener acceso a la funcionalidad de volteo, vaya a la pestaña paramétrico 2D de la cinta. En el panel Operaciones , haga clic en el botón Flipline. Otra forma de lograr una operación de volteo es escribiendo el comando _FLIPLINE en la línea de comando.
Para obtener más información sobre las líneas de giro, consulte el artículo comando FLIPLINE.
Para agregar una línea de giro, siga los siguientes pasos:
- Abra el dibujo de bloque.
- Inicie el comando FLIPLINE en la línea de comando y dibuje una línea vertical en el centro del bloque. Este comando crea una línea naranja.
- Seleccione individualmente las entidades que desea voltear o utilice la opción voltear todo.
- Asigne un nombre al parámetro de volteo. Este parámetro se llamará flip_Horizontally.
- Usando el mismo proceso, defina una nueva línea de giro en el medio de la pared. Este se llamará
flip_Vertically.
Después de definir las líneas de giro, el bloque se verá así:
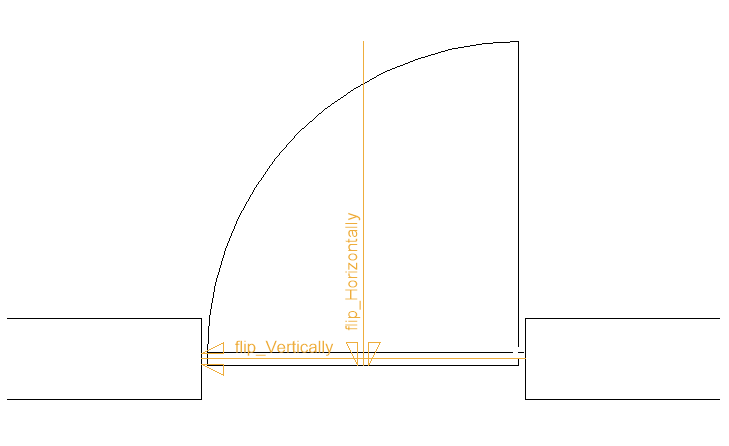
- Guarde el dibujo del bloque.
- Inserte el bloque en el dibujo de destino. Después de eso, el bloque se puede voltear seleccionándolo
y usando los parámetros de volteo en la sección Parámetros del panel
Propiedades.
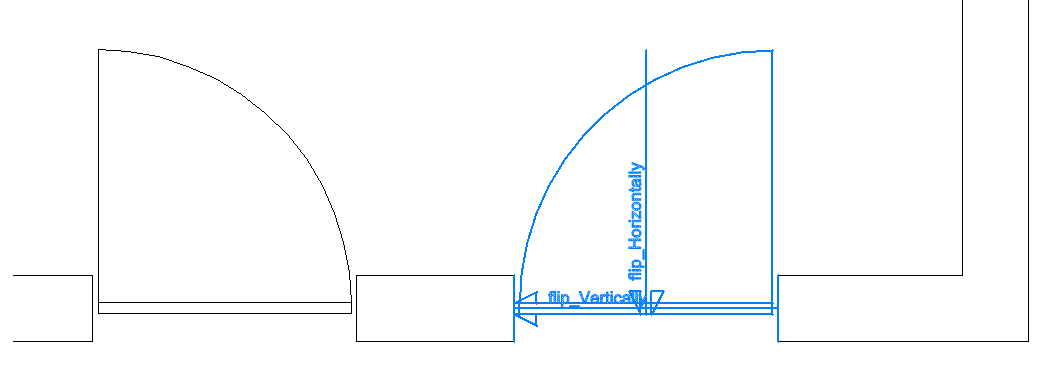
- (Opcional) Cambie el color de las geometrías de operación de bloque paramétrico configurando la variable de sistema POPERATIONSCOLOR según sea necesario.
- Las geometrías de operación de bloque paramétrico son visibles por defecto después de crearlas, pero se ocultan al abrir un dibujo que contiene bloques paramétricos. Utilice el comando PBLOCKOPERATIONSDISPLAY para ocultar/mostrar las geometrías de operación de bloque paramétrico.
- La visualización de las geometrías de operación paramétricas al pasar el ratón por encima de las referencias de bloque paramétrico en el espacio modelo se controla mediante la variable de sistema PBLOCKREFERENCEOPERATIONSVISUALIZATION (Activado por defecto).
Agregar el parámetro de estiramiento
El parámetro estirar funciona de manera similar al comando ESTIRA. Puede ser útil cuando hay muchas entidades para estirar o mover en la misma dirección, en la misma distancia, sin editar el bloque. En este caso, el parámetro de estiramiento puede reemplazar varias restricciones, simplificando así el dibujo y el proceso de parametrización de la geometría.
Para obtener más información sobre el parámetro de estiramiento, consulte el artículo comando PARAMETRICOESTIRA.
Los siguientes pasos describen cómo agregar un estiramiento paramétrico a un bloque.
- Abra el dibujo de bloque.
- Inicie el comando PARAMETRICOESTIRA en la línea de comando. También puede ir a la pestaña paramétrico 2D de la cinta. En el panel Operaciones, haga clic en el botón Botón de estiramiento.
- Cree el vector de estiramiento seleccionando dos puntos. Para este ejemplo, el vector de estiramiento tendrá
su punto base de desplazamiento en el punto marcado con 1, y el segundo punto de
desplazamiento, en el punto marcado con 2. Ver la imagen a continuación.
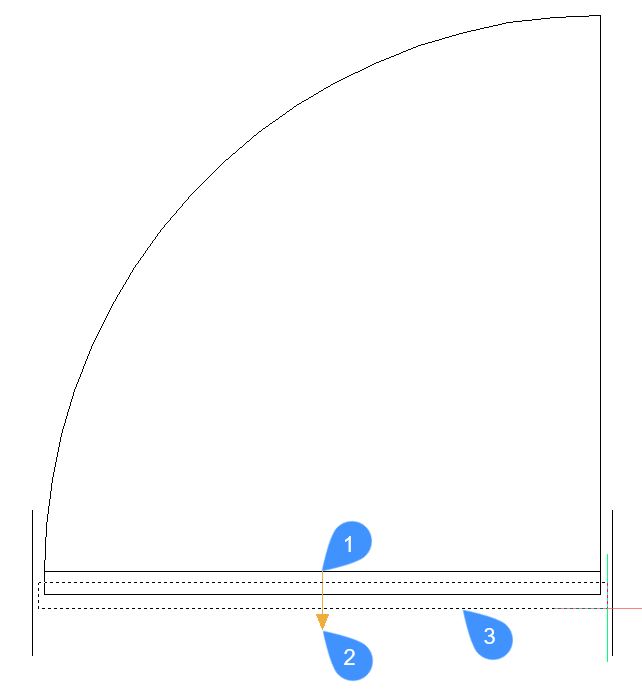 Nota:
Nota:- La dirección de este vector define la dirección del estiramiento y la longitud de este vector será el valor inicial del parámetro de estiramiento.
- Si es posible, alinee el vector con una característica/dimensión importante en el dibujo. Al hacer esto, el valor del parámetro de estiramiento tendrá un significado claro.
- El vector de estiramiento se dibuja con un color rojo suave, por lo que debe observarse fácilmente.
-
Dibuje el marco extensible.
El marco extensible puede ser un polígono o un rectángulo. El marco de estiramiento se utiliza para especificar qué puntos de estiramiento se moverán cuando se aplique el estiramiento. Solo se moverán los puntos de las entidades seleccionadas (consulte el siguiente paso) que se encuentran dentro del marco extensible.
Para este ejemplo, el marco extensible será el rectángulo marcado con 3 en la imagen a continuación.
-
Este paso permite editar la selección de las entidades que se verán afectadas cuando se aplique un estiramiento, si es necesario .De forma predeterminada, las entidades que tienen puntos de extensión dentro del marco de extensión ya están seleccionadas.
Para este ejemplo, la selección predeterminada incluye la línea inferior y las dos líneas laterales del rectángulo. Vea las líneas resaltadas marcadas con 1, 2 y 3 en la imagen a continuación.
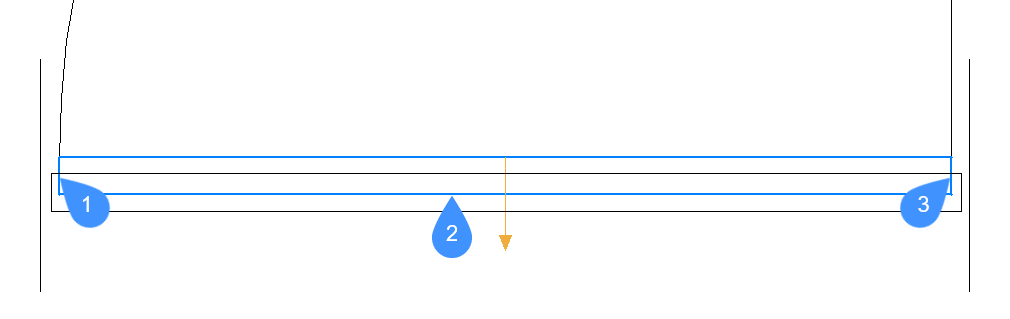
- (Opcional) Cambie el comportamiento vinculado de la operación de extensión para que las entidades sigan a la operación puntos de definición cuando se ajustan mediante otras operaciones. La opción Desactivado correspondiente al comportamiento no vinculado se establece como predeterminado para los comportamientos recién creados operaciones paramétricas.
- Asigne un nombre al parámetro de estiramiento. Para este ejemplo, el parámetro se llamará Grosor.
- Guarde el dibujo del bloque.
- Inserte el bloque en el dibujo de destino y cambie el parámetro de estiramiento.
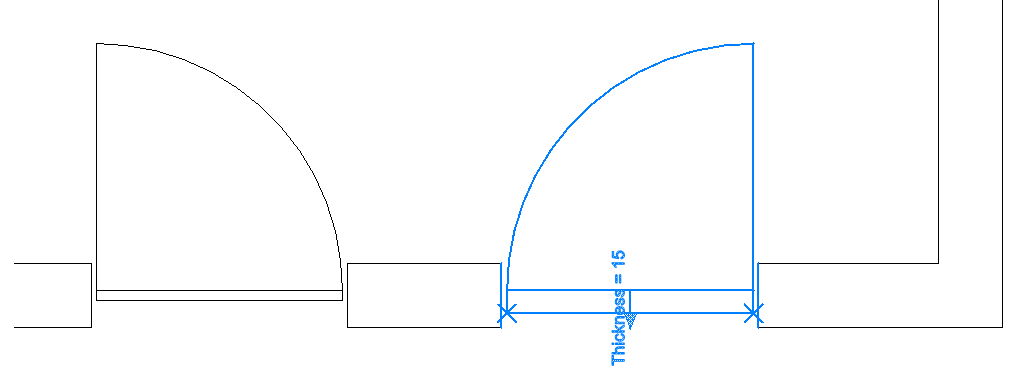
El bloque de la izquierda tiene su parámetro grosor establecido en el valor predeterminado de 60 mm. El bloque de la derecha tiene su parámetro grosor cambiado a 150 mm. Esto podría tener sentido para propósitos de aislamiento, en este caso de uso.
- Las geometrías de operación de bloques paramétricos son visibles de forma predeterminada después de su creación. Puede
utilizar el comando PBLOCKOPERATIONSDISPLAY para ocultarlos. Utilice el mismo comando para mostrarlos otra vez.Nota: Los puntos de las operaciones paramétricas que se ven afectados por una operación de estiramiento paramétrico se marcan con una "X".
Edición de pinzamientos de un bloque paramétrico
- Invertir
- Estirar
- Mover
- Escala
- ROtar
- Equidistancia
- Seleccione un bloque paramétrico en el dibujo.
Se muestran los puntos de pinzamiento correspondientes a las operaciones paramétricas de la referencia a bloque.
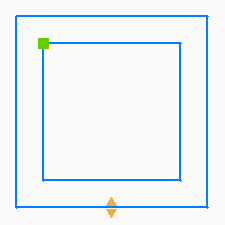
- Coloque el cursor sobre un punto de pinzamiento de operación paramétrica.
Se muestra el valor actual de la operación paramétrica.
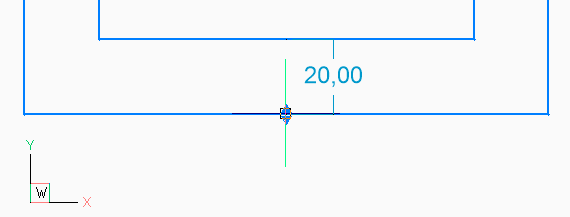
- Haga clic en el punto de pinzamiento de la operación.
Se activa el campo de entrada dinámico.
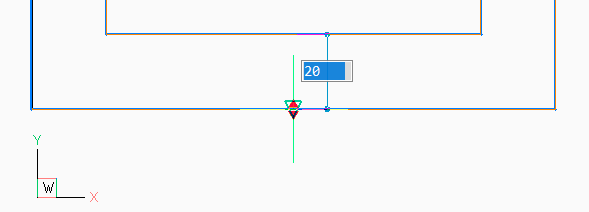 Nota: En el caso de las operaciones de volteo paramétrico, haga clic en el punto de pinzamiento para reflejar el bloque.
Nota: En el caso de las operaciones de volteo paramétrico, haga clic en el punto de pinzamiento para reflejar el bloque. - Arrastre el punto de pinzamiento de la operación seleccionada.
El valor de la operación paramétrica se actualiza dinámicamente.
- Haga clic de nuevo para establecer el nuevo valor del parámetro o escriba un valor en el campo de entrada dinámico.
La apariencia de la referencia de bloque se actualiza de acuerdo con el valor de la nueva operación paramétrica.

