Uso de restricciones dimensionales
Las restricciones dimensionales controlan las dimensiones de las entidades 2D.
- Distancia horizontal (1) (comandos RCLINEAL y RCHORIZONTAL).
- Distancia vertical (2) (comandos RCLINEAL y RCVERTICAL).
- Distancia entre puntos o longitud de líneas y segmentos de polilínea (3) (comando RCALINEADA).
- Radio de arcos, círculos y segmentos de polilínea de arco (4) (comando RCRADIAL).
- Diámetro de arcos, círculos y segmentos de polilínea de arco (5) (comando RCDIAMETRO).
- Ángulo entre entidades o entre puntos y entidades (6) (comando RCANGULAR).
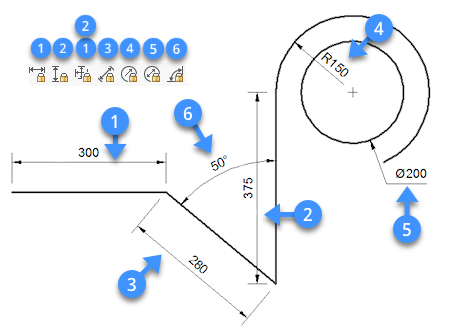
Edición de restricciones dimensionales
Las restricciones dimensionales se pueden editar:
- En el panel Propiedades .
- En el panel Navegador mecánico .
- En el panel Administrador de parámetros .
- Usando el comando DDEDIC.
Edición de restricciones dimensionales en el panel Propiedades
-
Seleccione la restricción dimensional.
Las propiedades de la entidad se muestran en el panel Propiedades.
-
Escriba un nuevo valor o expresión en el campo Expresión y, a continuación, pulse Intro.
La lectura del campo Valor cambia en consecuencia.
-
(opción) Edite el campo Nombre .
-
(opción) Edite el campo Descripción .
-
(opción) Edite el campo Rotación de texto .
-
Pulse la tecla Esc para anular la selección.
Edición de restricciones dimensionales en el panel del Navegador mecánico
-
Si aún no está abierto, abra el panel Navegador mecánico .
-
Seleccione un nombre para la restricción dimensional en la lista Parámetros.
Las propiedades del parámetro seleccionado se muestran en la parte inferior del panel del Navegador mecánico.
-
(opción) Seleccione el campo Nombre y, a continuación, escriba un nuevo nombre.
-
(opción) Seleccione el campo Expresión y, a continuación, escriba un nuevo valor o expresión.
-
(opción) Seleccione el campo Descripción y, a continuación, escriba una nueva descripción.
-
(opción) Establezca el campo Expuesto , que especifica si el parámetro se expone cuando el dibujo se inserta en otro dibujo mediante el comando BMINSERT.
Las opciones son:- Auto: el parámetro se expone solo si no depende de otros parámetros.
- Activado: el parámetro siempre está expuesto.
- Apagado: el parámetro nunca está expuesto.
-
(opción) Establezca la propiedad Unidades : lineal, plana o volumen.
Seleccione el campo, luego haga clic en el botón de flecha hacia abajo y elija una opción.
Usando el comando DDEDIC
-
Haz una de las siguientes cosas:
- Haga doble clic en la restricción dimensional.
- Inicie el comando DDEDIC.
Se le solicitará: _DDEDIT
Aparecerá el cuadro de diálogo Editar texto .
-
Escriba un nuevo valor en el campo Texto y, a continuación, pulse Intro o haga clic en el botón Aceptar .
-
(opción) Haga clic en otra restricción dimensional y repita el paso anterior.
-
Haz una de las siguientes cosas:
-
Siga editando más restricciones dimensionales.
-
Presione Intro o haga clic con el botón derecho para detener.
Todas las restricciones dimensionales editadas se actualizan simultáneamente.
-
Establecer la visibilidad de las restricciones dimensionales
Las restricciones dimensionales se ocultan cuando se cierra y vuelve a abrir un dibujo.
- La barra de herramientas Restricción dimensional .
- La pestaña Cinta paramétrica .
- el menú desplegable Mostrar/ocultar restricciones 2D del menú Paramétrico .
Estas herramientas ejecutan el comando DCMOSTRAR utilizando una opción específica.
Las opciones son:
- Mostrar/Ocultar: le solicita que seleccione las entidades.
- Mostrar Todo: muestra todas las restricciones dimensionales en el dibujo.
- Ocultar Todo: oculta todas las restricciones dimensionales en el dibujo.
-
La variable de sistema DYNCONSTRAINTMODE controla la visibilidad de las restricciones dimensionales ocultas al seleccionar entidades:
- Activado: mostrar restricciones dimensionales cuando se seleccionan entidades.
- Apagado: las restricciones dimensionales permanecen ocultas cuando se seleccionan entidades.
-
Al pasar el cursor sobre una entidad con una restricción dimensional, se muestra el glifo de restricción azul (
 ) si la variable de sistema SELECTIONPREVIEW está configurada en 1 o 3 o cuando Quad está activo.
) si la variable de sistema SELECTIONPREVIEW está configurada en 1 o 3 o cuando Quad está activo.
Uso de expresiones para definir restricciones dimensionales
Las restricciones dimensionales se nombran automáticamente al momento de su creación.
Las reglas de nomenclatura son las siguientes:
- distancia: d1, d2, d3, ...
- radio: rad1, rad2, rad3, ...
- diámetro: dia1, dia2, dia3, ..
- angulares: ang1, ang2, ang3, ..
El nombre de una restricción se puede utilizar como parámetro en una expresión matemática para definir otra restricción dimensional.
Las dimensiones del soporte a continuación se controlan a través de las restricciones dimensionales rad1 radio, d1 distancia y ang1 .
El radio del agujero (rad2) y la longitud del segundo tramo (d2) se definen mediante expresiones.
Las restricciones geométricas obligan a que el ancho de la segunda pata y el agujero en ella sean iguales a los de la primera pata.
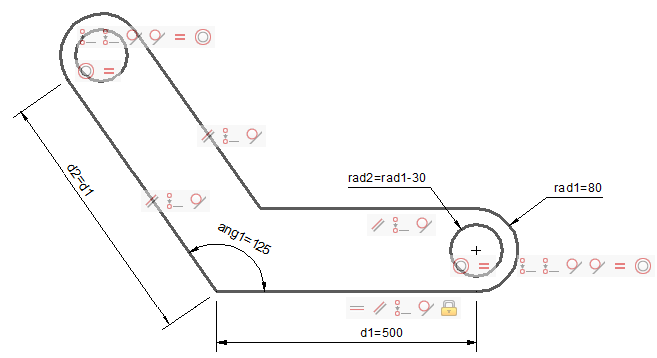
Uso de operadores en expresiones
Los siguientes operadores se pueden utilizar en expresiones:
| Operador | Descripción |
|---|---|
| + | Suma |
| - | Resta o Negativo |
| * | Multiplicación |
| / | División |
| ^ | Exponentización |
| % |
Operador Módulo o Resto La expresión "5 % 2" daría como resultado 1, porque 5 dividido por 2 deja un cociente de 2 y un resto de 1. |
Las expresiones se evalúan de acuerdo con las reglas matemáticas estándar de precedencia:
- Expresiones entre paréntesis; conjuntos más internos primero.
- Orden de operaciones estándar:
- exponente
- multiplicación y división
- adición y sustracción
- Operadores de igual precedencia de izquierda a derecha.
Uso de funciones en expresiones
Las siguientes funciones se pueden utilizar en expresiones:
| Función | Sintaxis |
|---|---|
| Coseno | cos(expresión) |
| Seno | sin(expresión) |
| Tangente | tan(expresión) |
| Arco coseno | acos(expresión) |
| Arco seno | asin(expresión) |
| Arco tangente | atan(expresión) |
| Coseno hiperbólico | cosh(expresión) |
| Seno hiperbólico | sinh(expresión) |
| Tangente hiperbólica | tanh(expresión) |
| Coseno hiperbólico arco | acosh(expresión) |
| Seno hiperbólico arco | asinh(expresión) |
| Arco tangente hiperbólica | atanh(expresión) |
| Raíz cuadrada | sqrt(expresión) |
| Función de Signum (-1,0,1) | firma(expresión) |
| Redondear al entero más cercano | redondo(expresión) |
| Truncar decimal | trunc(expresión) |
| Redondear a la baja | piso(expresión) |
| Redondeo | ceil(expresión) |
| Valor absoluto | abs(expresión) |
| Elemento más grande en la matriz | max(expresión1;expresión2)* |
| Elemento más pequeño en la matriz | min(expresión1; expresión2)* |
| Grados a radianes | d2r(expresión) |
| Radianes a grados | r2d(expresión) |
| Logaritmo, base e | ln(expresión) |
| Logaritmo, base | 10 log(expresión) |
| Exponente, base e | exp(expresión) |
| Exponente, base 10 | exp10(expresión) |
| Función de potencia | pow(expresión1;expresión2) 1 |
| Decimal aleatorio, 0-1 | Aleatorio |
* Use el carácter separador de lista como se define en su sistema: , (coma) o ; (punto y coma).
Creando un nuevo parámetro
-
Haga clic con el botón derecho en Parámetros en el panel Navegador mecánico.
Aparece un menú contextual.
-
Seleccione Agregar nuevo parámetro en el menú contextual.
Se crea un nuevo parámetro.
-
Edite las propiedades del nuevo parámetro.
Consulte el procedimiento anterior Edición de restricciones dimensionales en el panel del Navegador mecánico .
- Las constantes Pi=3.14... y e=2.72... se pueden usar en expresiones. Los nombres de constantes no se pueden utilizar como parámetro o nombre de restricción.
- El comando CLEANUNUSEDVARIABLES purga los parámetros que no se usan en expresiones de restricción o que no están vinculados a dimensiones.

