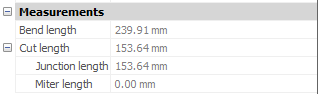Panel Navegador Mecánico
El panel Navegador Mechanical ofrece una ubicación central para ver y modificar propiedades paramétricas de piezas y ensamblajes mecánicos.
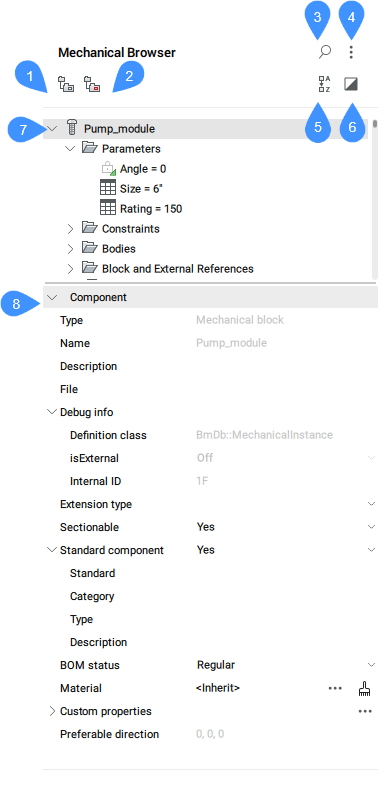
- Grupo por la entidad
- Grupo según el tipo
- Mostrar búsqueda
- Configuración
- Ordenar alfabéticamente
- Mostrar selección
- Lista de entidades mecánicas
- Propiedades
Grupo por la entidad
Agrupa las restricciones 3D por entidad. Expanda una entidad para ver sus restricciones asociadas.
Grupo según el tipo
Agrupa restricciones 3D por tipo. Expanda una restricción para ver las entidades 3D afectadas.
Mostrar búsqueda
Abre el campo de búsqueda y las herramientas asociadas.
- Campo de búsqueda
- Busca en el árbol del navegador mecánico la cadena de caracteres que ingresa. La búsqueda funciona como un filtro, de modo que el navegador muestra todos los componentes cuyos nombres (o parte de los nombres) coincidan con la cadena de caracteres. Pulse X a la derecha del campo de búsqueda para cerrar el campo.
Configuración
- Expresiones de restricciones
- Expresiones de restricciones: controla si se muestra el valor numérico o el nombre de parámetro asignado.
- Parámetros de los componentes
- Controla la visibilidad de los parámetros de los subcomponentes.
- Expresiones de los parámetros de los componentes.
- Controla la representación visual de los parámetros de los subcomponentes: valor numérico o nombre de parámetro asignado.
- Subcomponentes de piezas estándar
- Controla la visibilidad de los subcomponentes de las piezas estándar que son ensamblajes mecánicos.
- Matrices de entidades
- Alterna la visualización de los nodos de matriz en el árbol del navegador, incluidas las matrices de componentes.
- Bloque y referencias externas
- Alterna la visualización de los nodos de Bloques y Referencias externas en el árbol del navegador. También alterna la creación de nodos en la carpeta Bodies para entidades de bloque.
- Sincronizar siempre la selección
- Alterna la sincronización de los nodos de selección en el Navegador Mechanical con la selección de los objetos correspondientes en el espacio modelo. Cuando un objeto se elimina de una selección, solo los nodos correspondientes a los objetos que permanecen en la selección permanecen seleccionados. Si no se selecciona ningún objeto, se seleccionará el nodo raíz (de manera similar a cuando un documento está abierto).
Ordenar alfabéticamente
Enumera alfabéticamente los componentes mecánicos y las restricciones 3D. De lo contrario, se enumeran en el orden en que se agregan al ensamblaje.
Mostrar selección
Cuando está habilitado, solo se muestran los nodos correspondientes a los objetos seleccionados o sus padres.
Cuando está habilitado y no hay objetos seleccionados, o la selección está borrada, el modelo completo se muestra en el navegador.
El estado del modo Mostrar seleccionado se recuerda entre sesiones y es el mismo para todos los documentos abiertos.
Lista de entidades mecánicas
Muestra una lista de árboles jerárquicos de entidades mecánicas, como parámetros de usuario, restricciones, piezas, arreglos y características. Los nodos de nivel superior pueden tener subnodos. Por ejemplo, el nodo de restricción tiene subnodos para sus argumentos. Un nodo de matriz tiene subnodos para sus argumentos, etc.
Haga doble clic en un nodo para expandirlo o contraerlo, haga doble clic (clic-pausar-clic) en un nodo para editar su etiqueta, si corresponde. No todos los nombres de nodos se pueden editar.
Cada nodo de la lista tiene un menú contextual asociado. Haga clic derecho en un nodo para invocar el menú. El contenido del menú puede ser diferente para cada tipo de nodo. También puede seleccionar un grupo de nodos e invocar un menú contextual para ellos. El menú contendrá solo aquellos elementos que sean aplicables a cada nodo seleccionado.
El menú contextual del componente raíz contiene los siguientes elementos:
- Actualizar
- Actualiza la jerarquía de componentes mecánicos para el dibujo actual en caso de que se hayan modificado los archivos de dibujo de referencia de los subcomponentes.
- Estilo visual > Todo por ventana gráfica
- Aplica el estilo visual actual a todos los componentes del ensamblaje.
- Cambiar todo a local
- Convierte todos los componentes externos en el modelo en componentes locales.
- Cambiar todo a externo
- Cambia todos los componentes internos a componentes externos.
- Añadir nuevo parametro
- Crea un nuevo parámetro en el ensamblaje.
- Propiedades personalizadas
- Abre el cuadro de diálogo Propiedades mecánicas para definir propiedades personalizadas para el dibujo.
- Seleccionar todo
- Selecciona todos los componentes con la misma definición.
- Seleccionar igual
- Selecciona todos los componentes con el mismo nombre y los mismos valores de parámetro.
- Destacar todo
- Destaca todos los componentes con la misma definición.
- Resaltar lo mismo
- Resalte todos los componentes con el mismo nombre y los mismos valores de parámetro.
- Crear vista despiezada
- Crea un bloque con una representación explosionada del conjunto actual.
- Renumerar nodos secundarios
- Renumera todos los nodos secundarios según sus tipos.
- Renumera continuamente los nodos hijos
- Renumera todos los nodos secundarios con numeración continua cuando corresponde.
- Contraer todo
- Contrae el componente principal y todos los componentes y subcomponentes.
- Expandir todo
- Expande el componente principal y todos los componentes y subcomponentes.
El menú contextual para componentes secundarios (no raíz) , internos o externos, también ofrece:
- Abrir
- Abre el dibujo al que se hace referencia (ver el comando BMOPEN).
- Abrir una copia
- Abre una copia de una inserción de componente como un nuevo dibujo (consulte el comando BMOPENCOPY).
- Actualizar
- Vuelve a cargar todos los componentes a los que se hace referencia desde archivos externos y actualiza las tablas de BOM (consulte el comando BMUPDATE).
- Reemplazar
- Reemplaza un inserto de componente (vea el comando BMREPLACE).Note: Reemplazar un insertado local lo convierte en un inserto externo.
- Reemplazar todas las inserciones...
- Reemplaza todas las inserciones que se refieren a la misma fuente (vea el comando BMREPLACE).
- Cambiar a local
- Cambia un componente externo a un componente interno (consulte el comando BMLOCALIZE).
- Cambiar a externo
- Cambia un componente interno a un componente externo (consulte el comando BMEXTERNALIZE).
- Disolver
- La función seleccionada se elimina de la pieza, pero conservará su geometría. Sin embargo, se elimina la intención del diseño (relaciones espaciales y paramétricas entre las caras de la entidad) asociada con la geometría de una entidad disuelta.
- Ocultar / Mostrar
- Oculta / Muestra el componente.
- Estilo Visual
- Establece un estilo visual para el componente.
- Localizar
- Hace zoom al conjunto de selección.
- Selección
- Selecciona el componente.
- Seleccionar todo
- Selecciona todos los componentes con la misma definición.
- Seleccionar igual
- Selecciona todos los componentes con la misma definición y los mismos valores de parámetro.
- Destacar todo
- Destaca todos los componentes con la misma definición.
- Resaltar lo mismo
- Resalta todos los componentes con la misma definición y los mismos valores de parámetro.
- Eliminar
- Análogo al comando SMDELETE. En este caso, la función se elimina del navegador y la geometría cambia según el tipo de función.
- Fijar material a componente ...
- Abre el cuadro de diálogo Materiales físicos , que le permite asignar un material físico al componente.
- Eliminar material del componente...
- Elimina la definición de material físico de un componente local.
- Hacer componente estándar / Hacer componente no estándar
- Cambia el tipo del componente.
- Incluir todas las inserciones en la sección
- Establece la propiedad Seccionable de todas las inserciones similares en SÍ . Define si una inserción se ve afectada por el comando VERSECCION.
- Excluir todas las inserciones a la sección
- Establece la propiedad Seccionable de todas las inserciones similares en SÍ . Define si una inserción se ve afectada por el comando VERSECCION.
- Renumerar nodos similares
- Renumera todos los nodos del mismo tipo y del mismo nivel.
- Estado de la lista de materiales del componente
- Controla la apariencia del componente en las tablas de la lista de materiales.
El menú contextual para Parámetros contiene herramientas adicionales:
- Geometría-impulsada
- Si está activado, hace que el parámetro sea basado en geometría.
- Crear tabla de diseño
- Creando una tabla de diseño para manejar los parámetros de Bloques Paramétricos
- Animar
- Anima modelos por medio de parámetros.
El menú contextual de los parámetros del Componente contiene herramientas adicionales:
- Enlazar a parámetro
- Vincular a parámetro: vincular parámetro de subcomponente al parámetro de nivel principal.
El menú contextual de Restricciones contiene herramientas adicionales:
- Habilitado
- Alterna la habilitación de la restricción.
- Otra cara
- Voltea el lado de la restricción (no disponible para restricciones fijas).
- Seleccionar geometría
- Selecciona las entidades involucradas en la restricción.
El menú contextual para Restricciones dimensionales contiene herramientas adicionales:
- Geometría-impulsada
- Si está marcada, hace que la restricción se base en la geometría.
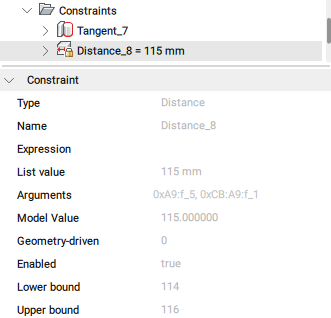
- Crear tabla de diseño
- Crea una tabla de diseño para controlar los parámetros de bloques paramétricos (consulte el panel Administrador de parámetros).
El menú contextual para argumentos de restricción contiene herramientas adicionales:
- Reemplazar...
- Reemplaza el argumento actual por otro (consulte el comando DMCONSTRAINT3D).
- Excluir
- Excluye el argumento actual.
Propiedades
Muestra las propiedades de los elemento(s) seleccionado(s). Si se seleccionan varios nodos en el árbol, la sección Propiedades muestra las propiedades de todos los nodos seleccionados. Cambiar una propiedad modifica todos los nodos seleccionados.
Cambie una propiedad haciendo clic en un campo numérico para editar su valor o seleccionando otra opción de la lista desplegable, que se abre cuando presiona la flecha hacia abajo desde el lado derecho del campo.
Las propiedades más importantes de un bloque mecánico son:
- Tipo de extensión: define el tipo de extensión para el bloque mecánico.
- Seccionable: define si el bloque mecánico es seccionable.
- Componente estándar: define si el bloque mecánico es un componente estándar.
- Estado de la lista de materiales: define el estado de la lista de materiales.
- Material: define el material.Note: Haga clic en el botón de exploración (
 ) para abrir el cuadro de diálogo Materiales físicos .
) para abrir el cuadro de diálogo Materiales físicos . - Propiedades personalizadas: muestra las propiedades personalizadas.Note:
- Haga clic en el botón de exploración (
 ) para abrir el cuadro de diálogo Propiedades Mechanical .
) para abrir el cuadro de diálogo Propiedades Mechanical . - Haga clic en el botón Borrar material para eliminar el material.
- Haga clic en el botón de exploración (
- Dirección preferible: indica la dirección de las vistas explosionadas, que se establece con el comando BMEXPLODECONFIG.