La barra de estado
Para mostrar la Barra de estado, realice una de las siguientes acciones:
- Mueva el cursor sobre una barra de herramientas acoplada, la cinta o un icono de panel, luego haga clic con el botón derecho y elija Barra de Estado en el menú contextual.
- Presione el método abreviado de teclado Mayús + F3 .
La Barra de estado se cierra si estaba abierta y viceversa.
La nueva barra de estado
De forma predeterminada, la nueva barra de estado está habilitada (el valor de la variable de sistema USENEWSTATUSBAR es Activado). Muestra las pestañas Modelo y Diseño (1) y la sección de la Barra de estado (2) en una línea.

- Pestañas Modelo y Presentacion
- Sección de la barra de estado
- Pestañas Modelo y Presentacion
- Muestra las pestañas Modelo y Presentación.
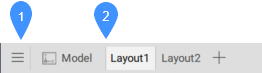
- Menú Administrar modelo y Presentaciones
- Pestañas Modelo y Diseño
- Menú Administrar modelo y presentaciones
- Abre el menú Administrar modelo y presentaciones que le permite crear, copiar y eliminar diseños.
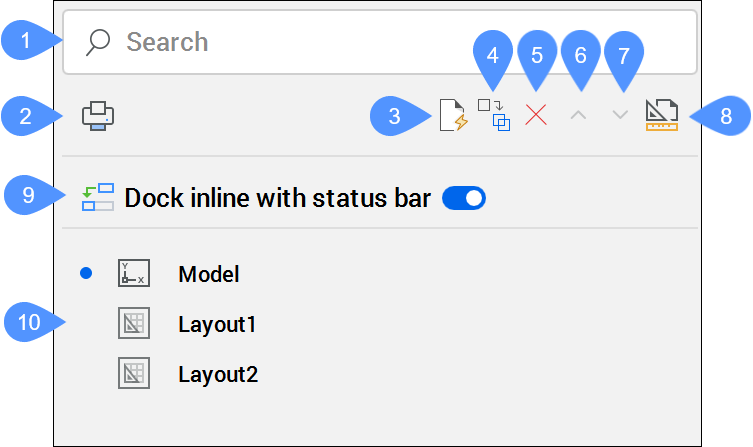
- Pestañas Modelo y Diseño
- Muestra las pestañas Modelo y Presentación. Haga clic con el botón derecho en un diseño para abrir un menú contextual con las siguientes opciones:
- Nueva presentación
- Crea un nuevo diseño y lo agrega al final de la lista de pestañas.
- Desde la plantilla
- Crea un nuevo diseño a partir de un archivo de plantilla seleccionado en el cuadro de diálogo Seleccionar plantilla desde un archivo.
- Eliminar
- Elimina la presentación.
- Renombrar
- Cambia el nombre de la presentación.
- Copiar
- Realiza una copia del diseño y la agrega después del diseño en la lista de pestañas.
- Sección de la barra de estado
-

- Herramienta visible
- Botón desplegable
- Menú de la barra de estado
Haga clic en una herramienta visible(1) en la Barra de Estado para activarla o desactivarla. Haga clic derecho en una herramienta visible (1) o haga clic en el botón desplegable (2) para mostrar un menú contextual o la configuración de esa herramienta.
- Herramienta visible
- Muestra la herramienta visible en la Barra de Estado y proporciona acceso rápido a ella. Haga clic en una herramienta visible para activarla o desactivarla. Haga clic derecho en algunas de las herramientas visibles para abrir un menú contextual con las opciones Configuraciones o Personalizar.Nota:
- Pase el cursor sobre una herramienta visible para mostrar su nombre y descripción.
- En las ventanas estrechas de BricsCAD®, las herramientas visibles se muestran como iconos.
- Botón desplegable
- Muestra un menú contextual con opciones para la herramienta.
- Menú de la barra de estado
- Muestra la lista Configurar La Barra de Estado de los campos disponibles para la Barra de Estado. Haga clic en un elemento de la lista para activar o desactivar la visualización de la herramienta correspondiente en la Barra de Estado. La posición de una herramienta en la lista Configurar La Barra de Estado corresponde a la posición de la herramienta en la Barra de Estado. Las opciones de personalización y configuración están disponibles para cada herramienta en la Barra de Estado, ya sea desde el botón desplegable o haciendo clic derecho.
Herramientas disponibles en la Barra de Estado
- Coordenadas del cursor
- Muestra las coordenadas de la posición actual del cursor (según el valor de la variable de sistema COORDS).
Haga clic en la herramienta en la Barra de Estado para abrir un menú contextual. Le permite cambiar las unidades lineales y la configuración de coordenadas.
- Sistema de coordenadas SIG
- Muestra el nombre del sistema de coordenadas SIG actual.
Haga clic en el botón para abrir el cuadro de diálogo Localización Geográfica.
- Papel/Modelo
- Le permite cambiar entre Espacio modelo y Espacio papel o ventanas gráficas o diseños.
- Cuando se trabaja en Espacio modelo, la herramienta muestra:
MODELO (= Espacio modelo con ventanas gráficas en mosaico).
Haga clic para cambiar a la disposición del espacio de papel abierto más recientemente.
- Cuando se trabaja en una presentación, la herramienta lee:
M:Layout: Espacio del modelo con ventanas flotantes
o
P:Presentación: espacio papel
Haga clic para alternar entre el espacio papel y el espacio modelo con ventanas flotantes.
- Cuando se trabaja en Espacio modelo, la herramienta muestra:
- Capa actual
- Muestra el nombre de la capa actual.
- Haga clic para abrir una lista emergente con todas las capas disponibles.
- Haga clic para seleccionar la capa actual en la lista emergente.
- Haga clic en los botones para alternar cada propiedad de capa.
- Color actual
- Muestra el color actual.
- Haga clic para abrir una lista emergente con opciones de colores.
- Haga clic para seleccionar el color actual en la lista emergente.
- Haga clic en la opción Seleccionar color para abrir el cuadro de diálogo Color.
- Tipo de Línea Actual
- Muestra el nombre del tipo de línea actual.
- Haga clic para abrir una lista emergente con las opciones de tipos de línea.
- Haga clic para seleccionar el tipo de línea actual en la lista emergente.
- Haga clic en la opción Cargar para abrir el cuadro de diálogo Cargar tipos de línea .
- Haga clic en la opción Propiedades para abrir el cuadro de diálogo .
- Estilo de Texto actual
- Muestra el nombre del estilo de texto actual.
- Haga clic para abrir una lista emergente con las opciones de estilos de texto.
- Haga clic para seleccionar el estilo de texto actual en la lista emergente.
- Haga clic en la opción Propiedades para abrir el cuadro de diálogo .
- Estilo de Acotación actual
- Muestra el nombre del estilo de cota actual.
- Haga clic para abrir una lista emergente con las opciones de estilos de cota.
- A continuación, haga clic para seleccionar el estilo de cota actual en la lista emergente.
- Además, haga clic en la opción Propiedades para abrir el cuadro de diálogo .
- Rejilla
- Indica el estado de la variable del sistema GRIDMODE.
- Haga clic para alternar la visualización de la rejilla en la ventana gráfica actual.
- Haga clic con el botón derecho del ratón y elija Configuración en el menú contextual para editar la configuración Alinear y rejilla.
- Forzado
- Indica el estado de la variable de sistema SNAPMODE.
- Haga clic en la herramienta para alternar SNAPMODE Activar/Desactivar.
- Haga clic en el botón desplegable y haga clic para seleccionar la opción de variable de sistema SNAPTYPE actual en la lista emergente.
- Haga clic en el botón desplegable y elija Configuración en la lista emergente para editar la configuración de Snap y Cuadrícula.
- Entrada dinámica (DYN)
- Indica el estado de la variable del sistema DYNMODE.
- Haga clic para alternar la visualización de Dimensiones dinámicas Encendido/Apagado.
- Modo Ortogonal
- Indica el estado de la variable de sistema ORTHOMODE. Al activar Orto se desactiva automáticamente Polar.
- Haga clic para activar/desactivar ORTHOMODE.
- Haga clic con el botón derecho y seleccione Configuración en el menú contextual para editar la variable del sistema ORTHOMODE.
- Polar
- Alterna la opción Seguimiento polar de la variable del sistema AUTOSNAP.
- Haz clic para activar/desactivar el seguimiento polar. Al activar Polar se desactiva automáticamente Orto.
- Haga clic en el botón desplegable y haga clic para seleccionar las opciones actuales de variables de sistema POLARANG en la lista emergente.
- Haz clic en el botón desplegable y selecciona Configuración en la lista emergente para editar la configuración de Rastreo Polar.
- STrack
- Indica el estado de la opción Referencias de entidades de la variable de sistema AUTOSNAP.
- Haga clic para activar/desactivar el seguimiento de alineaciones de entidades.
- Haga clic con el botón derecho y elija Configuración en el menú contextual para editar la configuración de Rastreo de referencias.
- ESnap
- Indica el estado de la opción Entity Snap de la variable de sistema OSMODE.
- Haga clic para activar/desactivar los ajustes de entidad.
- Haga clic en el botón desplegable para abrir la lista emergente Configuración de referencia a entidades y haga clic para habilitar las opciones de referencias a entidades.
- Elija Configuración en la lista emergente para editar la configuración de Referencias a entidades 2D y 3D.
- Grosor de línea (GLN)
- Indica el estado de la variable del sistema LWDISPLAY.
- Haga clic para activar/desactivar la visualización de los grosores de línea.
- Ciclismo de selección
- Indica el estado de la variable de sistema SELECTIONCYCLING.
- Haga clic para activar activar/desactivar el ciclo de selección.
- Haga clic en el botón desplegable y haga clic para seleccionar las opciones actuales de la variable del sistema SELECTIONCYCLING en la lista emergente.
- Haga clic en el botón desplegable y elija Configuración en la lista emergente para editar la configuración de ciclo de selección.
- SCP dinámico (DUCS)
- Indica el estado de la variable del sistema UCSDETECT.
- Haga clic para activar la variable del sistema UCSDETECT On/Off.
- Haga clic en el botón desplegable y haga clic para seleccionar los tipos de entidad admitidos en la lista emergente:
- DUCS en caras de sólidos 3D: caras y regiones de sólidos 3D.
- DUCS en otras entidades: entidades lineales 2D.
- Haga clic en el botón desplegable y elija Configuración en la lista emergente para editar la configuración de detección de SCP .
- AutoEscala
- Indica el estado de la variable de sistema ANNOAUTOSCALE. Cuando está Activado, las entidades anotativas se sincronizan con la escala de anotación actual. Haga clic en la herramienta para alternar ANNOAUTOSCALE Activar/Desactivar.
- Escala de anotación
- Muestra el valor de la variable del sistema CANNOSCALE (= escala de anotación actual). Haga clic en el botón desplegable para abrir la lista emergente:
- Seleccione una escala de anotación en la lista.
- Personalizado: abre el cuadro de diálogo Editar lista de escalas.
- Ocultar escalas Xref: enumera únicamente las escalas de anotación del dibujo actual.
- Monitor de anotaciones
- Indica el estado de la variable del sistema ANNOMONITOR.
- Haga clic para activar/desactivar el ANNOMONITOR.
- Haga clic con el botón derecho y elija Configuración en el menú contextual para editar la configuración de Referencias de entidades.
- Viewport lock (VPLOCK)
- Muestra el estado de la propiedad Bloqueo de Ventanas de la ventana gráfica actual o de las ventanas gráfica(s) seleccionadas. Haga clic en la herramienta VGBLOQUEAR para alternar la función Activar/Desactivar.
La herramienta VGBLOQUEAR solo aparece cuando se seleccionan una o más ventanas gráficas en el espacio papel o cuando una ventana gráfica está activa (Espacio modelo con ventanas gráficas flotantes).
- Escala estándar de ventanilla
- Permite establecer cómodamente la escala de la ventana gráfica de presentación seleccionada en relación con el espacio papel.
- Tablero
- Inicializa el uso de una tablero de dibujo.
Haga clic con el botón derecho y elija Configuración en el menú contextual para editar la configuración del modo tablet.
- Quad
- Indica el estado de la variable de sistema QUADDISPLAY.
- Haga clic para alternar la visualización del Quad On/Off.
- Haga clic en el botón desplegable y haga clic para seleccionar una opción en la lista emergente.
- Mostrar Quad sobre
- Mostrar Quad en Seleccionar
- Mostrar Quad de clic derecho
- Suprimir Quad en Hover cuando se seleccionan las entidades
- Encendido/Apagado
- Personalizar elementos del Quad...: muestra el cuadro de diálogo .
- Configuración...: muestra el cuadro de diálogo Configuración - visualización del Quad
- Rollover tips (RT)
- Indica el valor de la variable de sistema ROLLOVERTIPS.
- Haga clic para activar la visualización de los consejos al pasar el cursor
- Haga clic en el botón desplegable y haga clic para seleccionar las opciones de visualización de consejos de rollover disponibles en la lista emergente:
- Mostrar rollover al pasar el cursor sobre entidades
- No Rollover tips
- Mostrar parámetros de bloque
- Haga clic en el botón desplegable y elija Personalizar... en la lista emergente para abrir el cuadro de diálogo . Aquí puede definir qué propiedades se muestran en las Rollover Tips para cada tipo de entidad.
- Ocultar/Aislamiento/Mostrar entidades
- Resalte solo cuando hay objetos ocultos en el dibujo.
- Haga clic en la herramienta para abrir las opciones:
- Aislar: inicia el comando ISOLATEOBJECTS.
- Ocultar: inicia el comando HIDEOBJECTS.
- Mostrar todo: inicia el comando UNISOLATEOBJECTS.
- Haga clic en la herramienta para abrir las opciones:
- Asistente de teclas de acceso rápido (HKA)
- Indica el valor de la variable de sistema HOTKEYASSISTANT. Cuando está activado, un widget de asistente en la parte inferior de la pantalla revela las opciones disponibles presionando la tecla Ctrl.
- Haga clic para activar/desactivar la visualización del widget HKA.
- Haga clic con el botón derecho y elija la opción Configurar en el menú contextual para mostrar el cuadro de diálogo Configuración del Asistente de teclas de acceso rápido. Seleccione los comandos para los que desea que aparezca el widget HKA cuando HOTKEYASSISTANT = ON.
- Espacio de Trabajo Actual
- Muestra el nombre del espacio de trabajo actual.
- Haga clic para establecer el valor de la variable de sistema WSCURRENT en la línea de comandos.
- Haga clic y elija el espacio de trabajo actual en la lista emergente.
- Elija Personalizar en la lista emergente para abrir el cuadro de diálogo .
- Bloquear interfaz de usuario (LOCKUI)
- Le permite bloquear la ubicación y el tamaño de las barras de herramientas y los paneles acoplables.
- Haga clic para activar/desactivar el bloqueo.
- Haga clic en el botón desplegable para mostrar una lista emergente.
- Seleccione los elementos de la interfaz de usuario que desea bloquear: barras de herramientas, paneles o ambos.
- Elija Configuración… para establecer el valor de la variable del sistema LOCKUI en el cuadro de diálogo Configuración.
- Monitor de publicación
- Administra el proceso de publicación. El botón se resalta mientras la publicación está en curso.
- Mostrar Notificaciones
- Alterna la visualización de las notificaciones.
La antigua Barra de Estado
Al establecer la variable de sistema USENEWSTATUSBAR en Desactivado, se devuelve la barra de estado anterior.

- Campo de estado
- Botón Lista de campos
- Campo de estado
-
- Muestra el estado del software.
- Cuando el cursor está en un menú o en una barra de herramientas, proporciona una breve descripción de la herramienta o elemento de menú debajo del cursor.
- Cuando la línea de comando está cerrada, muestra las solicitudes de comando, las opciones de herramienta y la entrada del teclado.
- Haga doble clic en el campo de estado para abrir o cerrar la línea de comandos.
- Botón Lista de campos
- Haga clic en el botón de flecha (
 ) para mostrar una lista de los campos de la barra de estado disponibles. Haga clic en un elemento de la lista para alternar la visualización del campo correspondiente en la Barra de Estado.Consejo: Haga clic con el botón derecho en un campo para abrir un menú contextual con más opciones.
) para mostrar una lista de los campos de la barra de estado disponibles. Haga clic en un elemento de la lista para alternar la visualización del campo correspondiente en la Barra de Estado.Consejo: Haga clic con el botón derecho en un campo para abrir un menú contextual con más opciones.

