FONDO comando
Aplica un fondo a la ventana gráfica actual.

Ícono: 
Alias: FONDOS
Descripción
Abre el cuadro de diálogo Fondo para aplicar un fondo a la ventana gráfica actual.
Puedes elegir entre cuatro tipos: Ninguna, Sólido, Degradado e Imagen.
Ningún
Cuando se establece el tipo de fondo en Ninguno, el cuadro de diálogo Fondo incluye 2 áreas:
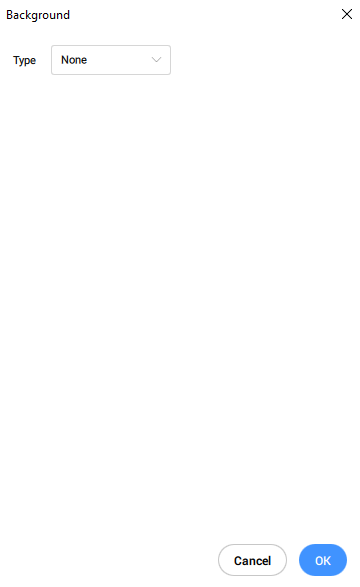
- Tipo
- Previsualizar
- Tipo
-
Especifica el tipo de fondo para la ventana gráfica actual. Cuando el tipo de fondo es Ninguno, los colores predeterminados se aplican a la ventana gráfica actual.
- Previsualizar
-
Muestra una vista previa del fondo. Cuando se establece Ninguno, el fondo depende de la variable PERSPECTIVE:
- Desactivar: el fondo es el color especificado por la variable BKGCOLOR, que normalmente es negro o blanco.
- Activar: degradado de dos colores que simula el suelo con el cielo; los colores se especifican mediante variables que comienzan por Degradado-, como GRADIENTCOLORTOP, GRADIENTCOLORMIDDLE y GRADIENTCOLORBOTTOM.
Sólido
Cuando el tipo de fondo se establece en Sólido, el cuadro de diálogo Fondo incluye 3 áreas:
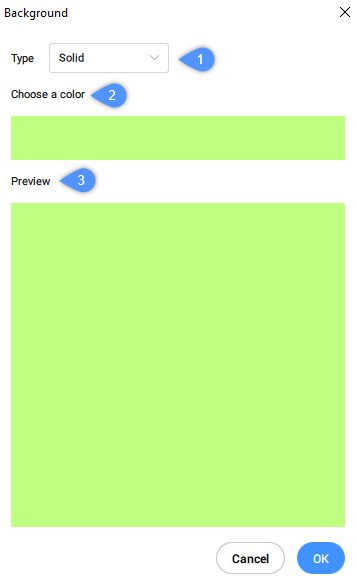
- Tipo
- Elige un color
- Previsualizar
- Tipo
- Especifica el tipo de fondo para la ventana gráfica actual. Cuando el tipo de fondo es Sólido, se aplica un solo color a la ventana gráfica actual.
- Elige un color
- Especifica el color actual para el fondo sólido. Puedes hacer clic en la muestra de color para mostrar el cuadro de diálogo Seleccionar color y especificar un color diferente.
- Previsualizar
- Muestra una vista previa del fondo usando el color que seleccionó.
Gradiente
Cuando el tipo de fondo se establece en Degradado, el cuadro de diálogo Fondo incluye 3 áreas:
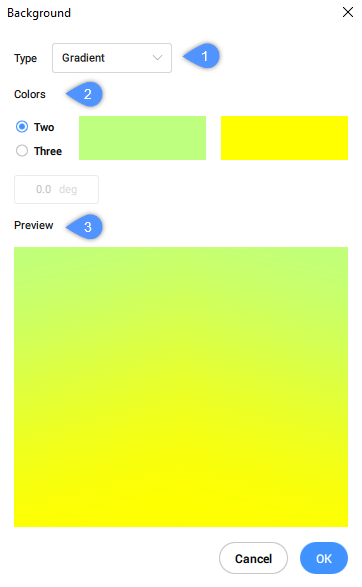
- Tipo
- Colores
- Previsualizar
- Tipo
- Especifica el tipo de fondo para la ventana gráfica actual. Cuando el tipo de fondo es Degradado, se aplica un degradado entre 2 o 3 colores a la ventana gráfica actual.
- Opciones de degradado
- Especifica la rotación y los colores del fondo degradado.
- Girar campo
- Especifica el ángulo de rotación del fondo degradado. Puede escribir un ángulo o usar las flechas para aumentar o disminuir el ángulo.
- Colores
- Especifica los colores para el fondo degradado.
- Dos
- Aplica un degradado de dos colores al fondo. Cuando seleccionas esta opción, el cuadro de diálogo muestra dos muestras de color. Una es para el color superior y otra para el color inferior. Puedes hacer clic en la muestra de color para mostrar el cuadro de diálogo Seleccionar color y especificar un color diferente.
- Tres
- Aplica un degradado de tres colores al fondo. Cuando seleccionas esta opción, el cuadro de diálogo muestra tres muestras de color. Uno es para el color superior, otro para el color medio y otro para el color inferior. Puedes hacer clic en la muestra de color para mostrar el cuadro de diálogo Seleccionar color y especificar un color diferente.
- Previsualizar
- Muestra una vista previa del fondo con los colores que ha seleccionado.
Imagen
Cuando el tipo de fondo se establece en Imagen, el cuadro de diálogo Fondo incluye 3 áreas:
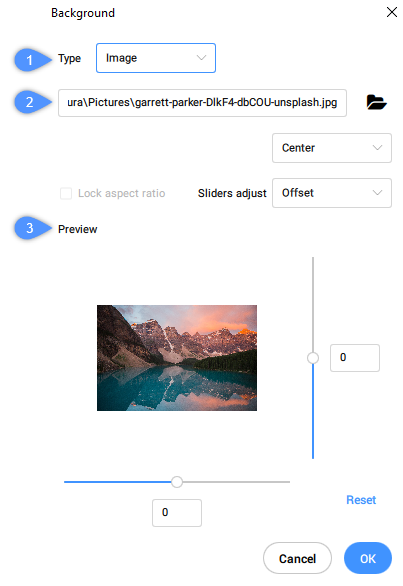
- Tipo
- Elige imagen y configuración
- Previsualizar
- Tipo
- Especifica el tipo de fondo para la ventana gráfica actual. Cuando el tipo de fondo es Imagen, se aplica una imagen ráster a la ventana gráfica actual.
- Configuración de imagen
- Especifica el archivo y la posición del fondo de la imagen.
- Campo de ruta
- Especifica el nombre y la ubicación del archivo de imagen. Puedes introducir la ruta escribiendo o haciendo clic en el botón de exploración para abrir el cuadro de diálogo Seleccionar archivo de imagen.
- Posición
- Especifica la posición de la imagen dentro de la ventana gráfica actual. Las opciones incluyen Centro, Estirar y Cuadrícula.
- Center
-
Centra la imagen en la ventana gráfica.

- Estirar
-
Estira las imágenes pequeñas para que se ajusten al tamaño de la ventana gráfica.

- Cuadrícula
-
Coloca la imagen en mosaicos según sea necesario para llenar la ventana gráfica.

- Bloquear relación de aspecto
-
Especifica si la relación de aspecto de la imagen se mantiene cuando se escala la imagen. Esta opción solo está disponible cuando la opción ajuste de controles deslizantes se establece en Escala.
- ON: mantiene la relación de aspecto de la imagen; los controles deslizantes X e Y se mueven juntos.
- OFF : permite distorsionar la imagen; los controles deslizantes X e Y se mueven independientemente uno del otro.
- Ajustan los controles deslizantes:
-
Especifica la función de las 2 diapositivas que se muestran en el panel Vista previa.
- Desplazamiento: mueve la imagen en la ventana gráfica.
- Escala: cambia el tamaño de la imagen; te permite hacer que la imagen tenga el mismo tamaño que la ventana gráfica.
- Previsualizar
- Muestra una vista previa del fondo utilizando el archivo de imagen y las opciones que especifique.
- Deslizadores X e Y
-
Ajusta el desplazamiento y/o la escala de la imagen en la ventana gráfica. Cuál se ajusta, el desplazamiento o la escala, se determina mediante la configuración de los controles deslizantes.
- X: mueve el control deslizante hacia la izquierda y derecha. El campo X se actualiza en consecuencia. También se puede escribir un valor en el campo X.
- Y: mueve el control deslizante hacia arriba y hacia abajo. El campo Y se actualiza en consecuencia. También se puede escribir un valor en el campo Y.
- Reiniciar
- Restablece el desplazamiento a un valor predeterminado de 0 y restablece la escala a un valor predeterminado de 1.

