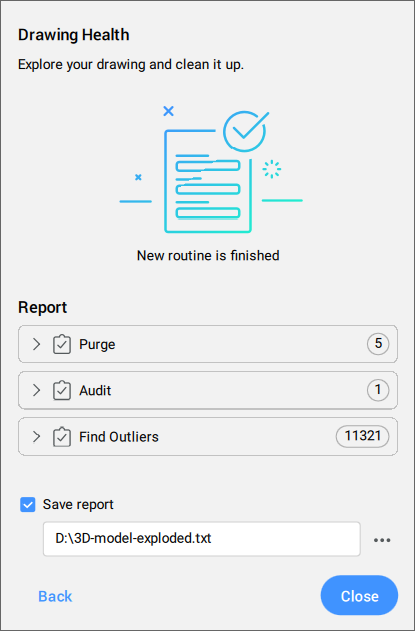Comando DWGESTADO
Combina la funcionalidad de varios comandos independientes BricsCAD® que ayudan a mejorar el tamaño y la precisión generales del dibujo.

Ícono: 
Descripción
Combina el poder de múltiples comandos (LIMPIA, REVISION, ENCONTRAROTROS, SOLIDIFY, SIMPLIFICAR, OVERKILL,BLOCKIFY, OPTIMIZAR,DETECTAMATRIZ) en una sola ubicación. Reduce el tamaño del dibujo, elimina estilos, entidades y capas no utilizados y mejora la calidad del dibujo.
Puede ejecutar el comando DWGESTADO en el modo interactivo.
Al ejecutar el comando por primera vez, se abre un cuadro de diálogo de tutorial que explica el comando DWGESTADO en tres pasos.
El comando DWGESTADO abre el panel contextual del comando Estado del dibujo:
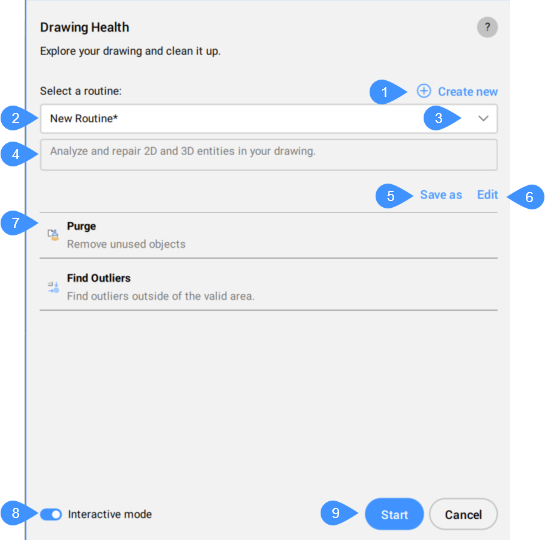
- Crear nuevo
- Seleccione una rutina
- Lista desplegable
- Descripción de la rutina
- Guardar como
- Editar
- Lista de las tareas incluidas en la rutina
- Modo interactivo
- Punto inicial
Crear nuevo
Abre el cuadro de diálogo Crear rutina que le permite agregar una nueva rutina. Consulte el artículo relacionado Cuadro de diálogo Crear rutina.
Seleccione una rutina
Le permite seleccionar una rutina de la lista desplegable.
Lista desplegable
Enumera todas las rutinas disponibles, predefinidas y personalizadas.
Las rutinas predefinidas son:
- Corregir errores
- Analice y repare entidades 2D y 3D en su dibujo.
- Reducir el tamaño del dibujo
- Reduzca el tamaño del dibujo (cuando corresponda) eliminando los objetos no utilizados, la geometría superpuesta duplicada y las definiciones de bloques con contenidos idénticos. Las propiedades que se van a incluir o filtrar se pueden seleccionar en cada tarea.
- Reparación de importaciones 3D
- Limpie y repare modelos 3D importados de programas que no sean DWG. Esta rutina aborda problemas como los errores de geometría, la conversión de mallas en sólidos y la simplificación de los sólidos 3D después de la conversión. La rutina puede mejorar el rendimiento y reducir el tamaño de los archivos sólidos 3D importados de gran tamaño.
Haga clic en el botón Administrar rutinas... para abrir el cuadro de diálogo Administrar rutinas . Consulte el artículo relacionado Cuadro de diálogo Administrar rutinas.
Descripción de la rutina
Muestra la descripción de la rutina, definida en el cuadro de diálogo Editar rutina .
Guardar como
Abre el cuadro de diálogo Guardar rutina para guardar la rutina personalizada con el nombre deseado.
Editar
Abre el cuadro de diálogo Editar rutina , donde puede editar la rutina seleccionada. Consulte el artículo relacionado Cuadro de diálogo Editar Rutina.
Lista de las tareas incluidas en la rutina
Enumera todas las tareas que se ejecutarán con la rutina seleccionada.
Modo interactivo
Cambia a comprobaciones y ajustes manuales. Para cada tarea rutinaria, se abrirá un panel que contiene las mismas opciones que los comandos correspondientes, donde puede ajustar la limpieza del dibujo.
Punto inicial
Realiza la rutina.
Si el botón Modo interactivo está activo, se abre un panel para cada tarea rutinaria. Elija su configuración y presione el botón Siguiente para abrir el siguiente panel de tareas.
Después de la última tarea, se abre el Informe sobre la limpieza del dibujo, que muestra todos los elementos detectados y limpiados.