-INSERT comando
Inserta bloques en el dibujo actual a través de la línea de comandos.

Alias: -I
Descripción
Inserta bloques a través de las indicaciones en la línea de Comandos. También solicita los valores de los atributos, si forman parte de la definición del bloque.
Método
Especifique el nombre del bloque que desea insertar o pulse Enter para aceptar el nombre del bloque insertado anteriormente. A continuación, especifique el punto de inserción, el factor de escala y el ángulo de rotación del bloque insertado. BricsCAD® solicita en la línea de comando las unidades insertadas en el bloque, por ejemplo, Unidades: Milímetros.
Nota:
- El dibujo actual puede insertarse como un bloque escribiendo el nombre del dibujo como nombre del bloque.
- Si el bloque contiene atributos, el valor de la variable de sistema ATTDIA determina si se le solicita en la línea de comando que defina los atributos (ATTDIA=0) o a través del cuadro de diálogo Editar atributos (ATTDIA=1).
- Durante la inserción, el panel Propiedades enumera las propiedades de bloque insertadas donde puede editar directamente los parámetros de bloques paramétricos, mecánicos y BIM.
Opciones dentro del comando
- ? para enumerar bloques en el dibujo
- Enumera los nombres de todos los bloques en el dibujo actual.
- ~ para abrir el cuadro de diálogo del archivo
- Muestra el cuadro de diálogo Insertar bloque . Elija un archivo DWG o DXF y ábralo.
- Seleccione el punto de inserción
- Le permite especificar las coordenadas X, Y y Z o elegir un punto para el punto de inserción del bloque (1). Normalmente, la coordenada Z se deja en 0 para los bloques 2D.
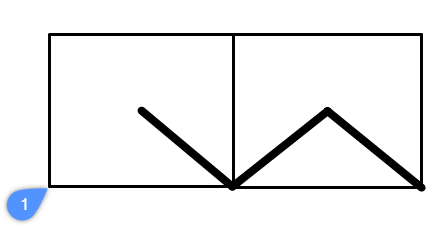
- Esquina
- Indica el tamaño del bloque especificando una segunda esquina de un rectángulo. El punto de inserción es la primera esquina.
Nota: Los bloques pueden editarse directamente a través de los agarres.
- Editar entidad insertada
- Le permite cambiar las expresiones de parámetros para la entidad insertada.
- FINALIZAR
- Finaliza la edición de parámetros individuales.
- Inserción de SMART
- Le permite conectar una pieza estándar de tubería a una pieza estándar de tubería existente. Crea automáticamente restricciones 3D apropiadas entre las dos partes y copia expresiones para los parámetros de la parte existente a la parte nueva.
- vuelve a cambiar
- Sale de la opción de inserción SMART .
- Girar bloque mecánico
- Cambia el ángulo de rotación de la entidad insertada.
- Invertir
- Invierte la dirección de la entidad insertada.
- MUltiple
- Inserta varias copias de la misma entidad especificando un punto de inserción para cada instancia.
- Rotar componente
- Especifica el ángulo de rotación (2) del bloque sobre su punto de inserción (1), comenzando con el eje x como 0 grados:
- Ángulos positivos: gira el bloque en sentido contrario a las agujas del reloj.
- Ángulos negativos: gira el bloque en el sentido de las agujas del reloj.
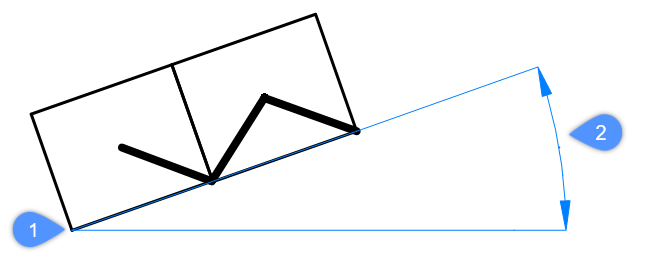
- establecer punto Base
- Le permite cambiar el punto base de la entidad insertada.Nota: Por defecto es <0,0,0>.
- Tipo de inserción
- Especifica el tipo de inserción.
- Local
- Inserta el bloque como componente local.
- Externo
- Inserta el bloque como referencia externa.
- Invertir
- Le permite cambiar la dirección de la entidad insertada.
- MUltiple
- Le permite insertar varias copias de la misma entidad especificando un punto de inserción para cada instancia o creando una matriz.Nota: Continúe insertando entidades hasta que pulse Enter para finalizar el comando.
- Matriz
- Le permite crear una matriz asociativa de la entidad insertada especificando el punto base, la distancia entre columnas, la distancia entre filas y el punto final de la matriz.
- Dirección
- Le permite seleccionar una entidad axial existente para definir la dirección.
- 2Puntos
- Selecciona dos puntos para definir la dirección.
- Eje X
- Selecciona el eje X como dirección.
- Eje Y
- Selecciona el eje Y como dirección.
- Fila única
- Distribuye copias de entidades en una sola fila.
- Rectangular
- Distribuye copias de entidad en cualquier número de filas.
- Punto base
- Le permite especificar un nuevo punto base para la matriz.
- Columnas
- Especifica el número de las columnas.
- Filas
- Especifica el número de filas.
- Colocación
- Introduzca la distancia entre columnas o conjunto
- Aceptar
- Acepta la matriz resultante.
- Cambiar sólidos 3d objetivo
- Le permite aplicar la entidad insertada a sólidos 3D existentes en el dibujo actual.
- Seleccione los sólidos objetivo
- Selecciona los sólidos 3D de destino.
- CLaro
- Borra el conjunto de selección para garantizar que no haya sólidos afectados por la entidad insertada.
- Seleccione todos los sólidos 3d afectados
- Todos los sólidos que intersecan o tocan sólidos en las capas BC_SUBTRACT y BC_UNITE de la entidad insertada se ven afectados.
- Escala
- Escala el bloque:
- Valores mayores que 1 - haga que el bloque sea más grande.
- 1 - inserta el bloque en tamaño real.
- Valores mayores que 1 - agrandar el bloque.
- Valores inferiores a cero - gire el bloque, como reflejarlo.
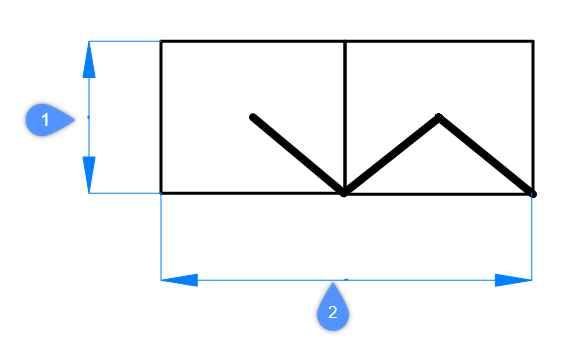
- Escala X
- Especifica el factor de escala a lo largo del eje z. Ingrese un valor negativo para reflejar el bloque sobre el eje Y.
- Escala Y
- Especifica el factor de escala a lo largo del eje z. Ingrese un valor negativo para reflejar el bloque sobre el eje X.
- Escala Z
- Especifica el factor de escala a lo largo del eje z.

