INSERT comando
Inserta bloques en el dibujo actual.

Ícono: 
Alias: DDINSERT, I
Descripción
Abre el cuadro de diálogo Insertar bloque para insertar un ejemplar de bloque a partir de una definición de bloque. La definición de bloque puede existir en el dibujo actual o como un archivo externo.
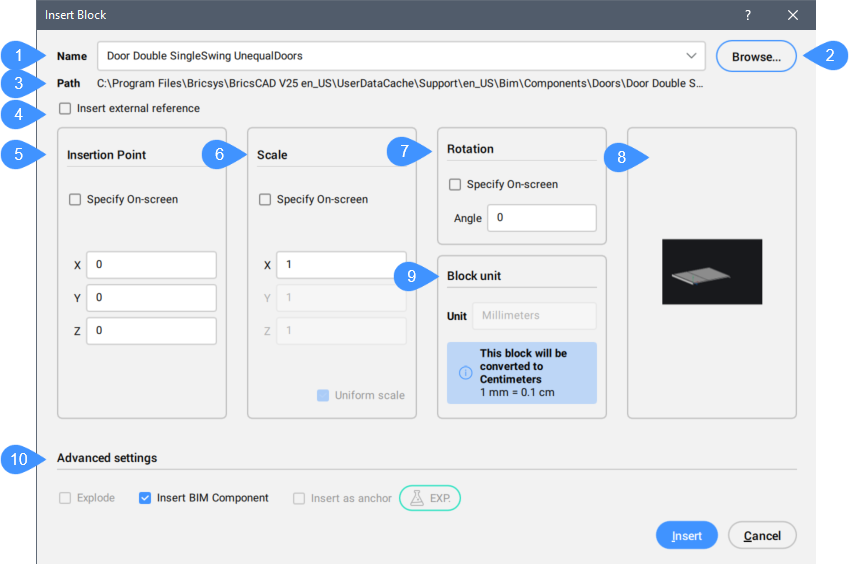
- Nombre
- Explorar
- Ruta
- Insertar referencia externa
- Punto de Inserción
- Escala
- Rotación
- Vista previa del bloque
- Unidad de Bloque
- Configuración avanzada
Nombre
Especifica el nombre del bloque que se va a insertar, cuya definición existe en el dibujo, o el nombre del archivo que se va a insertar como bloque.
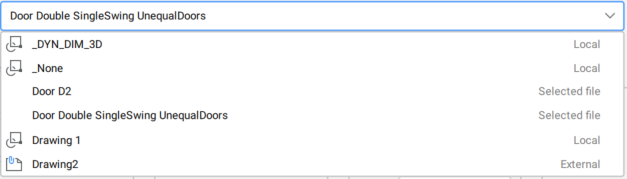
Explorar
Abre el cuadro de diálogo Seleccionar archivo de dibujo que permite seleccionar un archivo DWG o DXF del equipo o de la red.
Ruta
Muestra la ruta del archivo que se va a insertar como un bloque.
Insertar referencia externa
Determina si el bloque se inserta como referencia local o externa.
Punto de Inserción
Especifica el punto de inserción del bloque en el dibujo.
- Especificar pantalla activada
- Permite seleccionar dinámicamente el punto de inserción del bloque en el dibujo actual.
Escala
Escala el bloque.
- Especificar pantalla activada
- Permite escalar dinámicamente el bloque en el dibujo actual.
- Coordenadas de entrada
- Define la escala del bloque.
- X
- Permite especificar el factor de escala a lo largo del eje X. Ingrese un valor negativo para reflejar el bloque sobre el eje y.
- Y
- Permite especificar el factor de escala a lo largo del eje Y. Ingrese un valor negativo para reflejar el bloque sobre el eje x.
- Z
- Permite especificar el factor de escala a lo largo del eje Z.
Nota:- Los valores mayores que 1 hacen que el bloque sea más grande.
- 1 inserta el bloque en tamaño real.
- Los valores menores que 1 hacen que el bloque sea más pequeño.
- Los valores menores que cero voltean el bloque, como si lo reflejaran.
- Escala uniforme
- Determina si se utiliza el mismo factor de escala para todos los ejes.Nota: Esta opción se activa de forma predeterminada al insertar bloques creados con la opción Escala uniforme activada (consulte el artículo BLOQUE comando).
Rotación
Especifica el ángulo de rotación del bloque alrededor de su punto de inserción, empezando por el eje X como 0 grados.
- Especificar pantalla activada
- Permite rotar dinámicamente el bloque en el dibujo actual.
Vista previa del bloque
Muestra una vista previa del bloque.
Unidad de Bloque
Controla el escalado automático del bloque con respecto a las variables de sistema INSUNITS e INSUNITSSCALING del dibujo actual.
Configuración avanzada
Muestra los ajustes avanzados disponibles, en función del tipo de insercción.
- Descomponer
- Determina si se explota el bloque insertado.
- Insertar componente BIM
- Determina si se inserta el bloque como un componente BIM.
 Nota:
Nota:- La opción Insertar Componente BIM solo está disponible si se selecciona un bloque BIM externo para la inserción.
- Esta opción está disponible para una BricsCAD® BIM licencia. Si está utilizando una BricsCAD® Pro BricsCAD® Mechanical licencia, la opción se convierte en Insertar característica.
- Función de inserción
- Determina si se inserta el bloque como una característica.
 Nota:
Nota:- La opción Insertar función está disponible si se selecciona un bloque de componentes mecánicos externos para la inserción.
- BricsCAD® Pro o superior se requiere para esta opción.
- Use curvas guía para insertar
- Determina si se utilizan curvas de referencia para la inserción.
 Nota:
Nota:- La opción Utilizar curvas de referencia para la inserción solo está disponible si el dibujo seleccionado contiene curvas de referencia. Consulte también el artículo Flujo de trabajo guiado de inserción aproximada .
- BricsCAD® Pro o superior se requiere para esta opción.
- Usar el punto de referencia para insertar
- Determina si se utiliza un punto de referencia para la inserción.
 Nota:
Nota:- La opción Utilizar punto de referencia para insertar solo está disponible si el archivo DWG seleccionado contiene un detalle con curvas guía. Los detalles con curvas guía se pueden crear utilizando los comandos COPYGUIDED y MOVEGUIDED.
- Está disponible solo cuando la opción Usar curvas de referencia para la insertar está activada. De lo contrario, la opción se vuelve gris.
- BricsCAD® Pro o superior se requiere para esta opción.
- Función de encofrado de chapa metálica de inserción
- Determina si se inserta una forma característica de chapa metálica.Nota:
- La opción Insertar operación de encofrado de chapa metálica solo está disponible si se ha seleccionado un bloque de operaciones de encofrado de chapa metálica para su inserción y el espacio modelo contiene bridas SM.
- Esta opción está disponible para una BricsCAD® Pro licencia o superior.
- Insertar como ancla
- Ancla un bloque a una cara de un sólido. Este ancla une el bloque a la cara. El bloque permanecerá en la cara cuando se mueva o edite el sólido anfitrión.Nota: BIMANCHOR es una característica experimental. Utilice el comando MANAGEEXPERIMENTALFEATURES para activar o desactivar funciones experimentales.
Opciones dentro del comando
Cuando está activada la opción en el cuadro de diálogo Insertar bloque , aparecen las siguientes opciones en la línea de comandos.
- Editar entidad insertada
- Le permite cambiar las expresiones de parámetros para la entidad insertada. Continúe editando parámetros individuales hasta que presione FINALIZAR para finalizar la opción. Esta opción también está disponible en el Asistente de teclas de acceso rápido.
- Introduzca el nombre de parámetro
- Especifica el nombre del parámetro.
- Introducir expresión
- Especifica la expresión para el parámetro.
- FINALIZAR
- Finaliza la edición de parámetros individuales.
- Inserción de SMART
- Le permite conectar una pieza estándar de tubería a una pieza estándar de tubería existente. Crea automáticamente restricciones 3D apropiadas entre las dos partes y copia expresiones para los parámetros de la parte existente a la parte nueva. Esta opción también está disponible en el Asistente de teclas de acceso rápido.
- Rotar componente
- Le permite cambiar el ángulo de rotación para la entidad insertada.
- establecer punto Base
- Le permite cambiar el punto base de la entidad insertada.Nota: Por defecto es <0,0,0>.
- Nombre
- Permite cambiar el nombre de la inserción del componente.
- Tipo de inserción
- Especifica el tipo de inserción.
- Invertir
- Le permite cambiar la dirección de la entidad insertada.
- MUltiple
- Permite insertar varias copias de la misma entidad especificando un punto de inserción para cada instancia.Nota: Continúe insertando entidades hasta que pulse Enter para finalizar el comando.
- Matriz
- Le permite crear una matriz asociativa de la entidad insertada especificando el punto base, la distancia entre columnas, la distancia entre filas y el punto final de la matriz.
- Dirección
- Le permite seleccionar una entidad axial existente para definir la dirección.
- 2Puntos
- Selecciona dos puntos para definir la dirección.
- Eje Z
- Selecciona el eje Z como dirección.
- Entidad
- Permite seleccionar una entidad axial.
- Ultimo
- Utiliza el eje anterior.
- Vista
- Permite especificar un punto en la dirección de la vista.
- Eje X
- Selecciona el eje X como dirección.
- Eje Y
- Selecciona el eje Y como dirección.
- Fila única
- Distribuye copias de entidades en una sola fila.
- Rectangular
- Distribuye copias de entidad en cualquier número de filas.
- Columnas
- Especifica el número de las columnas.
- Filas
- Especifica el número de filas.
- Colocación
- Establece la distancia entre las entidades.
- Aceptar
- Acepta la matriz resultante.
- Escala
- Le permite escalar el bloque insertado.
- Cambiar sólidos 3d objetivo
- Le permite aplicar la entidad insertada a sólidos 3D existentes en el dibujo actual.
- Seleccione los sólidos objetivo
- Selecciona los sólidos 3D de destino.
- CLaro
- Borra el conjunto de selección para garantizar que no haya sólidos afectados por la entidad insertada.
- Seleccione todos los sólidos 3d afectados
- Todos los sólidos que intersecan o tocan sólidos en las capas BC_SUBTRACT y BC_UNITE de la entidad insertada se ven afectados.

