TABLEMOD comando
Formatea las propiedades de las celdas de la tabla e inserta bloques.

Método
Seleccione una celda de la tabla para editarla y se mostrará la barra de herramientas de la tabla.

- Mantenga presionado el botón izquierdo del ratón y defina un rectángulo para seleccionar varias celdas.
- Para editar el texto del formato en las celdas, utilice el comando EDITATABLA.
Opciones dentro de la barra de herramientas de tabla
- Insertar fila arriba
- Inserta una fila vacía sobre la celda seleccionada.
- Insertar fila siguiente
- Inserta una fila vacía debajo de la celda seleccionada.
- Eliminar fila
- Elimina las filas de las celdas seleccionadas sin previo aviso.
- Insertar columna izquierda
- Inserta una columna vacía a la izquierda de la celda seleccionada.
- Insertar columna derecha
- Inserta una columna vacía a la derecha de la celda seleccionada.
- Eliminar columna
-
Elimina la(s) columna(s) de la(s) celda(s) seleccionada(s) sin previo aviso.
Nota: Utilice el comando U para invertir el cambio.
- Combinar celdas
-
Combina las celdas seleccionadas. Haga clic en el icono y elija una opción.
- Fusionar todo fusiona todas las celdas seleccionadas en una sola.
- Fusionar por fila fusiona las celdas seleccionadas en filas, cada una con una celda.
- Fusionar por columna fusiona las celdas seleccionadas en columnas, cada una con una celda.
Nota: Cuando se fusionan las celdas, se borra todo su contenido, excepto el de la primera celda.
- Separación de celdas
-
Divide las celdas previamente fusionadas por filas y columnas. BricsCAD® utiliza los números de las filas (1, 2, 3, etc) y los números de las letras de las columnas (A, B, C, etc) para saber cómo dividir las celdas fusionadas en el conjunto original.
Nota: Cuando las celdas no están combinadas, el contenido borrado por la opción Combinar celdas no se restaura.
- Definir estilo de borde
- Establece el estilo del borde de la selección. Muestra el cuadro de diálogo Propiedades de borde de celda.
- Establecer alineación de celdas
-
Establece la alineación del texto en las celdas seleccionadas. Haga clic en el icono y elija una opción del menú desplegable.
Nota: El contenido de cada celda seleccionada se alinea dentro de la celda. Por ejemplo, si se seleccionan cuatro celdas y luego se escoge Abajo a la derecha, el contenido de cada una de las cuatro celdas se justifica abajo a la derecha.
- Alternar bloqueo/desbloqueo de celda
-
Bloquea y desbloquea el contenido y/o el formato de las celdas seleccionadas. Haga clic en el icono y elija una opción:
- Desbloqueado: las celdas seleccionadas se desbloquean, lo que significa que se pueden editar.
- Contenido bloqueado: el contenido de las celdas seleccionadas está bloqueado, pero el formato de las celdas puede seguir siendo modificado.
- Formato bloqueado: el formato de las celdas seleccionadas está bloqueado, pero el contenido de las celdas aún se puede editar.
- Formato y contenido bloqueados: el contenido y el formato de las celdas seleccionadas están bloqueados.
Nota: Es habitual bloquear las celdas de la cabecera.
- Establecer formato de celda
-
Establece el formato de celda de la selección desde el cuadro de diálogo Formato de celda de la tabla.
- Insertar referencia de bloque
-
Inserta un bloque o un dibujo en la celda seleccionada. Elija una celda de la tabla para abrir el cuadro de diálogo Insertar bloque en celda.
El cuadro de diálogo insertar bloque en celdaadministra la inserción de un bloque en una celda de la tabla (consulte el articulo del cuadro de diálogo insertar bloque en celda).
Nota:- Colocar un dibujo grande en una celda pequeña puede llevar a la inestabilidad del programa.
- Puedes tener tanto texto como bloques en una sola celda.
- Utilice el cuadro de diálogo Gestionar contenido de celda para organizar el texto y los bloques.
- Administrar contenido de celda
- Administra bloques y dibujos en celdas; haga clic en el icono para mostrar el cuadro de diálogo Administrar contenido de celda.
- Estilos de celda
-
Establece el estilo secundario de las celdas seleccionadas. Haga clic en la lista desplegable y, a continuación, elija un nombre de estilo secundario:
- Heredar: la propiedad Estilo de celda obtiene el valor Por fila/columna . El estilo de fila y el estilo de columna están disponibles en el panel Propiedades . Si tienen estilos diferentes, el estilo de columna tiene prioridad sobre el estilo de fila.
- Título - el estilo del título generalmente se aplica a la fila superior de la tabla
- Encabezado - el estilo Encabezado generalmente se aplica a la primera fila de una columna
- Datos - el estilo Datos generalmente se aplica a todas las demás filas de la tabla
Nota: Las propiedades de los subestilos Encabezado, Borde y Celda están definidas por el estilo de la tabla. Consulte el comando ESTILOTABLA.
- Color de fondo de la celda
- Establece el color de fondo de la(s) celda(s) seleccionada(s). Haga clic en la lista desplegable y elija un color.
Cuadro de diálogo Propiedades de borde de celda
El cuadro de diálogo Propiedades de borde de celda controla las propiedades de borde de una celda de tabla.
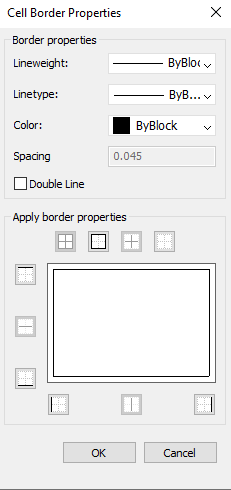
- Propiedades de borde
- Determina el aspecto de los bordes que rodean cada celda. Puede encontrar más información sobre las propiedades Grosor de línea, Tipo de línea y Color en el panel Propiedades .Nota: La opción Espaciado aún no está implementada.
- Aplicar propiedades de borde
- Aplica las propiedades sólo a ciertos bordes.Nota:
- Seleccione más de una celda para que funcione la opción Bordes interiores.
- Aunque la ventana de vista previa solo muestra el efecto de línea doble, las otras propiedades se aplican a la línea de borde de celda especificada.
- ACEPTAR
- Sale del cuadro de diálogo, aplica las propiedades y vuelve a la barra de herramientas Tabla.
Cuadro de diálogo Administrar contenido de celda
El cuadro de diálogo Gestionar contenido de la celda gestiona el contenido de una celda de la tabla.
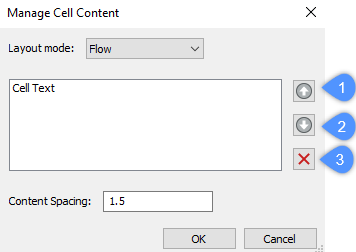
- Modo de diseño
-
Cuando una celda contiene más de un elemento, esta opción determina cómo se relacionan entre sí. Haga clic en la lista desplegable y elija una opción:
- Flujo - organiza los elementos para que se ajusten a la celda.
- Apilado horizontal - obliga a los elementos a estar dispuestos horizontalmente.
- Vertical apilado: fuerza que los elementos se organicen verticalmente
- Subir (1)
- Desplaza el elemento seleccionado hacia arriba en la lista para que aparezca por encima de otros elementos de la celda.
- Mover hacia abajo (2)
- Mueve el elemento seleccionado hacia abajo en la lista para que esté por debajo de otros elementos de la celda.
- Eliminar (3)
- Elimina el elemento seleccionado de la celda.
- Espacios de contenido:
- Especifica la distancia entre los elementos de la celda. Introduzca un número en unidades de dibujo.
- ACEPTAR
- Sale del cuadro de diálogo, cambia la disposición del contenido de la celda y, a continuación, vuelve a la barra de herramientas Tabla.
Opciones del menú contextual
Cuando el comando TABLEMOD se esté ejecutando, haga clic con el botón derecho en una celda para ver su menú contextual.
- Borrar anulaciones de celda
- Restablece las propiedades de las celdas a la configuración del subestilo Celda definida en el estilo de la tabla.
- Borrar anulaciones de tabla
- Restablece las propiedades de la tabla a las definidas en el estilo de la tabla.
- Insertar referencia de bloque
- Inserta bloques y dibujos.
- Gestionar el contenido de las celdas
- Administra el texto y los bloques en las celdas.
- Copiar
- Copia el contenido de las celdas en el Portapapeles para pegarlo en otra(s) celda(s).
- Cortar
- Corta el contenido de las celdas en el portapapeles para pegarlo en otra(s) celda(s).
- Pegar
- Pega el contenido de la celda desde el Portapapeles en la(s) celda(s), con estas advertencias:
- Todo el contenido de la celda se sustituye por el elemento pegado.
- Cuando se selecciona más de una celda para pegarla, el contenido se pega solo en la primera celda.
- Los datos no celulares no se pegan, como entidades del dibujo o texto de otra aplicación.
- Insertar enlace de datos
-
Agrega datos de un archivo externo al final de la tabla. Los formatos de archivo aceptables son:
- CVS: archivos ASCII en los que los campos están separados por un carácter delimitador, como la coma o el tabulador.
- XLS: archivos de hoja de cálculo de Excel más antiguos.
- XLSX: nuevos archivos de hoja de cálculo de Excel.
Nota: Para más detalles, consulte el comando ENLACE DE DATOS.
- Eliminar DataLink
- Elimina el enlace a la tabla, pero los datos permanecen en ella.
- Actualizar DataLink
-
Actualiza los datos de la tabla desde el archivo externo.
Nota: Disponible solo cuando la tabla tiene un enlace de datos.
- Ajustar el tamaño de las filas de la misma manera
- Ajusta el tamaño de las filas seleccionadas para que coincidan con el tamaño de la celda más alta del conjunto de selección.
- Ajustar el tamaño de las columnas de la misma manera
- Ajusta el tamaño de las columnas seleccionadas para que coincidan con el tamaño de la celda más ancha del conjunto de selección.
- Ajustar el tamaño de todas las filas de la misma manera
- Dimensiona todas las filas de la tabla para que coincidan con la fila más alta.
- Ajustar el tamaño de todas las columnas de la misma manera
- Dimensiona todas las columnas de la tabla para que coincidan con la columna más ancha.

