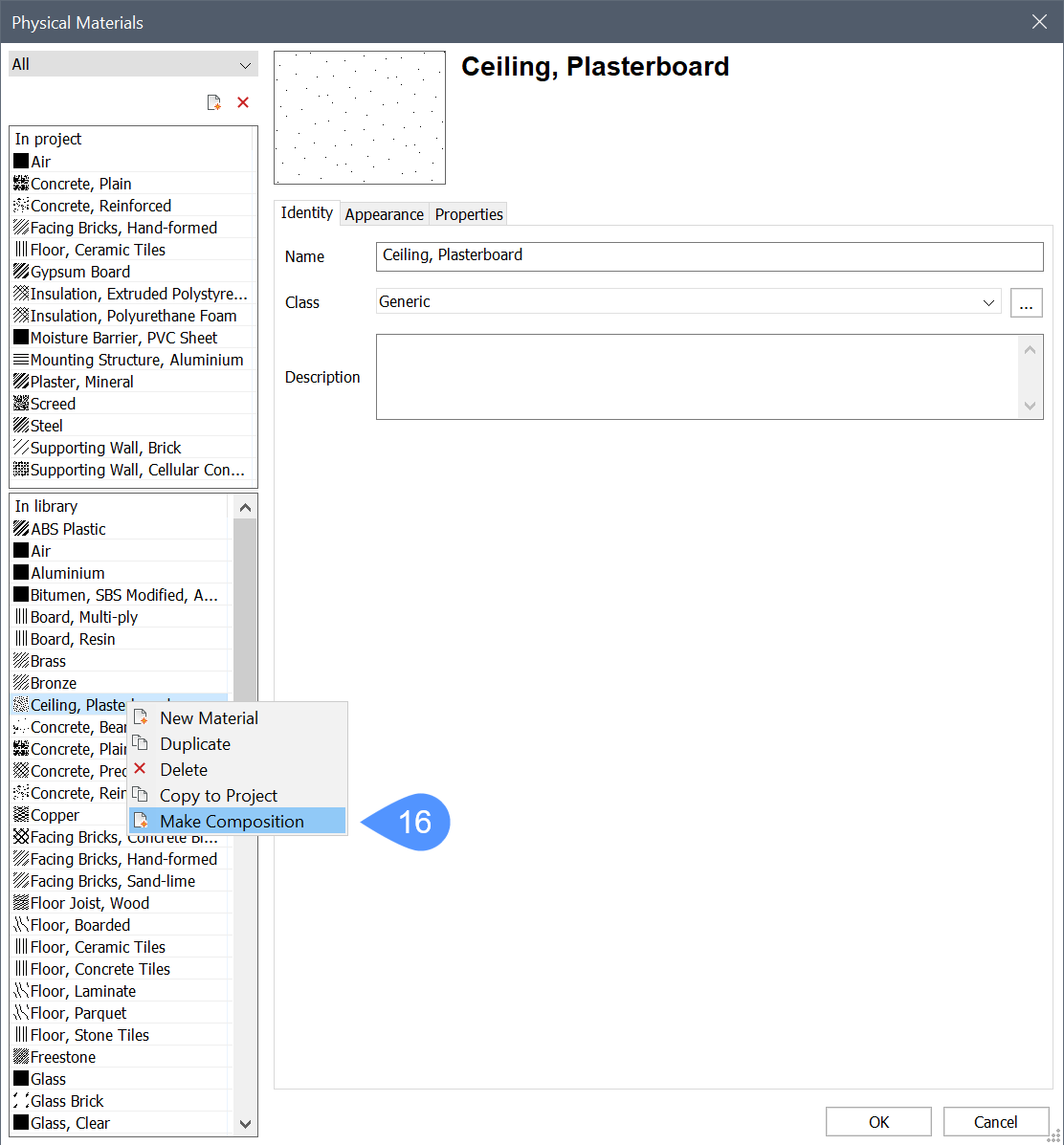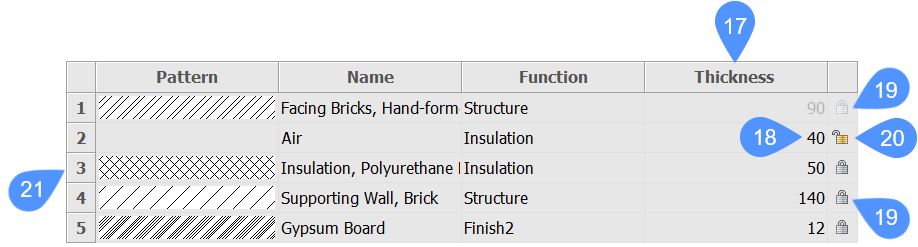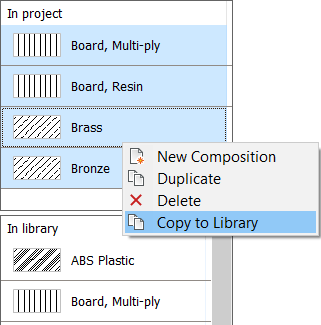Compositions BIM
Commandes
BLCOMPOSITIONS, BIMCLASSER, BLMATERIAUX, BIMATTACHERCOMPOSITION
A propos
- Sont stockés dans la base de données de la bibliothèque.
- Sont soit multi-pli, soit mono-pli.
Les matériaux des plis sont gérés dans l'éditeur de Matériaux physiques (
 ).
). - Peut être attribué à n'importe quel solide dans un modèle BIM.
- Sont répertorié le panneau Compositions BIM (
 ).
). - Sont gérés dans l'éditeur de Compositions (
 ).
).
Pour plus d'informations sur les compositions, voir l'article Compositions BIM.
Utilisation du panneau Compositions BIM
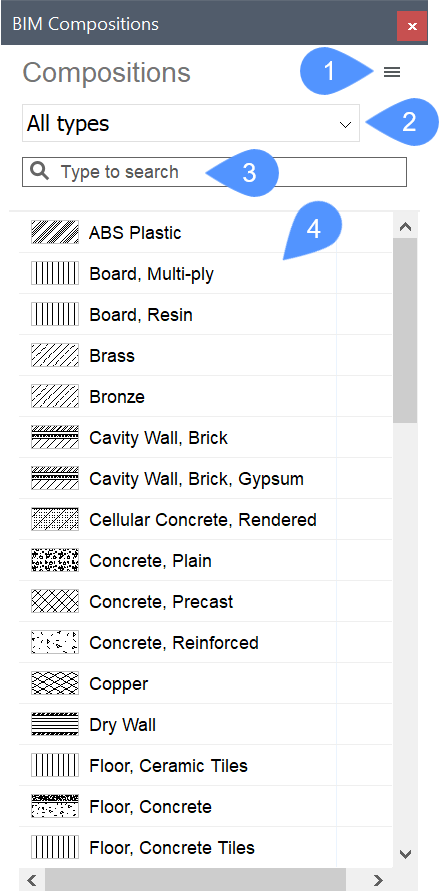
| (1) Menu |
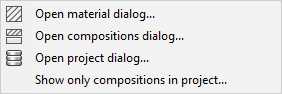 |
| (2) Liste des types de composition |
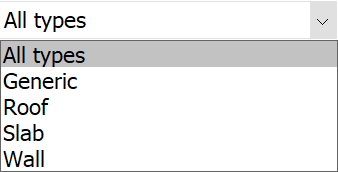 |
| (3) Champ de recherche | Filtre la liste des compositions. Seules les compositions qui contiennent le terme de recherche actuel sont affichées. |
| (4) Compositions disponibles | Toutes les compositions du type sélectionné s'affichent à la fois dans la base de données Dans la bibliothèque et dans la base de données Dans le projet ,à moins que l'option de menu Afficher uniquement les compositions dans le projet... soit sélectionnée. |
Utilisation de l'éditeur de compositions BIM
L'éditeur BIM Compositions est une boîte de dialogue qui contient des options permettant de créer, modifier et supprimer des compositions. En utilisant l'éditeur Compositions, vous pouvez également trier les compositions par catégorie et visualiser les propriétés de la composition.
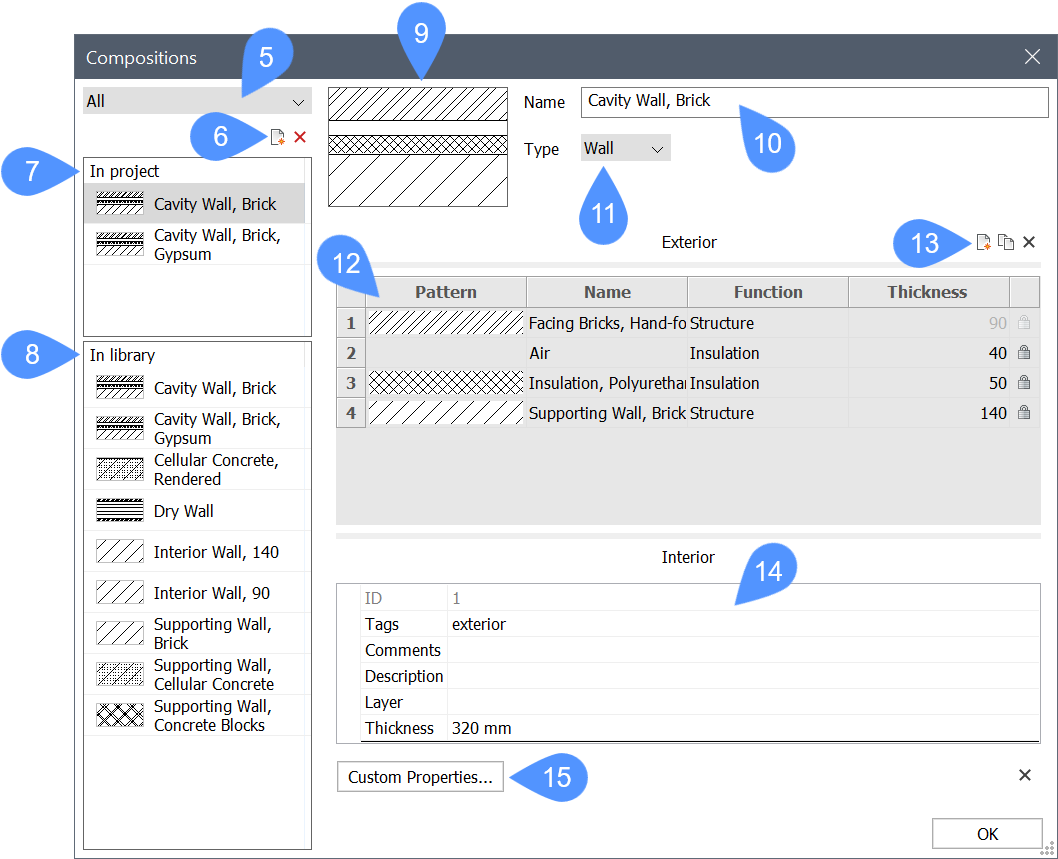
| (5) Sélection de la catégorie de composition | Filtre par catégorie : Mur, Dalle, Toit, ou Générique. |
| (6) Nouvelle composition | Crée une nouvelle composition. |
| (7) Dans le projet | Affiche les compositions de la catégorie sélectionnée (mur, dalle) dans la base de données Projet. |
| (8) Dans la bibliothèque | Affiche les compositions de la catégorie sélectionnée (mur, dalle) dans la base de données de la Bibliothèque. |
| (9) Volet aperçu | Aperçu de la composition actuellement sélectionnée. |
| (10) Nom champ | Affiche le nom de composition sélectionné. Vous pouvez modifier le nom par défaut. |
| (11) Zone de liste déroulante Catégorie | Affiche la catégorie de la composition sélectionnée. |
| (12) Grille de structure | Affiche le matériau et l'épaisseur des plis de la composition. Le pli du dessus (extérieur) est appliqué à la référence du massif. |
| (13) Ajouter un pli |  Ouvre la boîte de dialogue Matériaux physiques qui vous permet de choisir un matériau dans la base de données de la bibliothèque ou de l'étude. Ici, vous pouvez également créer un nouveau matériau. Ouvre la boîte de dialogue Matériaux physiques qui vous permet de choisir un matériau dans la base de données de la bibliothèque ou de l'étude. Ici, vous pouvez également créer un nouveau matériau.
|
| (14) Grille de propriétés | Affiche les propriétés de la composition sélectionnée. |
| (15) Propriétés personnalisées... | Ouvre la boîte de dialogue Propriétés BIM. |
Créer une nouvelle composition
Vous pouvez créer une nouvelle composition dans la base de données Projet ou Bibliothèque.
- Pour ouvrir l'éditeur Compositions BIM, procédez de l'une des manières suivantes :
- Sélectionnez le Ouvrez la boîte de dialogue des compositions ... dans le menu du panneau Compositions.
- Tapez BLCOMPOSITIONS dans la ligne de commande.
- Cliquez sur l'icône Nouveau (
 ) à gauche de la barre d'outils de composition.
) à gauche de la barre d'outils de composition.Une nouvelle composition (vide) est ajoutée à la base de données sélectionnée.
- Pour ajouter et modifier des plis, accédez à Modifier une composition.
Modifier une composition
Étape 1 : Modifier le nom et le type
- Sélectionnez la nouvelle composition.
- Saisissez un nouveau nom dans le champ Nom, puis appuyez sur Entrée.
- Utilisez la liste déroulante Type pour spécifier le type de composition : Mur, Dalle, Toit ou Générique.
Les catégories de composition sont utilisées pour filtrer la liste des compositions et le dialogue Compositions.
Étape 2 : Changer les plis
- Ajouter, modifier et supprimer des plis
- Cliquez sur le bouton Ajouter pli (
 ) à droite de l'éditeur de compositions.
) à droite de l'éditeur de compositions. La boîte de dialogue Matériel physique s'affiche :
- Sélectionnez un matériau dans la base de données du projet ou de la bibliothèque et double-cliquez ou sur le bouton OK pour affecter le matériau au pli dans la composition.
- Double-cliquez sur le Motif ou le Nom du pli pour modifier le matériau. Voir l'article Matériaux physiques pour plus d'informations.
- Pour choisir un autre matériau, choisissez un matériau dans la liste Bibliothèque ou Projet et appuyez sur OK.
- Pour supprimer un pli, sélectionnez-le et cliquez sur le bouton Supprimer.
- (Facultatif) Cliquez avec le bouton droit sur le matériau et choisissez Make Composition (16) dans le menu contextuel pour créer une composition à une seule ligne.
- Cliquez sur le bouton Ajouter pli (
- Modification de l'épaisseur et modification de l'ordre de pli
- Cliquez sur le champ Épaisseur (17) pour modifier l'épaisseur d'un pli dans la grille Structure.
Vous ne pouvez modifier l'épaisseur de pli que si la propriété Autoriser l'épaisseur personnalisée du matériau est définie sur Oui.
- Entrez une valeur dans le champ (18) et appuyez sur Entrée pour l'accepter. L'épaisseur totale de la composition est mise à jour en conséquence.
- Les plis d'une composition sont ordonnés de l'extérieur (en haut) à l'intérieur (en bas). Vous pouvez faire glisser le numéro de pli sur la position souhaitée pour changer l'ordre de pli.
Note: Lorsqu'une composition a été modifiée, les solides auxquels cette composition est jointe sont automatiquement mise à jour. Utilisez la commande BIMMAJEPAISSEUR pour appliquer les modifications au modèle. - Cliquez sur le champ Épaisseur (17) pour modifier l'épaisseur d'un pli dans la grille Structure.
- Verrouillage/déverrouillage de l'épaisseur de composition
Affiche l'épaisseur totale d'une composition, égale à la somme des épaisseurs des plis de composition.
L'épaisseur d'un pli peut être verrouillée ou déverrouillée (voir image ci-dessus).
- Épaisseur bloquée (19) : l'épaisseur du pli est fixée.
- Épaisseur non verrouillée (20) : l'épaisseur du pli est variable.
Note: Un seul pli d'une composition peut avoir une épaisseur non verrouillée. Par conséquent, l'épaisseur totale d'une composition peut être :- Fixée : tous les plis ont des épaisseurs verrouillées.
- Minimale : la composition contient au moins deux plis et contient un pli avec une épaisseur non verrouillée. L'épaisseur minimale est égale à la somme des épaisseurs des plis verrouillés.
- Libre: une composition avec un seul pli a une épaisseur non verrouillée.
L'épaisseur d'un pli ne peut être déverrouillée que si la propriété Autoriser l'épaisseur personnalisée du matériau est définie sur Oui.
- Ajout de balises
- Sélectionnez le champ Balises.
- Saisissez les balises, séparées par des virgules. Les balises sont sensibles à la casse.
- Cliquez sur le bouton Parcourir (
 ) situé à côté du champ balises de la boîte de dialogue Compositions pour ouvrir la boîte de dialogue Balises.
) situé à côté du champ balises de la boîte de dialogue Compositions pour ouvrir la boîte de dialogue Balises.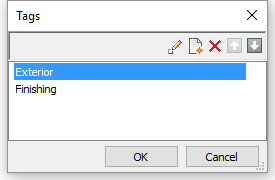
- Cliquez sur le bouton Nouvel élément (
 ) pour ajouter une nouvelle balise au bas de la liste.
) pour ajouter une nouvelle balise au bas de la liste. - Sélectionnez une balise dans la liste puis cliquez sur un bouton d'outil:
- Cliquez sur le bouton OK pour accepter les modifications.
Étape 3 : Création de nouveaux matériaux
Vous pouvez créer de nouveaux matériaux à partir de zéro ou les copier à partir d'un matériau existant. Reportez-vous à la rubrique Matériel physique pour plus de détails.
Affichage des compositions
L'affichage des différents plis d'une composition dans le modèle 3D est contrôlé par la préférence utilisateur LEVELOFDETAIL. La préférence utilisateur RENDERCOMPOSITIONMATERIAL contrôle si le matériau de pli est rendu ou non.
- Niveau de détail :

- Rendu Matériau de la composition :

Lorsque LEVELOFDETAIL=0, les faces principales d'un solide sont rendues en utilisant le matériau des plis extérieurs. Les faces mineures (par exemple, la face supérieure, inférieure, de début et de fin d'un mur) sont rendues à l'aide du matériau du pli extérieur.
Copie des compositions
Vous pouvez suivre la procédure suivante dans le volet Compositions BIM et dans l'éditeur Compositions :
- Sélectionnez le ou les matériaux dans la base de données source. Appuyez sur la touche Ctrl et maintenez-la enfoncée pour sélectionner plusieurs éléments.
- Effectuez l'une des actions suivantes :
- Faites glisser la sélection vers l’autre base de données.
- Cliquez avec le bouton droit de la souris et choisissez Copier dans la bibliothèque ou Copier dans le projet dans le menu contextuel.
Si la valeur de la préférence utilisateur COPYOVERWRITE est 0 (zéro), une boîte de dialogue s'affiche si la composition existe déjà dans la bibliothèque cible. Vous pouvez choisir d’écraser, de dupliquer ou d’ignorer des compositions existantes.
(Facultatif) Cochez l'option Appliquer à toutes les compositions de cette opération.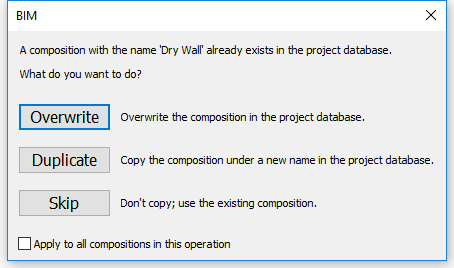
Suppression de compositions
- Sélectionnez les compositions dans la dans le du projet ou dans la bibliothèque liste du panneau Compositions BIM ou de l’éditeur compositions.
- Effectuez l'une des actions suivantes :
- Faites un clic-droit et choisissez Supprimer dans le menu contextuel.
- Cliquez sur le bouton Supprimer (éditeur Compositions uniquement).


 Insère une copie du pli sélectionné.
Insère une copie du pli sélectionné.