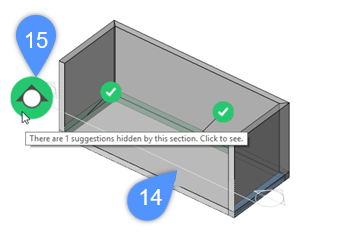Utilisation de Propager
Commandes
BIMPROPAGER
Les cinq variantes
Avant d'entrer dans le flux de travail BIMPROPAGER, il est important de noter qu'il existe cinq variantes de BIMPROPAGER, chacune fonctionnant sur un ensemble limité de situations. Ces cinq variantes ont été conçues pour guider les nouveaux utilisateurs à travers le processus de BIMPROPAGER. L'outil a tellement d'utilisations différentes qu'il peut sembler insurmontable pour un nouvel utilisateur ; ces variantes aident à garder l'outil plus clair et concis, car elles sont conçues pour des cas d'utilisation plus spécifiques. Cependant, ce sont toujours des distillats de la commande BIMPROPAGER d'origine, donc vous pouvez résoudre chaque problème avec une variante particulière ou avec la commande BIMPROPAGER standard. Un utilisateur plus avancé sera même capable de résoudre des problèmes qui ne peuvent être résolus par aucune des saveurs particulières.
 BIMPROPAGERPLANAIRE : propagation de connexions entre des éléments planaires tels que des murs, des dalles et des toits.
BIMPROPAGERPLANAIRE : propagation de connexions entre des éléments planaires tels que des murs, des dalles et des toits. BIMPROPAGERLINEAIRE : propagation des connexions entre des éléments linéaires tels que des poutres, des poteaux, des tuyaux et des conduits, et au maximum un élément plan.
BIMPROPAGERLINEAIRE : propagation des connexions entre des éléments linéaires tels que des poutres, des poteaux, des tuyaux et des conduits, et au maximum un élément plan. BIMPROPAGERMOTIF : propagation d'un élément unique ou d'un groupe d'éléments sur une surface plane vers plusieurs emplacements et grilles ; peut être utilisé pour propager des luminaires, des interrupteurs, des fenêtres, des diffuseurs d'air, des colonnes sur une grille.
BIMPROPAGERMOTIF : propagation d'un élément unique ou d'un groupe d'éléments sur une surface plane vers plusieurs emplacements et grilles ; peut être utilisé pour propager des luminaires, des interrupteurs, des fenêtres, des diffuseurs d'air, des colonnes sur une grille. BIMPROPAGERARETES : propagation d'un détail le long de l'arête d'un solide plan ; peut être utilisé pour propager des balustrades, des gouttières, des bordures, des couvre-murs, etc.
BIMPROPAGERARETES : propagation d'un détail le long de l'arête d'un solide plan ; peut être utilisé pour propager des balustrades, des gouttières, des bordures, des couvre-murs, etc. BIMPROPAGERCOIN : propage les détails liés à plusieurs solides de référence planaires se réunissant dans un nœud.
BIMPROPAGERCOIN : propage les détails liés à plusieurs solides de référence planaires se réunissant dans un nœud.
Le flux de travail général de BIMPROPAGER se compose de deux étapes principales : définissez le volume de détail et choisissez où appliquer ce détail.
Définition du volume de détail
La ligne de commande affiche :
« Sélectionnez les solides de référence [options de sélection (?)] : » Ces solides ne seront pas copiés, mais utilisés pour la correspondance d'autres positions.
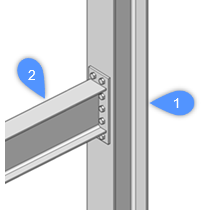
Appuyez sur Entrée pour arrêter la sélection des solides de référence.
La deuxième étape consiste à spécifier les objets de détail ou les sous-entités. Il s'agit des objets que vous souhaitez propager ou copier dans le modèle. Ils peuvent être des solides, des références de bloc ou même des faces (par exemple, un perçage dans le solide de référence peut être propagé en sélectionnant ses faces).
La ligne de commande affiche :
Facultatif. Sélectionnez les objets de détail (solides, références de bloc, faces, arêtes,...) à copier. [Options de sélection (?)] :
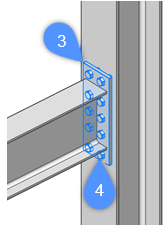
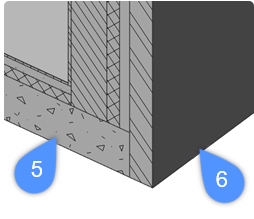
Une fois les solides de référence et les objets de détail spécifiés, un volume de détail est défini automatiquement. Le style visuel est temporairement défini sur Rayon-X et la vue est automatiquement agrandie sur le volume de détail. Tout ce qui se trouve à l'intérieur de ce volume et qui est soit un objet de détail, soit une partie d'un solide de référence, sera copié vers les autres emplacements lors de l'exécution de BIMPROPAGER.
Un volume de détail peut être soit un volume 3D, soit une section 2D à travers un détail linéaire.
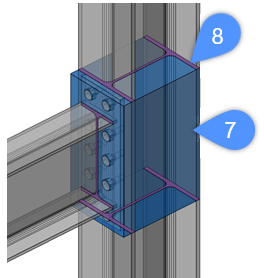
Remarque intéressante : dans ce détail particulier, il y a des trous dans le poteau où les boulons sont boulonnés dans le poteau. Ces trous ne sont pas nécessairement des objets de détail, mais comme ils font partie d'un solide de référence et qu'ils se trouvent à l'intérieur du volume de détail, ils seront également copiés. Ainsi, à cet égard, BIMPROPAGER fait plus qu'une 'simple' copie d'objets.
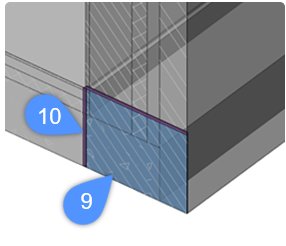
La ligne de commande affiche :
Bleu : zone de détail à copier. Violet : zone de contact de référence. Accepter? [oui, copier en tant que Bloc/oui, Copie unie/Non/Accentuer d'abord/Enregistrer le détail/Enregistrer le détail dans la bibliothèque] <oui, copier en tant que Bloc> :
La ligne de commande affiche : Propagez le détail en tant qu'extrusion de cette section 2D ? [Oui/Non/Accentuer d'abord] <Oui> :
Bleu : zone de détail à copier. Violet : zone de contact de référence. Acceptez [Oui/Non/Non/Accentuer d'abord/Enregistrer le détail/enregistrer le détail dans la Bibliothèque] <Oui> :
- Si vous souhaitez remplacer un détail déjà existant par un nouveau qui est plus petit que l'original. Par exemple, nous voulons remplacer la connexion poteau-poutre proposée précédemment par la suivante :
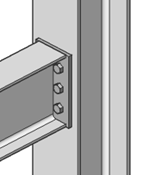
Dans ce cas, nous devrons gonfler le volume de détail (11) afin qu'il soit plus grand que le détail initial :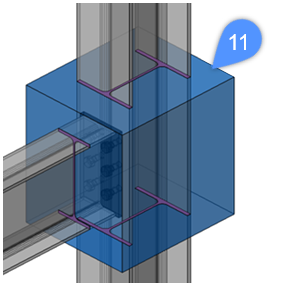
- Vous pouvez souhaiter inclure une plus grande partie du solide de référence, par exemple pour vous connecter à des solides cibles plus éloignés les uns des autres. Dans l'image ci-dessous, nous voulons propager la connexion entre la poutre rouge et la poutre jaune, afin que la poutre jaune et la poutre verte aient une connexion similaire.
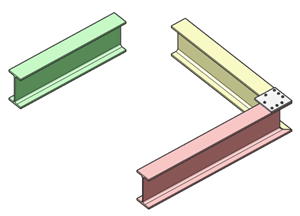
Pour ce faire, nous devons accentuer le volume de détail de manière à ce qu'il chevauche les faces d'extrémité des poutres rouges et jaunes.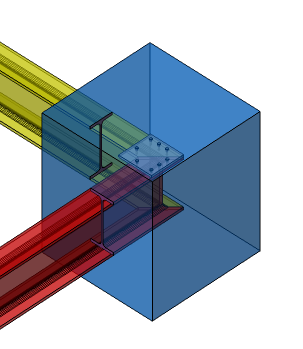
Une fois que le volume de détail comprend tout ce que vous voulez propager, vous pouvez passer à la deuxième étape : choisir où appliquer le détail. Pour les volumes de détails 3D, il y a un dernier choix à faire : Propager le détail en tant que Bloc ou en tant que Copier. Si vous choisissez de propager le détail en tant que bloc, il regroupera tous les objets de détail dans une nouvelle Définition de bloc et copiera autour des références à cette Définition de bloc.
Choix d'application du détail
La ligne de commande affiche :
Acceptez ou refusez les suggestions en cliquant sur la coche. Ensuite [Appliquer/Annuler] <Appliquer> :
 |
Le détail sera appliqué. |
 |
Le détail ne sera pas appliqué ; il a été désactivé manuellement par l'utilisateur. |
 |
Les détails ne seront pas appliqués, pour l'une des raisons possibles. Passez la souris sur l'icône pour obtenir plus d'informations. |
 |
Le détail sera appliqué, mais des interférences ont été détectées. |
 |
Le détail sera appliqué, mais il existe plusieurs alternatives. En passant la souris sur l'icône, vous pourrez passer d'une alternative à l'autre. |
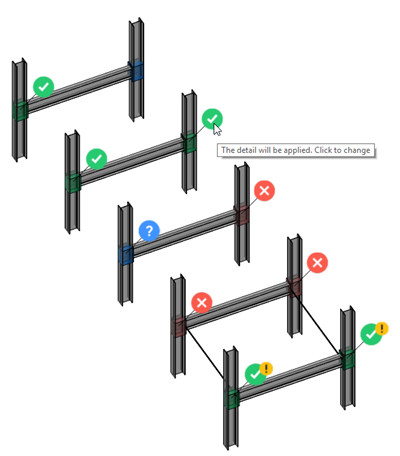
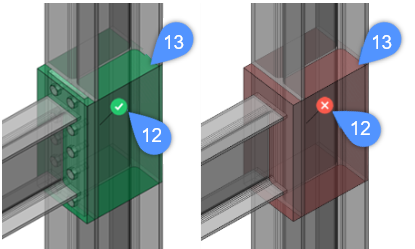
Les widgets peuvent également être sélectionnés à l'aide d'une sélection de fenêtre. Un widget sélectionné est mis en surbrillance par une bordure bleue. Une fois qu'un ou plusieurs widgets sont sélectionnés, appuyez sur Entrée n'appliquera plus toutes les suggestions, mais uniquement celles qui sont actuellement sélectionnées : .
La ligne de commande affiche :
Acceptez ou refusez les suggestions en cliquant sur la coche. Ensuite [Appliquer/Annuler] <Appliquer> :
Cette procédure peut être utilisée pour résoudre progressivement toutes les suggestions.
Dans la vidéo ci-dessous, les étapes suivantes sont effectuées :
- Quatre widgets sont sélectionnés et désactivés
- On appuie sur la touche Entrée : les quatre suggestions sélectionnées ont toutes été désactivées, elles ne sont donc pas appliquées, et les quatre suggestions sont supprimées de la vue.
- Quatre autres suggestions sont sélectionnées
- Entrée enfoncée : les quatre suggestions sélectionnées sont appliquées et supprimées de la vue
- Il reste une suggestion ; on appuie sur la touche Entrée pour accepter cette suggestion, et la commande BIMPROPAGER se termine.
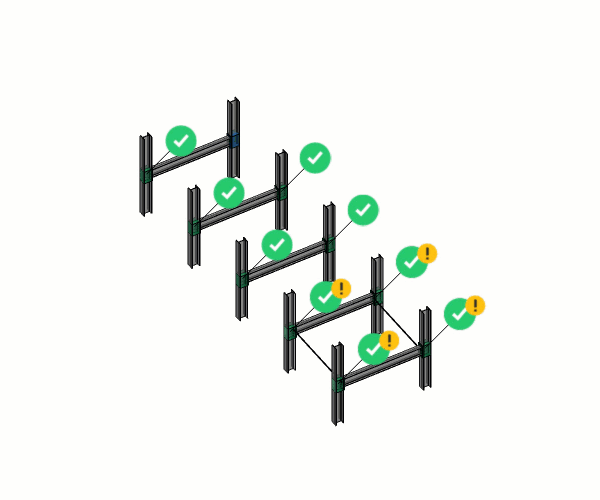
Il est important de souligner que BIMPROPAGER ne traite que les entités qui sont actuellement visibles. Par conséquent, les entités masquées ou les entités sur une calque masquées ou gelées ne sont pas incluses lorsque BIMPROPAGER analyse le modèle à la recherche d'emplacements où le détail peut être appliqué. Cela peut être utile lors de l'exécution de BIMPROPAGER dans un grand modèle, par exemple lorsque vous souhaitez propager une connexion en acier, activez uniquement les calques contenant des membres en acier. Cela améliorera les performances de propagation.
Il est possible d'activer ou de déplacer des plans de coupe existants pendant BIMPROPAGER.
- Un plan de coupe (14) peut être activé en double-cliquant dessus.
- Clic-gauche pour le déplacer.
- Lorsqu'un plan de coupe est activé, un widget (15) peut s'afficher à côté indiquant qu'une ou plusieurs suggestions sont actuellement masquées en raison de la coupe active. Cliquez sur le widget pour désactiver cette coupe et afficher les suggestions cachées.