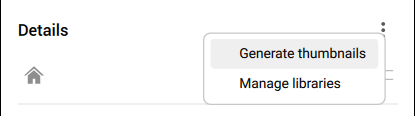Utilisation du panneau Détails
Ouverture du panneau Détails
Si le panneau Détails ne s'affiche pas, cliquez avec le bouton droit de la souris sur le panneau et sélectionnez ou exécutez la commande OUVRIRPANNEAUDETAILS.
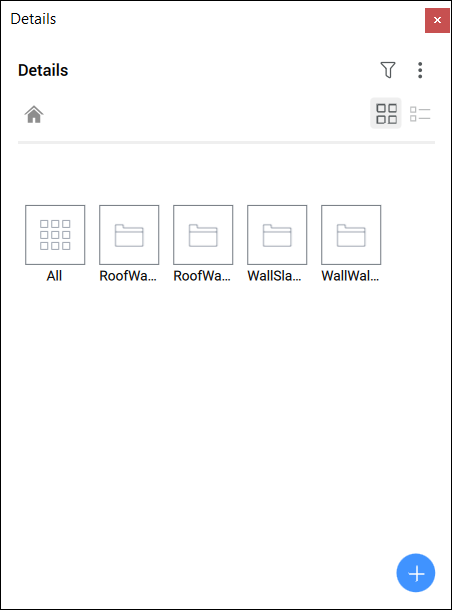
Cliquez sur le bouton Détails (![]() ) pour développer/réduire le panneau Détails.
) pour développer/réduire le panneau Détails.
Enregistrement des détails dans le panneau Détails
Après avoir créé un nouveau détail, il est possible de l'enregistrer dans le panneau Détails. De cette manière, vous pouvez utiliser le même détail dans d'autres dossiers. Utilisez la commande BIMCREERDETAIL ou cliquez sur Créer un détail dans le panneau Détails.
Visualisation d'un détail
- Vous pouvez cliquer sur la catégorie du détail que vous voulez afficher. Les détails assignés à cette catégorie s'afficheront.
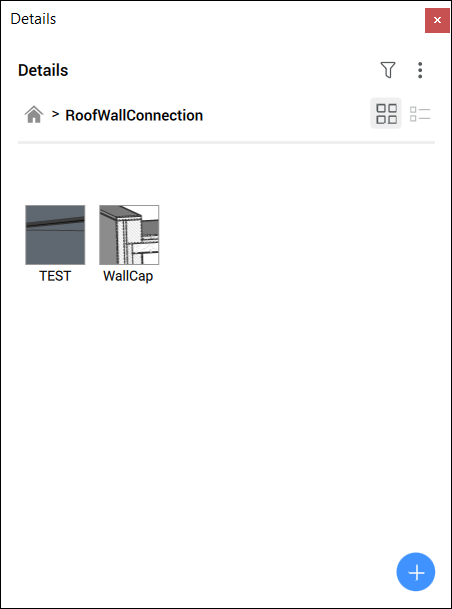
- Cliquez sur le détail que vous souhaitez afficher.
La boîte de dialogue Afficher le détail s'affiche.
Gestion des étiquettes
- Dans le panneau Détails, cliquez sur le détail que vous souhaitez ajuster.
La boîte de dialogue Afficher le détail s'affiche.
- Allez dans la catégorie Étiquettes de solide de référence pour gérer les étiquettes de solide de référence.
Vous pouvez uniquement supprimer ces étiquettes, vous ne pouvez pas en ajouter de nouvelles.
- Cliquez sur le bouton d'ajout d'étiquettes
 et entrez le nom de la nouvelle étiquette, puis appuyez sur ENTRÉE pour l'ajouter à Étiquettes générales.
et entrez le nom de la nouvelle étiquette, puis appuyez sur ENTRÉE pour l'ajouter à Étiquettes générales.La nouvelle étiquette est ajoutée à la catégorie Étiquettes générales dans un cadre orange.
Répétez cette procédure pour ajouter d'autres étiquettes.
- Cliquez sur Enregistrer pour enregistrer les modifications et fermer la boîte de dialogue Afficher le détail.
Recherche de détails avec des étiquettes
Cliquez sur l'icône de filtre ( ) pour ouvrir les options de filtre. Ici, vous pouvez rechercher des détails spécifiques dans la bibliothèque à l'aide d'étiquettes. Vous pouvez ajouter un ou plusieurs étiquettes à la fois pour filtrer vos résultats et sélectionner tous les détails correspondants.
) pour ouvrir les options de filtre. Ici, vous pouvez rechercher des détails spécifiques dans la bibliothèque à l'aide d'étiquettes. Vous pouvez ajouter un ou plusieurs étiquettes à la fois pour filtrer vos résultats et sélectionner tous les détails correspondants.
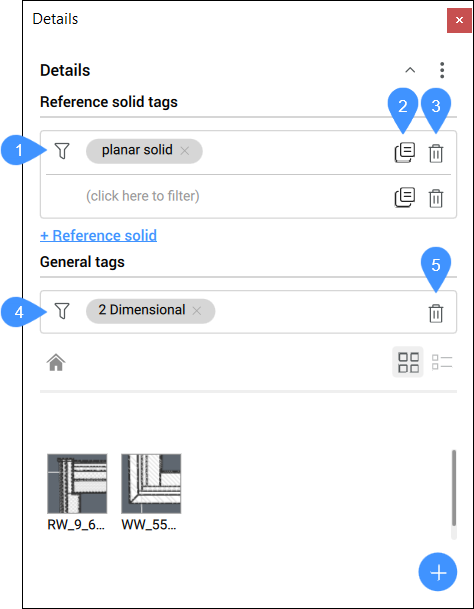
- Ajouter une étiquette solide de référence
- Copier un solide de référence
- Supprimer le solide de référence
- Ajouter une étiquette générale
- Supprimer l'étiquette générale
- Ajouter une étiquette solide de référence
- Cliquez dans la case pour ouvrir la liste déroulante des étiquettes de solides de référence et sélectionnez une étiquette dans la liste. Vous pouvez également saisir le nom d'une étiquette pour l'ajouter.Remarque : Vous pouvez ajouter plusieurs étiquettes par solide de référence. Pour ajouter un solide de référence, cliquez sur + Solide de référence.
- Copier un solide de référence
- Copie le solide de référence sélectionné avec ses étiquettes.
- Supprimer le solide de référence
- Supprime le solide de référence sélectionné.Remarque : vous pouvez cliquer sur la croix à côté du nom de l'étiquette pour supprimer une seule étiquette d'un solide de référence
- Ajouter une étiquette générale
- Cliquez dans la case pour ouvrir la liste déroulante des étiquettes générales et sélectionnez une étiquette dans la liste. Vous pouvez également saisir le nom d'une étiquette pour l'ajouter.Remarque : Vous pouvez ajouter plusieurs étiquettes.
- Supprimer l'étiquette générale
- Supprime toutes les étiquettes générales.Remarque : vous pouvez cliquer sur la croix à côté du nom de l'étiquette pour ne supprimer qu'une seule étiquette.
Édition d'un détail
- Cliquez sur le détail que vous souhaitez modifier pour ouvrir la boîte de dialogue Afficher le détail.
- Cliquez sur le bouton OK.
Le fichier .dwg du détail s'ouvre dans un onglet de dessin distinct.
- Apportez les ajustements nécessaires aux détails.
- Le fichier .dwg détail.
Le détail est mis à jour dans le panneau Détails.
- Les détails existants ne seront pas mis à jour automatiquement. Pour remplacer les détails existants par le nouveau, suivez les étapes ci-dessous pour propager un détail.
Propagation d'un détail
Vous pouvez propager un détail à toutes les connexions similaires de votre projet.
- Cliquez sur un détail dans la bibliothèque.
La boîte de dialogue Afficher le détail s'affiche.
- Cliquez sur Propager.
Pour appliquer toutes les suggestions, appuyez sur Entrée.
Pour rejeter une suggestion, cliquez sur la coche. Une croix rouge remplace la coche. Cliquez à nouveau sur l'icône pour accepter la suggestion. S'il existe plusieurs alternatives, celles-ci s'affichent lorsque vous passez la souris sur la coche et vous pouvez sélectionner l'option souhaitée.
Appuyez sur Entrée pour accepter toutes les suggestions acceptées.
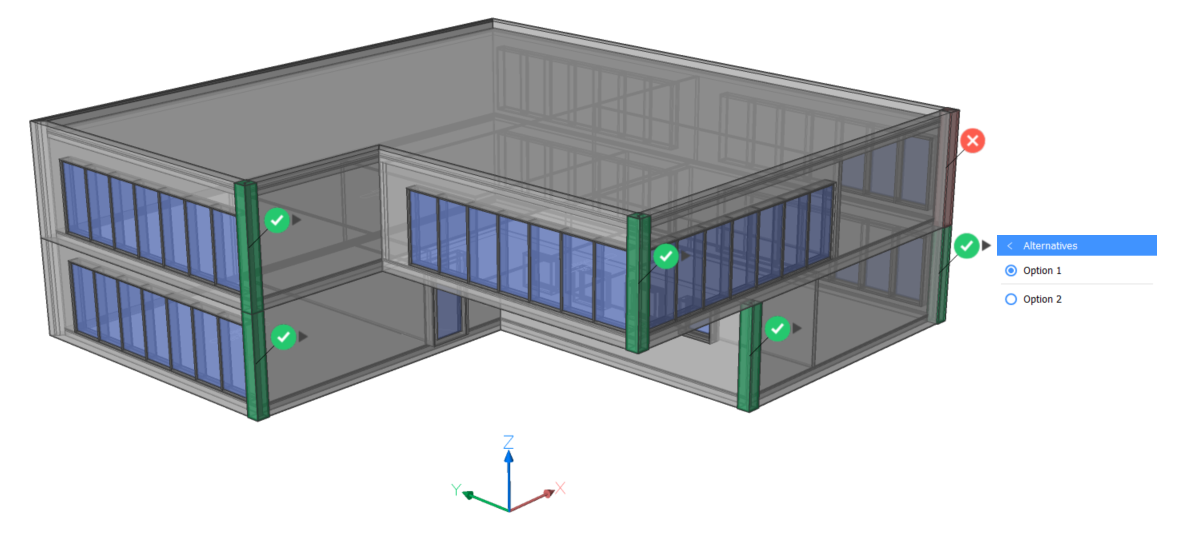
Vous pouvez également propager un détail dans votre projet à l'aide de la commande BIMPROPAGERDEPUISFICHIER. Cette commande vous permet de propager des fichiers de détails qui ne se trouvent pas dans la bibliothèque.
Partage des détails
Vous pouvez enregistrer les détails au format .dwg et partager le dossier/bibliothèque de détails. Enregistrez les dessins détaillés à l'emplacement correct pour les afficher dans le panneau Détails.
- Si vous souhaitez créer un nouveau détail à partager, vous pouvez d'abord créer un nouveau détail, comme expliqué ci-dessus ;
Les étapes suivantes s'appliquent à la fois aux nouveaux détails et aux détails existants.
- Tous les détails que vous avez créés sont automatiquement enregistrés dans le dossier et ses sous-dossiers, qui sont définis via la variable système DETAILSPATH. Par défaut, ce dossier se situe dans C:\ProgramData\Bricsys\Details\.
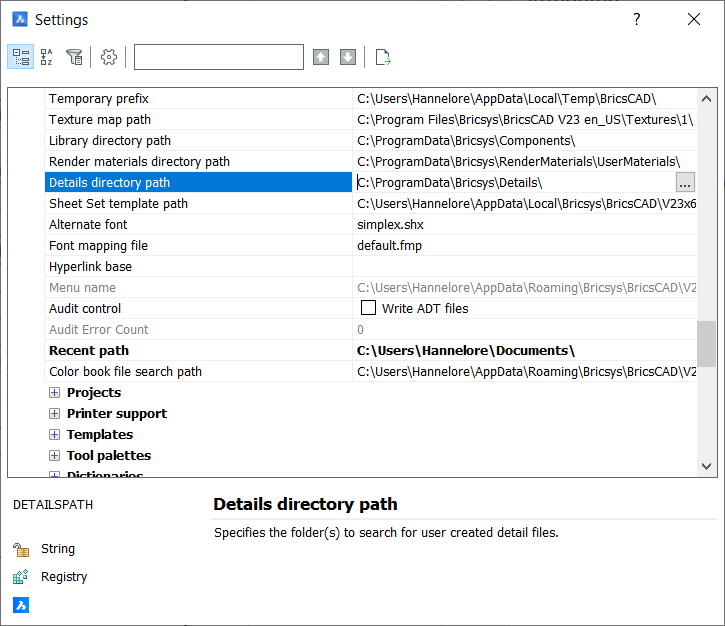
Cliquez ensuite sur les trois points situés à côté du nom existant dans la Liste des chemins pour ouvrir la boîte de dialogue Liste des chemins. Vous pouvez ici modifier l'emplacement.
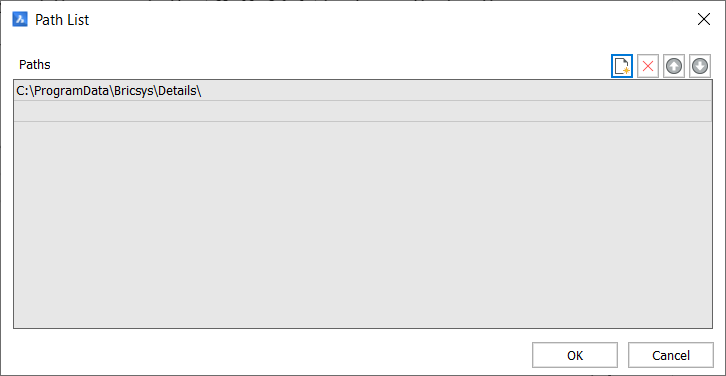
Vous pouvez également créer des chemins supplémentaires.
Cliquez sur l'icône Nouveau (
 ), puis cliquez sur les trois points de la nouvelle ligne pour ajouter un chemin d'accès à la bibliothèque Détails.
), puis cliquez sur les trois points de la nouvelle ligne pour ajouter un chemin d'accès à la bibliothèque Détails. - Si vous souhaitez partager un dossier, accédez à l'explorateur de fichiers sur votre ordinateur et suivez le chemin d'accès au dossier détails. Si vous n'avez pas encore créé de détails, ce dossier ne contient que le dossier .resources.
Si vous avez créé des détails, vous trouverez les mêmes dossiers ici que dans le panneau Détails.
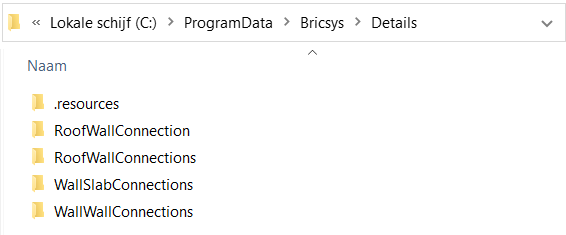
- Copiez le dossier que vous souhaitez partager et transformez-le en fichier zip. Vous pouvez partager ce fichier zip avec d'autres personnes.
- Si vous recevez un fichier zip, déballez-le et copiez les dossiers contenant les détails dans le dossier C:\ProgramData\Bricsys\Details.Remarque : Vérifiez que les détails sont enregistrés dans un dossier que vous placez dans le dossier Détails. Si vous placez simplement les fichiers dwg dans votre dossier Détails, ils n'apparaîtront pas dans le panneau Détails.
- Pour charger les nouveaux détails dans le panneau de votre bibliothèque, accédez au panneau Détails, ouvrez le Menu et cliquez sur Générer des miniatures.
Les nouveaux dossiers de détails apparaîtront dans le panneau Détails.