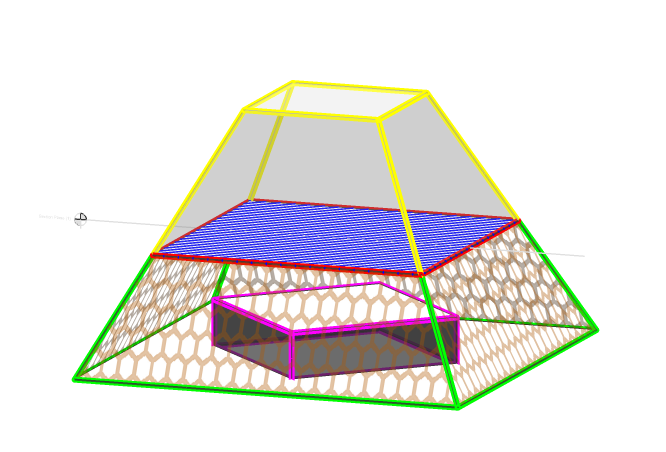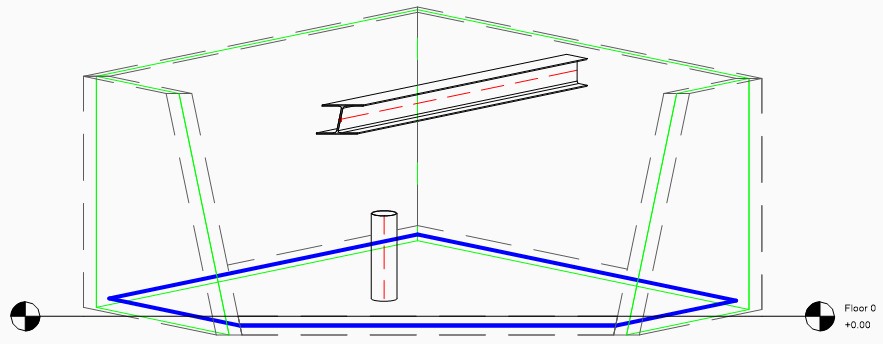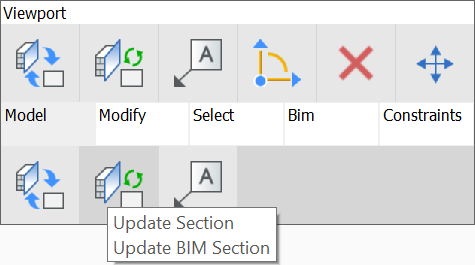Utilisation des plans types

À propos des plans types
BricsCAD® BIM utilise des gabarits de dessin pour personnaliser les dessins générés. Pour une compréhension générale de la création et du fonctionnement de ces gabarits, veuillez consulter l'article Gabarits pour les dessins générés.
Les Plans types vous permettent de créer des gabarits personnalisés pour les types de dessins en fonction de la définition des paramètres de filtre par rapport à la valeur ou à la propriété d'un type d'entité dans le modèle BIM 3D. Cette fonction est particulièrement utile pour personnaliser les graphiques des entités du modèle indépendamment de leurs calques ou états de calques assignés, afin qu'elles puissent être transférées et utilisées sur d'autres projets avec des propriétés d'entité similaires. Il est ainsi plus facile de garantir le respect des normes de dessin standard, des exigences des autorités locales et d'assurer la cohérence des dessins en 2D, en particulier pour la conception détaillée et les ensembles de permis de construire.
- Au niveau du projet BIM.
- Dans le dossier Support.
- Les plans types d'un projet peuvent être gérés dans l'interface utilisateur du Navigateur de projet BIM. Il est possible de créer un nouveau plan type à partir du Navigateur de projet BIM, de renommer ou de supprimer un plan type ou de modifier un plan type existant.
- Les plans types dans le dossier de support ne peuvent pas être gérés à partir du Navigateur de projet BIM car ils n'appartiennent pas à un projet. Utilisez la commande PLANSTYPES pour les gérer dans la boîte de dialogue Plans types BIM.
Plans types BIM (boîte de dialogue)
-
Pour ouvrir la boîte de dialogue Plans types BIM, entrez la commande PLANSTYPES dans la ligne de commande ou cliquez sur l'icône Plans types
 dans le panneau du ruban.
dans le panneau du ruban.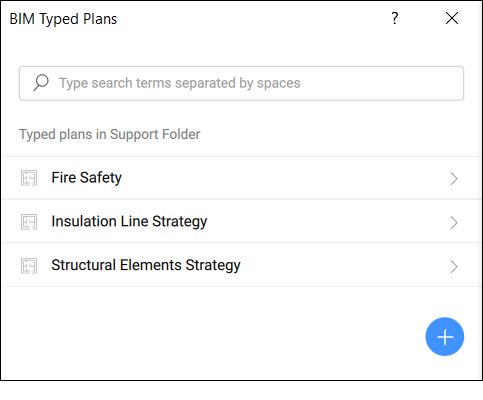
-
Cliquez sur
 pour créer un nouveau gabarit. Par défaut, le modèle est nommé Nouveau plan type avec le texte en surbrillance.
pour créer un nouveau gabarit. Par défaut, le modèle est nommé Nouveau plan type avec le texte en surbrillance. -
Modifie le nom pendant que le texte est mis en évidence. Lorsque vous avez terminé, appuyez sur Entrée pour enregistrer et appliquer le nom.Remarque : Vous pouvez dupliquer, supprimer ou renommer vos plans types. Pour ce faire, placez le curseur sur le plan type souhaité et cliquez sur le bouton du menu contextuel pour développer les options.
-
Modifiez un plan type figurant dans la boîte de dialogue en cliquant sur son nom pour ouvrir la boîte de dialogue de l'Éditeur de plans types BIM.
Plans types au niveau du Navigateur de projet
Dans le panneau du Navigateur de projet BIM, vous pouvez créer de nouveaux Plans types ou importer des Plans types. Pour ce faire, allez dans l'onglet Fichiers du tableau de bord et cliquez sur  en bas à droite du tableau de bord pour faire apparaître ses options et choisissez l'une des options suivantes :
en bas à droite du tableau de bord pour faire apparaître ses options et choisissez l'une des options suivantes :
- Nouveau plan type
- Crée un nouveau plan type dans la boîte de dialogue Éditeur de plans types BIM.
- Importer le plan type
- Permet d'importer un plan type existant via la boîte de dialogue Sélectionner un plan type à importer. Les plans types sont stockés sous la forme de dossiers .tp qui contiennent deux scripts JSON (un pour personnaliser les étiquettes et un pour personnaliser les dessins générés) et un fichier Settings.dwg (qui contient tous les paramètres de personnalisation mentionnés dans les scripts JSON). Vous pouvez naviguer jusqu'à l'emplacement contenant le dossier .tp à ajouter.
Une fois créé/importé, le plan type est stocké dans le dossier du projet BIM, dans le sous-dossier nommé Planstypes, et donc accessible via l'onglet Fichiers du panneau Navigateur de projet BIM. Ici, plusieurs options sont disponibles en cliquant avec le bouton droit de la souris sur un plan type répertorié afin d'ouvrir le menu contextuel.
- Ouvrir un dossier
- Ouvre le dossier dans l'Explorateur de fichiers de votre ordinateur.
- Renommer
- Permet de renommer le plan type sélectionné
- Dupliquer
- Duplique le plan type sélectionné en utilisant le nom par défaut « Nom original - Copie ».
- Supprimer
- Supprime le plan type sélectionné du projet.
Pour éditer l'un des plans types de la liste, double-cliquez sur le plan type souhaité. Cela ouvre la boîte de dialogue Éditeur de plans types BIM.
Édition de plans types
La boîte de dialogue Éditeur de plans types BIM vous permet de modifier les personnalisations du plan type sélectionné.
La première étape du gabarit vous amène à la liste des redéfinitions de dessin, où vous pouvez créer des redéfinitions pour modifier les propriétés de l'entité afin de personnaliser le plan type et d'ajouter des filtres. Un nouvel élément de redéfinition est ajouté à la liste en cliquant sur le bouton Créer une nouvelle redéfinition si aucune redéfinition n'est déjà créée ou sur le bouton Ajouter un nouvelle redéfinition en haut de la liste des redéfinitions.
La liste des redéfinitions fonctionne comme une liste de filtres descendante. En commençant par le numéro 1 suivi des numéros 2, 3, etc., la liste est vérifiée et BricsCAD® BIM détermine si une entité correspond à un critère. Si l'entité relève d'un filtre, les autres filtres ne sont plus vérifiés. L'ordre dans lequel vous placez les redéfinitions dans la liste est donc très important. Il est préférable de commencer par les lignes de filtres les plus spécifiques, puis d'ajouter des lignes de filtres plus vastes. Par exemple, vous pouvez laisser votre dernière ligne de filtre si générique qu'elle englobe tous les autres éléments, en n'y spécifiant aucune expression de filtre.
Les Redéfinitions de dessin se réfèrent aux paramètres de visibilité qui contrôlent l'apparence des éléments de votre modèle.
Il existe 4 types de personnalisation différentes, qui peuvent être spécifiées pour chaque groupe d'éléments filtrés séparément. Vous pouvez choisir d'afficher l'élément en tant que résultat de coupe, la représentation d'un trait d'axe, les critères de remplacement de l'entité d'origine par un symbole externe. Vous pouvez également modifier et personnaliser un calque de couches spécifique de la composition de l'entité souhaitée, mais uniquement si cela est approprié, par exemple une entité Mur, Dalle ou Toit.
- Personnalisation des résultats de coupes
- Cliquez sur le bouton du menu contextuel pour ouvrir les options du menu.
- Ajout d'une personnalisation
- Cliquez sur la flèche située à côté d'Ajouter une personnalisation pour ouvrir la liste déroulante des types de personnalisation. Cliquez sur un type pour l'ajouter à la personnalisation du résultat de la coupe afin de pouvoir personnaliser les lignes pour un contrôle plus spécifique des graphiques du résultat de la coupe.
- Personnalisation de la marque de centre
- La personnalisation du centre détermine l'apparence du centre des entités planes ou linéaires. Les lignes médianes obtenues, par exemple après avoir coupé le plan médian d'un mur dans un plan d'étage, peuvent être personnalisées.
- Personnalisation des symboles
- Cliquez sur le bouton du menu contextuel pour ouvrir les options du menu.
- Personnalisation des couches
- Peut être utilisé pour n'afficher qu'un certain type de couches dans une vue en plan. Un exemple simple est la visibilité des seules couches structurelles dans un plan structurel. Cliquez sur le bouton du menu contextuel pour ouvrir les options du menu.
Styles de personnalisation de dessins
Une fois qu'une personnalisation est ajoutée à l'aide des étapes mentionnées ci-dessus, les styles des types d'entités sélectionnés peuvent être créés et personnalisés à la volée. Plusieurs caractéristiques peuvent être spécifiées.
- Visibilité
- Active ou désactive la visibilité du type d'entité
- Couleur
- Spécifie la couleur du type d'entité.
- Type de ligne
- Spécifie le type de ligne du type d'entité.
- Épaisseur de ligne
- Spécifie l'épaisseur de trait du type d'entité.
- Échelle de type de ligne
- Spécifie l'échelle de type de ligne du type d'entité.
Application de gabarits aux fenêtres sur les feuilles
- Pour appliquer le gabarit, accédez à votre dessin de feuille avec la fenêtre souhaitée.
- Ouvrez le panneau Propriétés et sélectionnez la fenêtre pour afficher ses propriétés.Remarque : Pour ce faire, utilisez la commande PROPRIÉTÉS ou cliquez sur l'icône du panneau des propriétés.
- Naviguez jusqu'à la propriété Plan type dans la section Propriétés BIM et cliquez sur la sélection déroulante à droite pour sélectionner le plan type souhaité.
- Une fois cela fait, survolez la fenêtre sélectionnée pour accéder au Quad. Cliquez sur Mettre à jour la coupe dans le Quad sous l'onglet Modèle.
- Vous devriez voir une fenêtre actualisée avec les modifications graphiques conformément aux paramètres de vos plans saisis.
Accès aux gabarits de personnalisation
Par défaut, ces modèles sont stockés dans le dossier Personnalisations de votre dossier Support au chemin indiqué ci-après, sous le dossier Bim et le sous-dossier Coupes :
C:\Users\%username\AppData\Roaming\Brics\BricsCAD\V25x64\_US\Support\Bim\Sections\Personnalisations
Le dossier AppData est caché par défaut, vous devrez peut-être modifier les conditions d'affichage pour le voir. Ce chemin est également accessible en entrant SECTIONSETTINGSSEARCHPATH dans la ligne de commande.
Vous pouvez spécifier un chemin d'accès différent si vos fichiers de personnalisation sont stockés ailleurs dans un dossier accessible. Il suffit de redéfinir le chemin dans le Chemin de recherche des paramètres de coupe dans la boîte de dialogue Paramètres ou dans la ligne de commande.
Les nouvelles personnalisations créées avec Plans types BIM seront stockées dans un sous-dossier Personnalisations dans le chemin spécifié. Chaque modèle de personnalisation est enregistré dans un dossier individuel qui contient dans sa forme de base le fichier Settings.dwg, un fichier tag-customization.json et un nouveau fichier drawing-customization.json. Le dossier contient également toutes les sources de symboles externes que vous avez créées à l'aide du bouton Créer un nouveau fichier externe...
Settings.dwg contient les valeurs créées dans les sections de personnalisation de l'onglet Redéfinitions de dessin sous forme de calques et si vous avez créé des propriétés personnalisées que vous souhaitez utiliser comme paramètre de filtre, vous devez vous assurer qu'elles sont également reflétées dans Settings.dwg.