BIM solide linéaire
À propos du solide linéaire BIM

Pour plus d'informations sur cette commande, consultez l'article de référence de commande BIMSOLIDELINEAIRE.
Pour plus d'informations sur la modélisation MEP, consultez l'article d'aide Modélisation MEP et Points de connexion de flux MEP.
Pour plus d'informations sur l'Acier structurel, consultez l'article d'aide Acier structurel.
- Passez la souris sur l'onglet Modèle du Quad et sélectionnez l'outil Solide linéaire.Note: Vous pouvez également lancer la commande BimSolideLinéaire en la saisissant dans la ligne de commande.Vous êtes invité : Définir le point de début ou [Suivre/Rectangulaire/Circulaire/Bibliothèque/sélectionner dans Modèle/adJust profil] <Dernier point> :Note: Les options Suivre et Dernier point n'apparaissent que si une entité linéaire a été précédemment créée dans le dessin.
- Sélectionner le point de départ :
Vous êtes invité(e) : Définir le point suivant ou [Angle/Longueur/Annuler/Tourner au trimestre/Tourner/Choisir un autre profil/adJust profile] :
- Déplacez le curseur de la souris pour dessiner la poutre ou la colonne.
- Cliquez pour spécifier le point d'arrivée ou saisissez une valeur pour la distance à l'aide du champ de dimension dynamique.
- Appuyer sur Entrée pour accepter. L'illustration suivante montre une poutre et deux colonnes avec le profil rectangulaire par défaut.
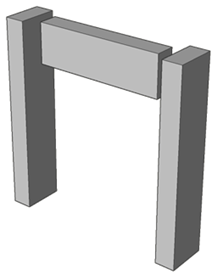
À propos des profilés BIM
Vous pouvez accéder au panneau Profilés BIM en cliquant sur la poutre en I sur le côté droit de votre écran. Si la barre d'outils Profilés BIM ne s'affiche pas sur le côté droit de votre écran, cliquez avec le bouton droit sur le panneau Outil sur le côté droit de votre écran, choisissez Panneaux dans le menu contextuel, puis cochez Profilés BIM.
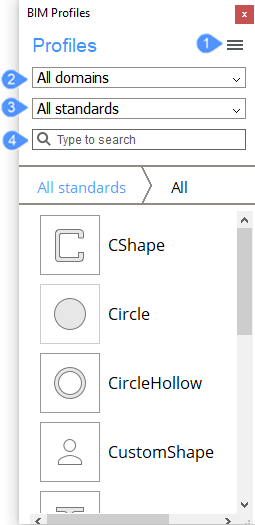
La zone déroulante située en haut (2) sert de filtre. Vous pouvez filtrer différents domaines : Générique, Tous les domaines, Acier de construction, CVC, Piping et Electrical.
Les deuxièmes boîtes déroulantes (3) vous permettent de filtrer les profils par les normes du pays.
Le champ de recherche (4) vous permet de filtrer par nom.
Le menu (1) sur le côté droit vous permet d'accéder à la boîte de dialogue Profilés BIM. Cliquez sur l'icône du menu pour afficher un menu contextuel avec quelques options.
Sélectionnez Ouvrir dialogue Profil... dans le menu pour ouvrir la boîte de dialogue Profilés.
Comment utiliser le panneau Profilés BIM
- Faites glisser le profil souhaité du panneau Profilés BIM vers l'espace modèle.Note: Cette commande fonctionne de la même manière que la commande LIGNE.
- Pour définir le point de départ et les points suivants, cliquez dans l'espace modèle ou utilisez les champs de dimension dynamique.
- Appuyez sur Entrée pour arrêter la commande.

A propos de BIMAPPLIQUERPROFILE

Pour plus d'informations sur cette commande, consultez l'article de référence de commande BIMAPPLIQUERPROFIL.
- Sélectionnez la ligne ou le solide sur lequel vous souhaitez appliquer un profil et lancez la commande BIMAPPLIQUERPROFIL.
- Appuyez sur Entrée et la boîte de dialogue Profilés, apparaît.
- Choisissez un profil et appuyez sur le bouton Sélectionner dans le coin inférieur droit.
- Appuyez sur Entrée pour arrêter la commande. Le profil est appliqué à la ligne ou au solide dans votre modèle.
- Ouvrez le panneau Profilés BIM.Note: Vous pouvez accéder au panneau Profilés BIM en cliquant sur l'icône I-beam sur le côté droit de votre écran.
- Sélectionnez toutes les entités auxquelles vous souhaitez appliquer un profil.
- Dans le panneau Profilés BIM, recherchez le profil que vous souhaitez appliquer aux entités sélectionnées.
- Faites glisser le profil choisi sur l'une des entités sélectionnées.
- Le profil est appliqué à la ligne ou aux solides de votre modèle.Note: En appliquant un profil à un solide, le solide sera remplacé par le profil choisi. En cas de ligne, la ligne ne sera pas remplacée, mais un profil a été ajouté avec son axe identique à la ligne sélectionnée.
- Puisque la ligne n'est plus nécessaire, vous pouvez la supprimer.
A propos de BIMAJOUTEXCENTRICITE

Pour plus d'informations sur cette commande, consultez l'article de référence de commande BIMAJOUTEXCENTRICITE.
- Sélectionnez un solide linéaire ou un profil existant dans le dessin.
- Lancez la commande BIMAJOUTEXCENTRICITE en la saisissant dans la ligne de commande ou sélectionnez la commande dans le Quad (sous l'onglet modèle) ou dans le ruban (dans l'onglet Structural/MEP).
Le widget d'excentricité apparaît.
- Pour définir une excentricité, cliquez sur l'un des neuf emplacements du widget, puis cliquez avec le bouton droit de la souris pour confirmer.
- Entrez un emplacement dans la Ligne de commande.
Les options des emplacements sont : TR : En haut à droite, TM : En haut au milieu, TL : En haut à gauche, MR : Au milieu à droite, C : Centre (réinitialise les axes du jeu de sélection sur l'emplacement par défaut), ML : Au milieu à gauche, BR : En bas à droite, BM : En bas au milieu, BL : En bas à gauche.
- Appuyer sur Entrée pour accepter. L'illustration suivante montre le widget Excentricité (12) sur le profil solide linéaire.
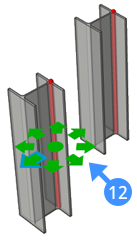
A propos de BIM recalculer l'axe

Pour plus d'informations sur cette commande, consultez l'article de référence de commande BIMRECALCULAXES.
- Sélectionnez n'importe quel élément de construction linéaire dans votre modèle.
- Lancez la commande BIMRECALCULAXES.
- Appuyer sur Entrée.
- L'axe de l'élément est déplacé vers la position par défaut. L'illustration suivante illustre le résultat de l'utilisation de BIMRECALCULAXES sur le solide linéaire. L'axe (13) est déplacé vers l'axe médian (14) de l'élément linéaire.
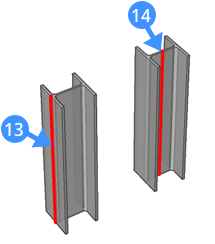
Paramètres utiles pour la modélisation de solides linéaires
Afficher axes

Si l'option DISPLAYAXES est activée, les axes des solides linéaires sont visibles sous la forme d'une ligne rouge épaisse. Dans ce cas, vous ne pourrez que fixer l'extrémité de l'axe comme point de départ pour ajouter d'autres solides ou profils linéaires à votre structure existante.
Lorsque DISPLAYAXES est désactivé, aucun axe n'est visible dans votre zone de dessin et vous accrocher à tous les points spécifiques selon les accrochages d'entité actifs.
| DISPLAYAXES Déactivé | DISPLAYAXES Activé |
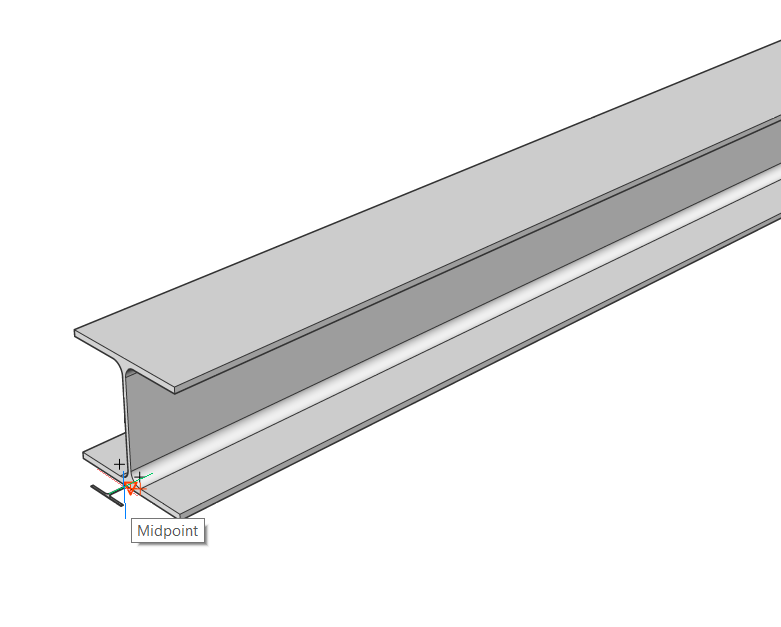 |
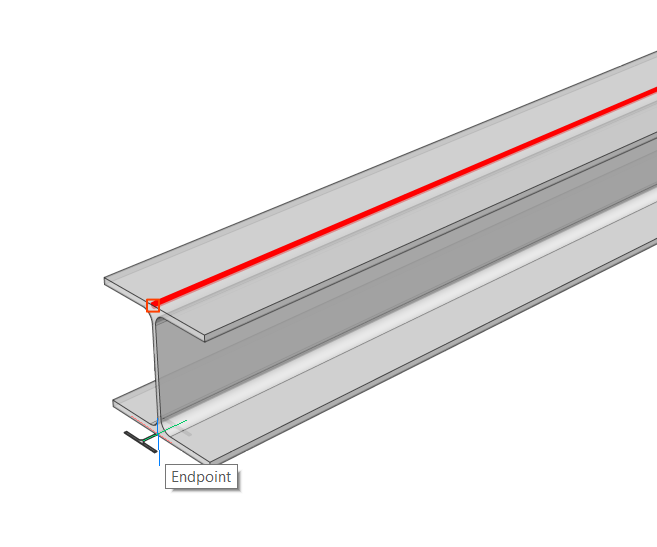 |
BIMOSMODE
- Saisissez BIMOSMODE dans la ligne de commande ou dans les paramètres.
Vous êtes invité : Nouvelle valeur actuelle pour BIMOSMODE (0 à 3) <2> :
- Choisissez une nouvelle valeur (tapez un nombre de 0 à 3).
Valeur Détail des accrochages 0 Active tous les accrochages. 1 Désactive tous les accrochages aux solides, sauf pour l'axe du solide. 2 Désactive tous les accrochages aux axes de la grille BIM, à l'exception des intersections d'axes. 3 Désactive tous les accrochages aux axes de la grille BIM, à l'exception des intersections d'axes.
Désactive tous les accrochages aux solides, sauf pour l'axe du solide.
- Appuyer sur Entrée.

