Créer une fenêtre ou une porte sur mesure
À propos
Dans BricsCAD®, vous pouvez créer toute géométrie ou composant à partir de zéro. Une fois votre géométrie en 3D, vous pouvez l'insérer et l'utiliser dans votre modèle BIM. Vous pouvez à tout moment apporter des modifications ou ajouter des détails à votre fenêtre ou à votre porte.
Ce processus est expliqué en 4 parties pour que les étapes de la création d'une géométrie de fenêtre 3D soient simples.
-
Créer le fichier
-
Créer le solide qui sera soustrait (1)
-
Créer le cadre de la fenêtre ou de la porte (2)
-
Créer les panneaux (verre) (3)
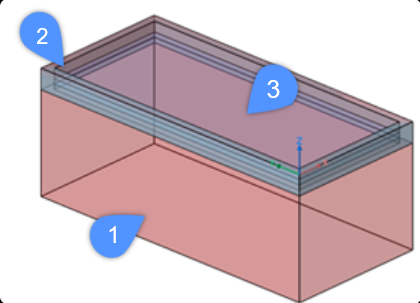
Création d'une fenêtre personnalisée
- Cliquez sur Nouveau dans le menu Fichier.
- Sélectionnez l'un des gabarits prédéfinis pour créer une fenêtre simple spécifiant le système d'unité de votre dessin.Remarque : Les gabarits prédéfinis contiennent les calques nécessaires pour créer la géométrie de la fenêtre ou de la porte. Ces gabarits de format de fichier DWT sont BIM-Window-imperial (4) et BIM-fenêtre-métrique (5) qui garantissent que les calques et les propriétés requises s'affichent dans votre dessin.

- Rendez le calque BC_SUBTRACT (6) courant, soit à l'aide de l'explorateur de dessin ou du champ calque dans le panneau Propriétés ou le panneau Calques sur le côté droit.
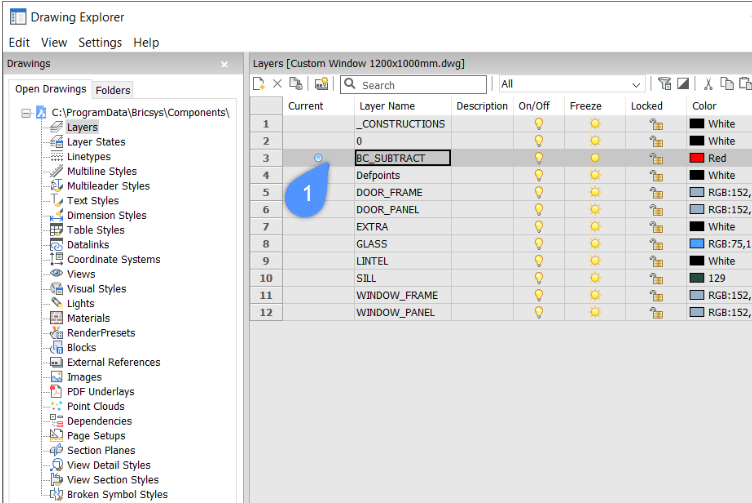
- Créez une polyligne fermée (par exemple un rectangle) qui représente la forme de l'ouverture de l'insert.
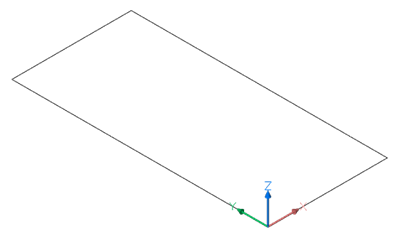
- Enregistrez le fichier dans tout emplacement. La bibliothèque des composants définis par l'utilisateur se trouve dans le dossier Composants. Le chemin d'accès au dossier est stocké dans la variable système COMPONENTSPATH.
Par défaut, il s'agit de : C:\ProgramData\Bricsys\Components. Vous pouvez ajouter d'autres dossiers en utilisant la boîte de dialogue Paramètres.
Remarque : La bibliothèque des composants prédéfinis se trouve sous C:\Program Files\Bricsys\BricsCAD V24 en_USataCache\Support\en_US\Bim\Components.
Étape 2 : Création du solide qui sera soustrait
Le solide qui sera soustrait sera utilisé pour créer une ouverture.
- Utilisez le contour du solide que vous avez créé précédemment (par exemple, un rectangle).
Le contour se trouve dans le premier quadrant du plan XY du système de coordonnées général (SCG).
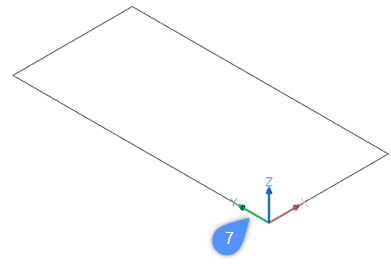
L'angle inférieur gauche du rectangle se trouve à l'origine (0.0.0) du SCG (7).
- Sélectionnez l'outil Extrusion et déplacez le curseur vers le bas (8) pour extruder votre contour solide dans la direction Z négative.

- Effectuez l'une des opérations suivantes pour terminer la création du solide qui sera soustrait.
- Cliquez sur un point.
- Saisissez une valeur dans le champ de saisie dynamique, puis appuyez sur Entrée.
Remarque : Veillez à ce que la hauteur d'extrusion soit supérieure à la largeur du mur dans lequel le composant sera inséré.
Étape 3 : Création du cadre fixe
Le contour du cadre fixe coïncide ou est parallèle (dans le cas d'une feuillure) au contour du solide qui sera soustrait.
- Mettez le calque FENETRE_CADRE à jour.
- Mettez en surbrillance la face supérieure du solide soustracteur.
- Ensuite, extrudez la face supérieure du solide soustracteur dans la direction Z négative (9) à l'aide de l'option Créer de l'outil Extruder (10) en appuyant une fois sur la touche CTRL.

- Saisissez une valeur dans le champ de saisie dynamique pour spécifier la hauteur du cadre fixe.Remarque : La hauteur de l'extrusion sera l'épaisseur du cadre fixe.
- Désactivez le calque BC_SUBTRACT en cliquant sur l'ampoule (11) à côté du nom du calque.
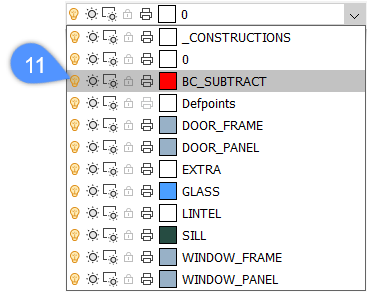
- Utilisez l'outil Décaler pour créer un décalage parallèle du contour du cadre fixe (12).

Remarque : La distance du décalage est égale à la largeur du cadre. - Passez la souris sur la limite intérieure du décalage parallèle (13) et sélectionnez l'outil Extrusion dans le Quad.
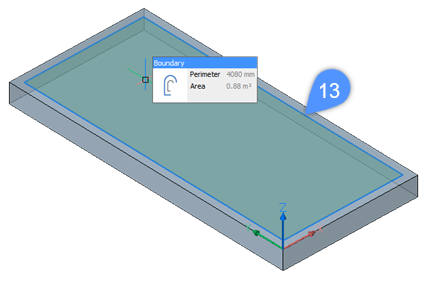
- Lorsque le mode d'extrusion se trouve dans l'option Soustraire (14), déplacez votre curseur vers le bas (15) pour créer une ouverture dans le cadre fixe.
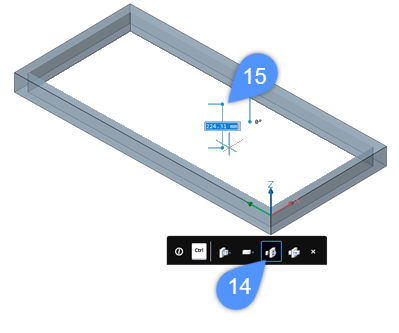
- Effectuez l'une des opérations suivantes pour terminer la création de l'ouverture dans le cadre fixe.
- Cliquez sur un point.
- Saisissez une valeur dans le champ de saisie dynamique, puis appuyez sur Entrée.
- Mettez le calque VERRE à jour.
- Utilisez la commande DMEXTRUSION pour extruder la limite intérieure du cadre de la fenêtre.Remarque : La hauteur d'extrusion correspond à l'épaisseur de la vitre. L'illustration suivante montre la limite intérieure du cadre de la fenêtre après avoir utilisé la commande DMEXTRUSION pour créer une vitre de fenêtre.
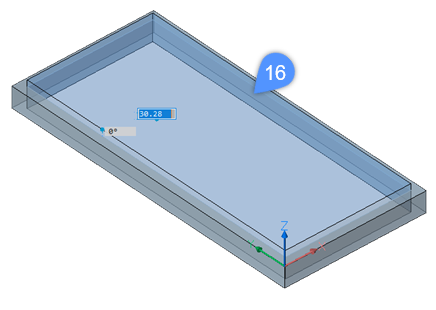
Remarque : Pour créer une vitre, l'option Créer doit être sélectionnée dans la bulle d'aide de DMEXTRUSION. - Déplacez le solide panneau de verre vers le bas dans la direction négative Z si la face extérieure du cadre fixe ne coïncide pas avec la face extérieure du solide (mur) dans lequel l'insert sera placé.
Les illustrations suivantes montrent le panneau de verre après l'avoir déplacé (17) vers le bas.

- En option, avant d'enregistrer le dessin, vous pouvez classifier l'ensemble du dessin en tant qu'élément de fenêtre BIM.
Pour ce faire, suivez les étapes suivantes :
-
Entrez BIMCLASSIFIER dans la ligne de commande.
-
Appuyez sur 'I' pour la fenêtre et appuyez sur Entrée pour l'accepter.
-
Ensuite, appuyez sur 'D' pour le dessin et appuyez sur la touche Entrée jusqu'à ce que la commande soit exécutée.
Le dessin est classifié comme une fenêtre. Ainsi, il sera automatiquement reconnu comme un élément BIM Fenêtre lorsqu'il sera inséré dans un nouveau dessin.
-
- Enregistrez le dessin.
- En option, vous pouvez attribuer plus d'informations à la fenêtre après l'avoir insérée dans un nouveau dessin. L'illustration suivante montre la catégorie Fenêtre commune des propriétés BIM du panneau Propriétés qui devient disponible après la sélection de l'élément. Des informations peuvent être attribuées sur le coefficient de transmission thermique des matériaux de la fenêtre, l'indice d'incendie selon la classification nationale de sécurité incendie, etc.
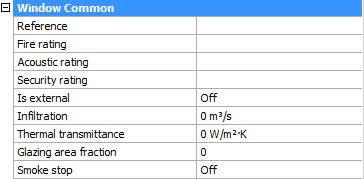
Ajouter des entités 2D (battant de porte)
En option, les dessins de fenêtres et de portes peuvent contenir des symboles 2D. Ces symboles 2D remplacent la section Solide 3D réelle de la fenêtre ou de la porte ou sont ajoutés à la section Solide 3D, selon leur calque :
- Les symboles d'un calque avec le préfixe BRX_2D_ ou BRX_2D+_ seront ajoutés au bloc de la coupe :
- sans être traité par l'analyse de suppression de ligne cachée (HLR) lorsque le plan de coupe intersecte les composants.
- après avoir effectué une procédure d'analyse de suppression de ligne cachée (HLR) lorsque le plan de coupe n'intersecte pas les composants.
- Les symboles sur un calque avec le préfixe BIM_2D_SECT_ ou BIM_2D_SECT+_ sont ajoutés uniquement lorsque le plan de coupe intersecte les composants. Toute la géométrie passe par une procédure analytique de suppression des lignes cachées (HLR).
- Les symboles sur un calque avec le préfixe BIM_2D_BACK_ ou BIM_2D_BACK+_ sont toujours ajoutés et toute la géométrie passe par la procédure d'analyse de suppression de lignes cachées (HLR).
- Nom des calques de symboles
- avec « + » : le symbole 2D et la coupe solide 3D du composant s'affichent dans le résultat de la coupe.
- sans le « + » : seul le contenu 2D s'affiche et tous les solides du composant sont ignorés pour la génération de cs.
Pour ajouter un symbole 2D à votre composant, suivez les étapes suivantes :
- Ajoutez un nouveau calque « BRX_2D+_* » et définissez-le comme calque actif. La géométrie 2D ajoutée à ce calque sera visible lorsque vous créerez une coupe à travers ce composant et que vous générerez la coupe sur une feuille. La représentation en coupe de la géométrie 3D du composant sera également visible.
- Avant de commencer à dessiner le symbole 2D du composant, assurez-vous que l'axe Z est perpendiculaire au plan inférieur du composant et qu'il pointe vers le haut. Vous pouvez le faire soit en changeant votre SCU (en utilisant la commande SCU, en le faisant pivoter de 90 degrés sur l'axe X), soit en activant la fonction SCU Dynamique (SCUD).
- Passez à la vue Dessus en utilisant le widget Visualisation.
- Commencez à dessiner la géométrie 2D sur le calque « BRX_2D+_* ».Remarque : Utilisez uniquement les entités Polyline, car elles seront reconnues lors de la génération de la coupe du composant (alors que les entités Ligne ne seront pas reconnues).
- Revenez à une vue 3D de votre modèle et vérifiez que les éléments suivants sont visibles :
- les solides sur le calque BC_SUBTRACT
- les solides du composant
- la géométrie 2D nouvellement dessinée
Paramétrer votre composant
Vous pouvez le faire d'abord pour la géométrie 3D, puis pour la géométrie 2D.
- Sélectionnez toute la géométrie 3D de votre composant, y compris la géométrie sous le calque BC_SUBTRACT (assurez-vous d'abord que ce calque est activé).
- Exécutez la commande PARAMETRER pour la géométrie sélectionnée et vérifiez les contraintes qui apparaissent dans le panneau Navigateur mécanique.
- Vous pouvez également renommer les paramètres si nécessaire (par exemple, vous pouvez renommer le paramètre utilisateur « Longueur_X » en « Largeur », etc.) Vous pouvez également modifier certaines contraintes et certains comportements paramétriques définis précédemment.
- Utilisez la commande SCU pour modifier le SCU de sorte que la géométrie 2D se trouve dans le plan XY du SCU.
- Sélectionnez la géométrie 2D précédemment ajoutée à votre composant.
- Exécutez la commande PARAMETRER2D pour la géométrie sélectionnée et vérifiez les contraintes qui apparaissent dans le panneau Navigateur mécanique.
- Répétez l'étape 3. Veillez à relier le paramètre 2D nouvellement créé dans la direction X au paramètre 3D « Largeur » en saisissant le nom de ce paramètre 3D comme valeur du paramètre 2D.Remarque : La contrainte 2D fonctionne différemment de la contrainte 3D, mais vous pouvez utiliser les mêmes noms de paramètres pour contrôler à la fois les types de contraintes 2D et 3D.
- Rétablissez votre SCU en sélectionnant l'option Général de la commande SCU. Cela permet d'éviter des résultats indésirables lors de l'insertion du composant dans un autre dessin.
- Désactivez le calque BC_SUBTRACT.
- Enregistrez le dessin.
- Insérez le composant dans votre modèle à partir du panneau Bibliothèque ou en utilisant la commande BMINSERER. Le composant étant sélectionné, modifiez les paramètres dans le panneau Propriétés pour vérifier que tout se passe comme prévu.

