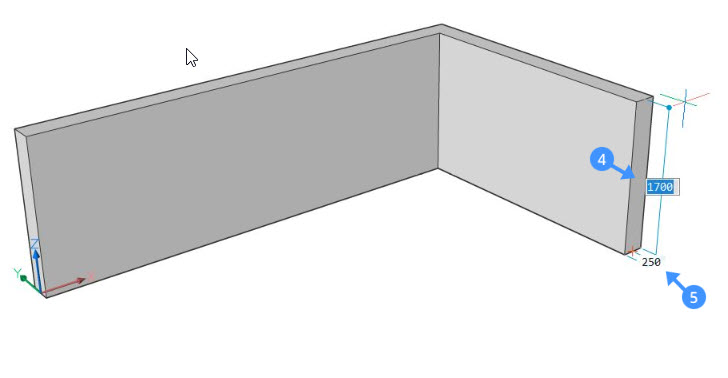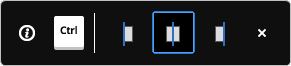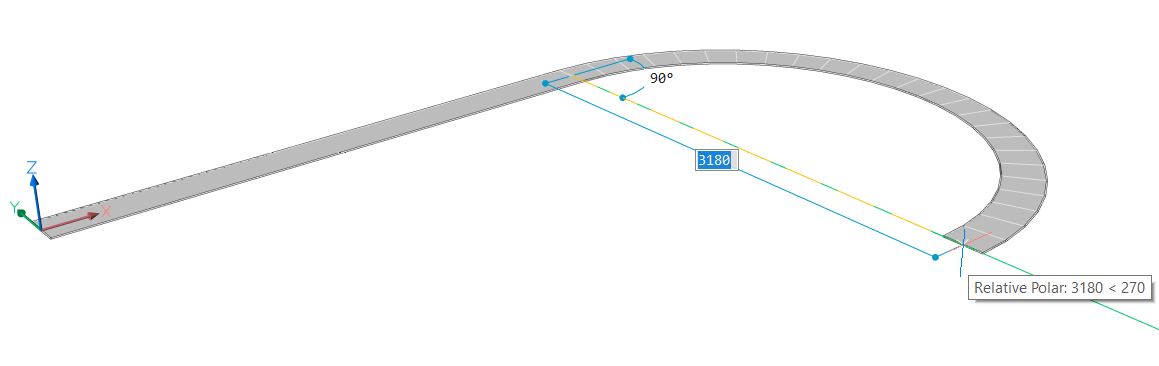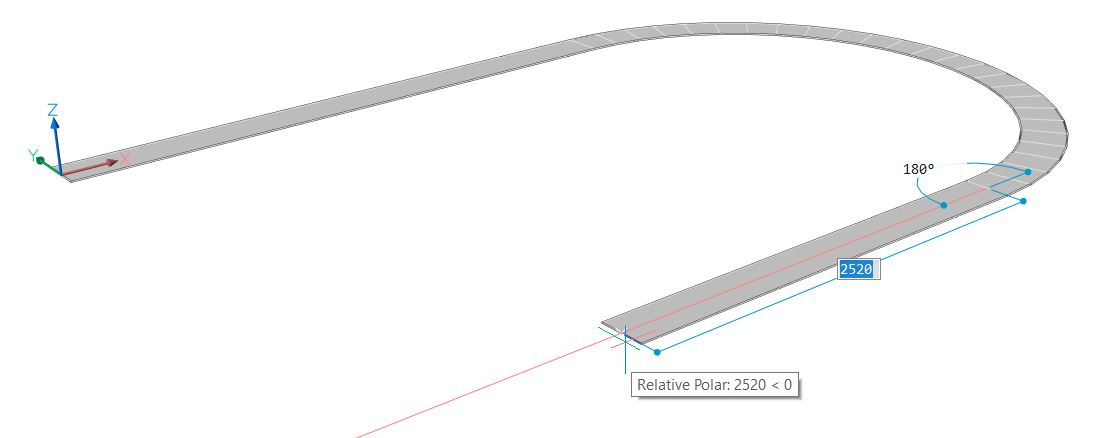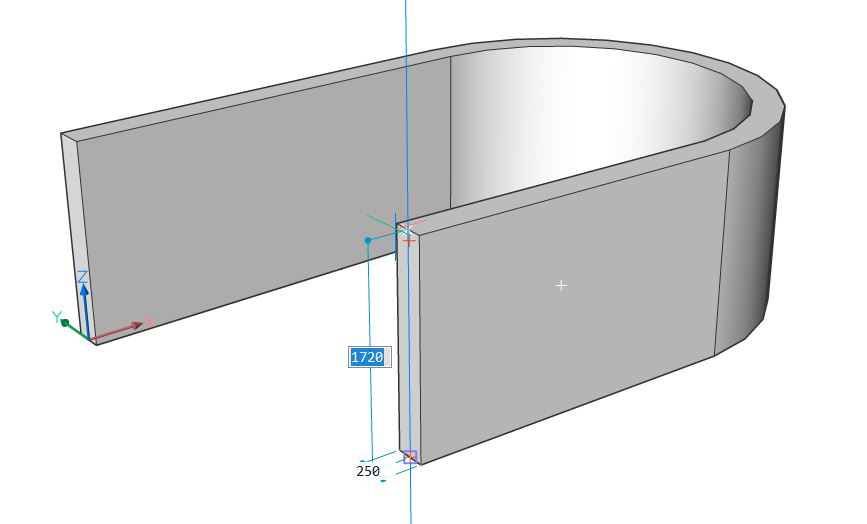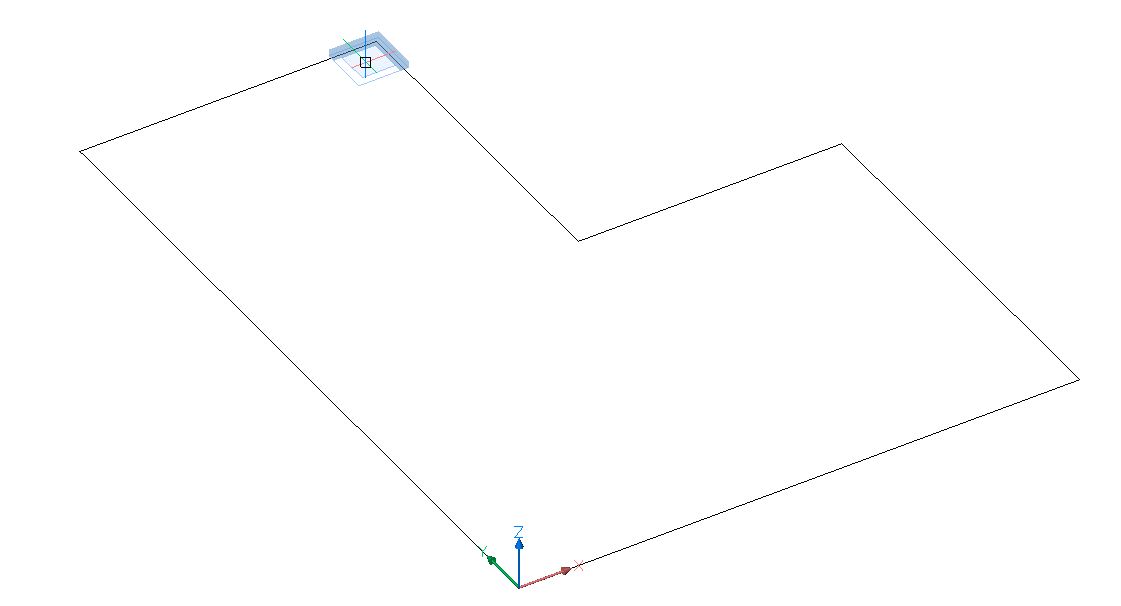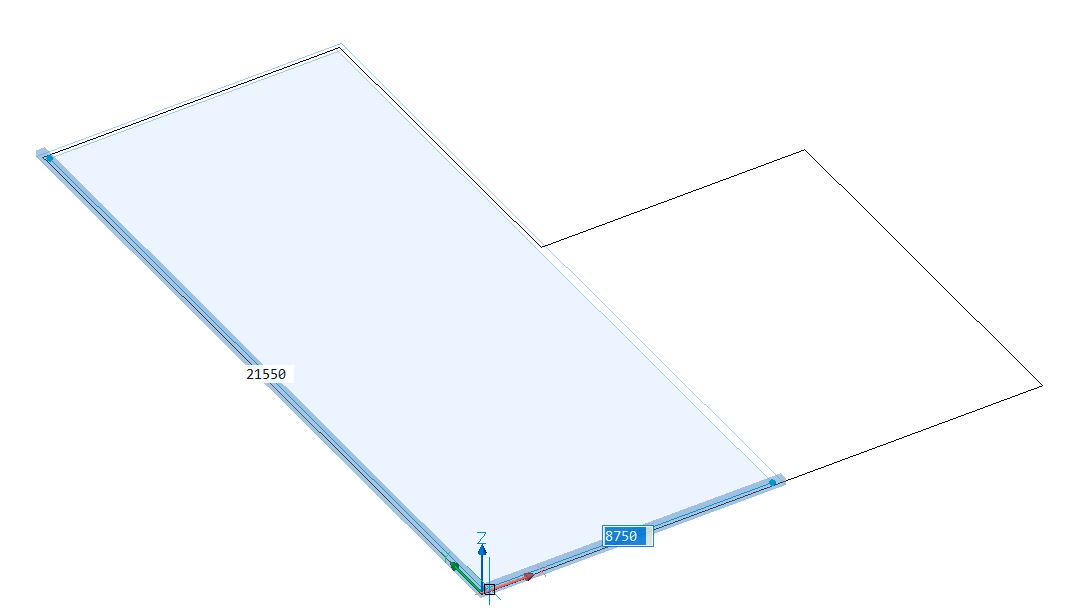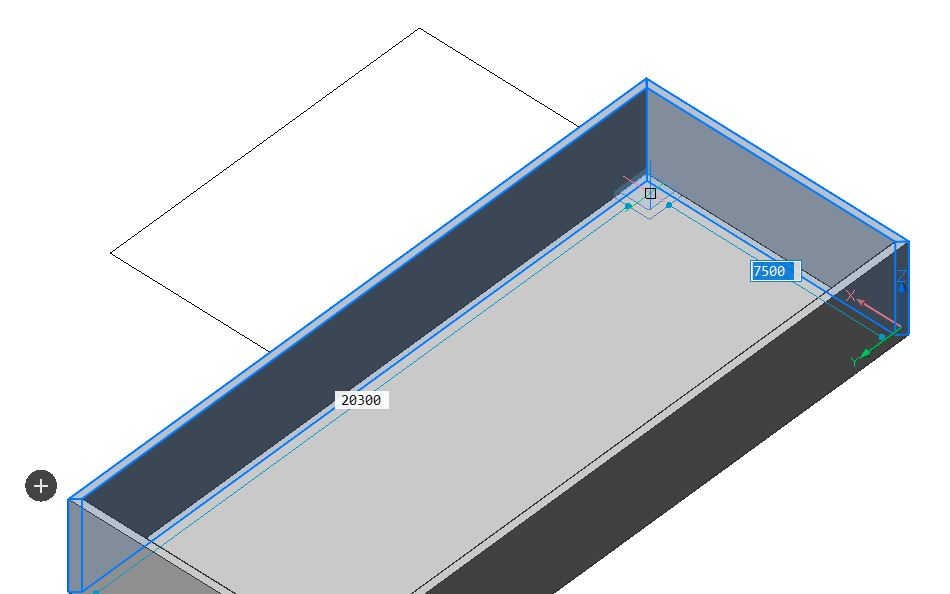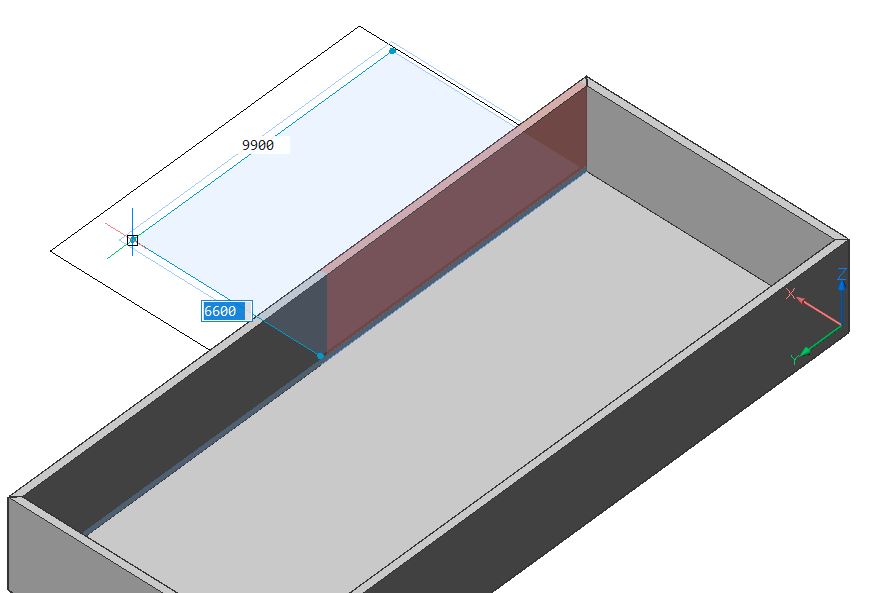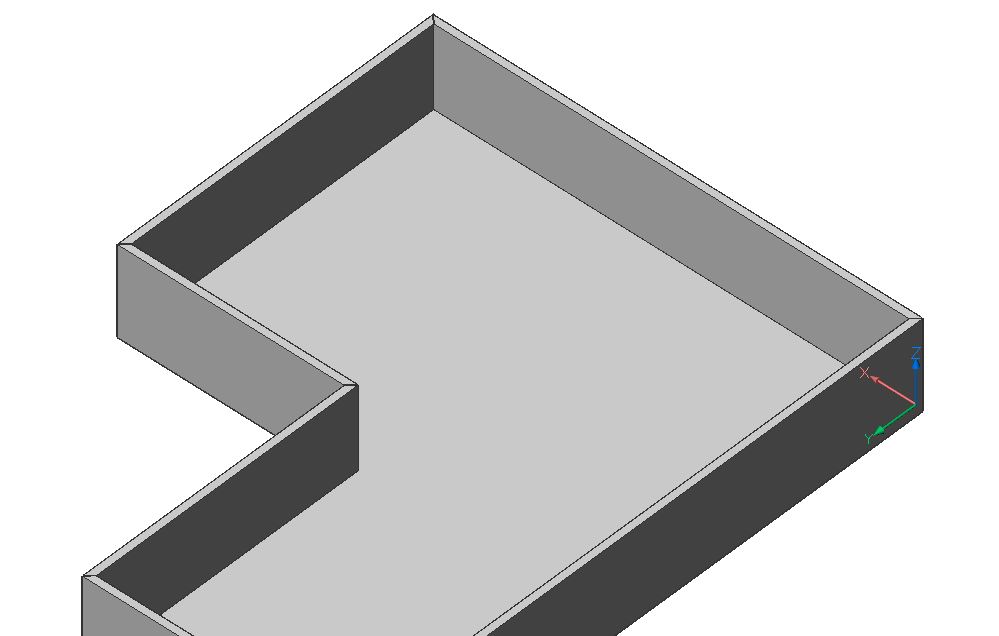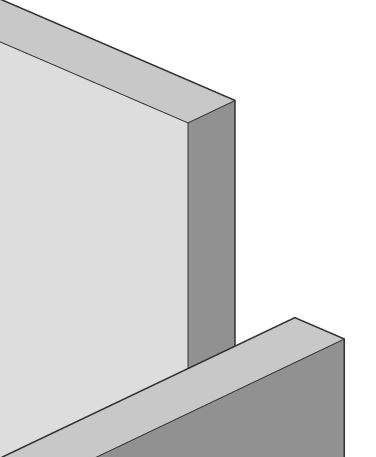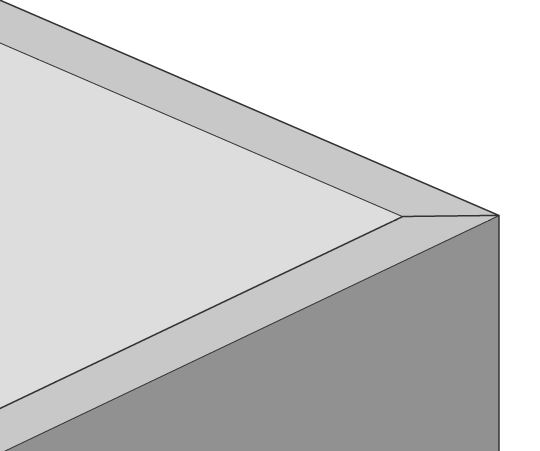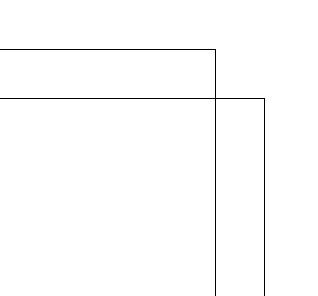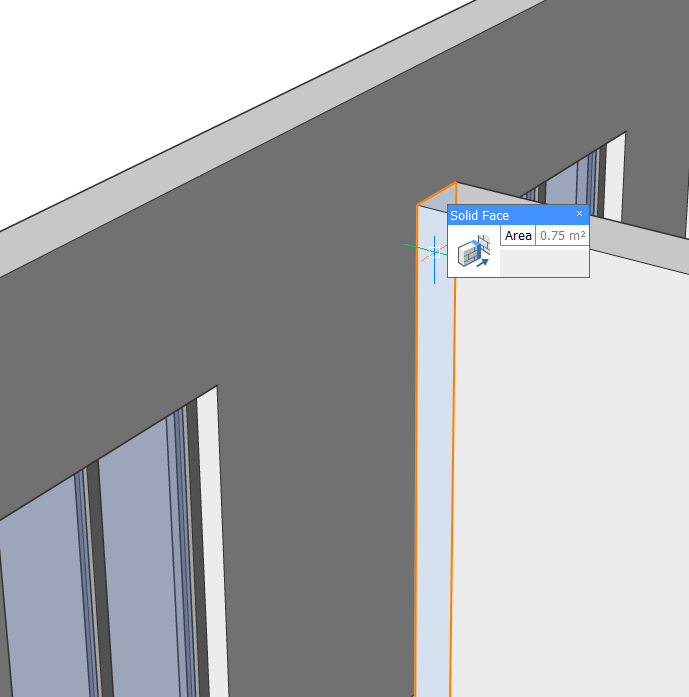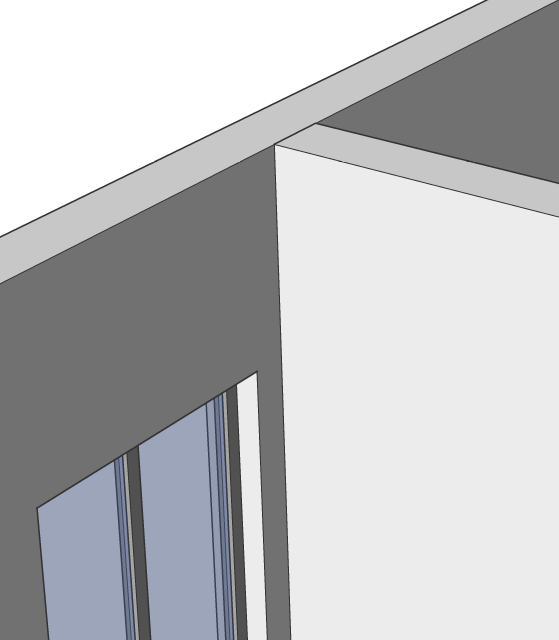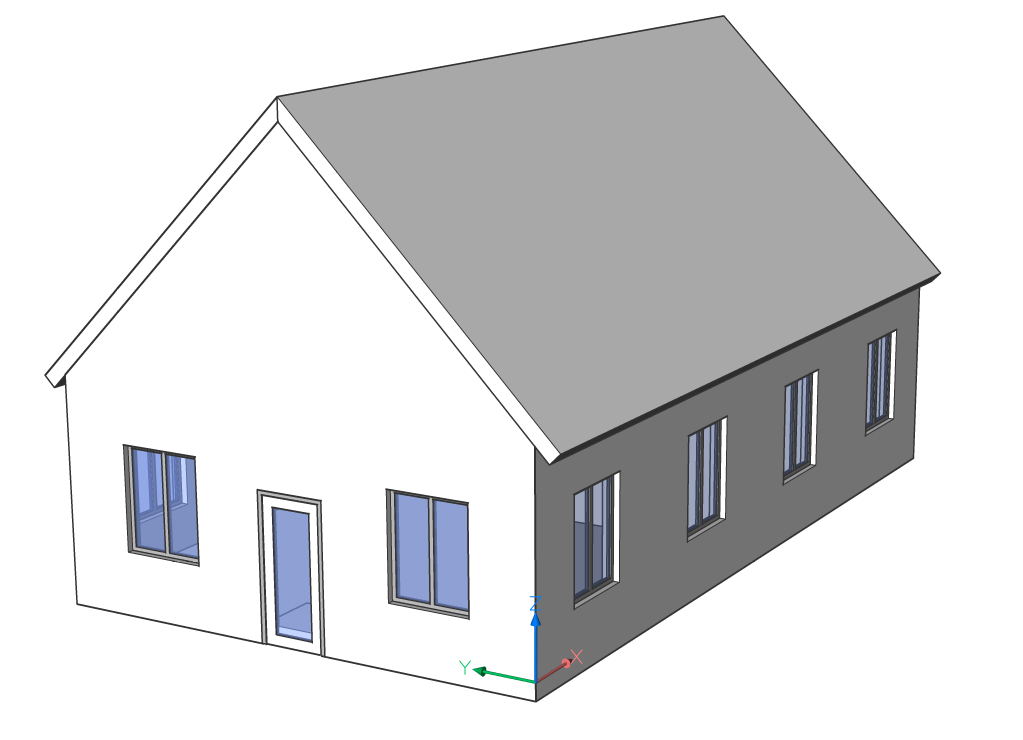Création de murs
Commandes
POLYSOLIDE, CONNECTL, CONNECTT, BIMDESSINRAP
À propos de l'outil Polysolide
L'outil Polysolide vous permet de créer des solides muraux en sélectionnant une origine, une extrémité et en saisissant une hauteur. Notez que, dans BricsCAD BIM, vous commencez toujours par créer la géométrie et vous ajoutez les matériaux ou les compositions plus tard. Ainsi,vous n'avez pas à vous soucier des détails lors de la modélisation d'une conception préliminaire.
L'utilisation de la Saisie dynamique et du Repérage polaire est recommandée. Les Cotes dynamiques peuvent être utilisées pour spécifier la longueur du mur et le Repérage polaire contrôle la direction.
Pour plus d'informations sur cette commande, consultez l'article de référence de la commande POLYSOLIDE.
Procédure : Créer un mur simple
- Lancez la commande Polysolide.
- Sélectionnez une origine, l'empreinte (1) du mur s'affiche automatiquement.
Déplacez le curseur dans la direction souhaitée, la valeur de longueur actuelle s'affiche dans le champ de saisie dynamique de longueur (2).
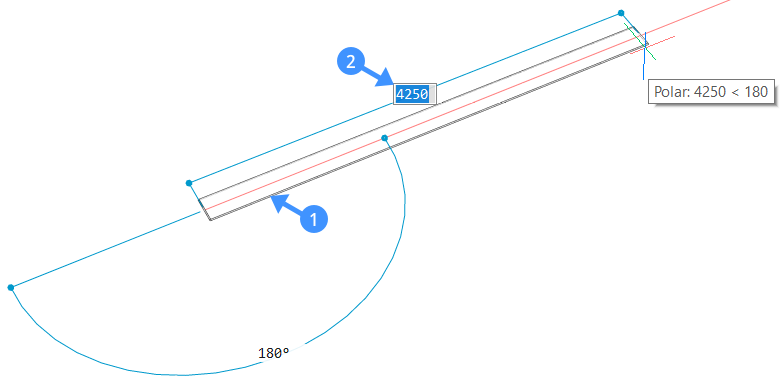
- Sélectionnez une extrémité ou entrez une valeur dans le champ de saisie dynamique et appuyez sur la touche Entrée. L'empreinte (3) du mur adjacent s'affiche. Sélectionnez une nouvelle extrémité ou saisissez des valeurs dans le champ de saisie dynamique pour créer des segments de mur contigus.
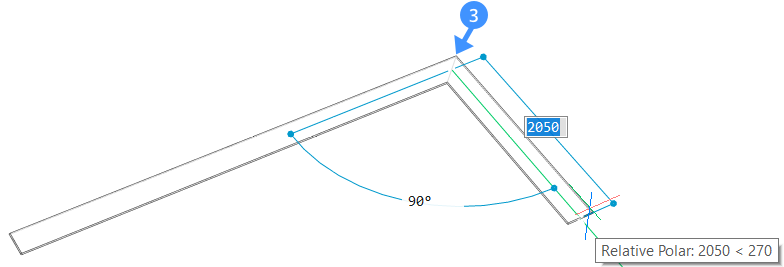
- Appuyez sur Entrée une fois de plus ou faites un clic droit. La hauteur du mur s'affiche dynamiquement dans le champ hauteur (4). Ici, vous pouvez modifier la hauteur par défaut du mur. Pour modifier la largeur du mur, utilisez le champ Largeur (5). Vous pouvez basculer entre les deux champs de saisie dynamique en appuyant sur la touche Tab.
- Pour modifier la justification du mur, appuyez sur CTRL tandis que le widget « Assistant raccourcis pour la justification du polysolide » s'affiche en bas de l'écran.
Remarque : La largeur et la hauteur du mur précédent seront les nouvelles valeurs par défaut du polysolide suivant.
Procédure : Créer un mur courbe
- Lancez la commande Polysolide.
- Sélectionnez une origine et déplacez le curseur pour définir la longueur ou cliquez pour définir l'extrémité.
- Pour créer un mur courbe, entrez A et appuyez sur Entrée pour choisir Dessiner des arcs ou sélectionnez Dessiner des arcs dans le menu contextuel.
- Déplacez maintenant le curseur dans la direction souhaitée pour courber le mur. Entrez une valeur dans le champ de saisie dynamique pour définir le degré et la longueur de l'arc. Appuyez sur Entrée.
- Vous pouvez continuer à créer des segments de mur courbes et contigus en cliquant ou en saisissant des valeurs dans les champs de saisie dynamique. Pour revenir au dessin de segments de mur droits, entrez L et appuyez sur Entrée ou sélectionnez Dessiner des lignes dans la boîte de dialogue des options.
- Appuyez sur Entrée une fois de plus ou faites un clic droit. La hauteur du mur s'affiche dynamiquement dans le champ hauteur (4). Ici, vous pouvez modifier la hauteur par défaut du mur. Pour modifier la largeur du mur, utilisez le champ Largeur (5). Vous pouvez basculer entre les deux champs de saisie dynamique en appuyant sur la touche Tab.
Procédure : Utiliser un dessin 2D existant pour créer des murs
- Cliquez sur l'outil Polysolide dans le Quad et entrez E dans la ligne de commande ou sélectionnez Entité dans le menu contextuel. L'utilisation de l'option Entité dans Polysolide vous permet de créer une géométrie 3D à partir d'une présentation 2D.
- Choisissez une entité linéaire 2D qui sera la base du polysolide.
Les lignes, les polylignes ouvertes et fermées, les arcs, les cercles, les ellipses, les arcs elliptiques et les splines sont acceptés comme base des polysolides.
- Déplacez le solide vers le haut ou le bas et cliquez avec le bouton gauche pour définir la hauteur du mur, saisissez une valeur dans le champ de saisie dynamique ou cliquez avec le bouton droit pour accepter la valeur par défaut.
- La largeur actuelle du mur apparaît dans le champ Largeur. Appuyez sur Tab pour basculer entre le champ Hauteur et le champ Largeur.
- L'Assistant raccourcis apparaît et affiche les options de justification possibles. Appuyez sur la touche CTRL pour parcourir les options de justification du mur.
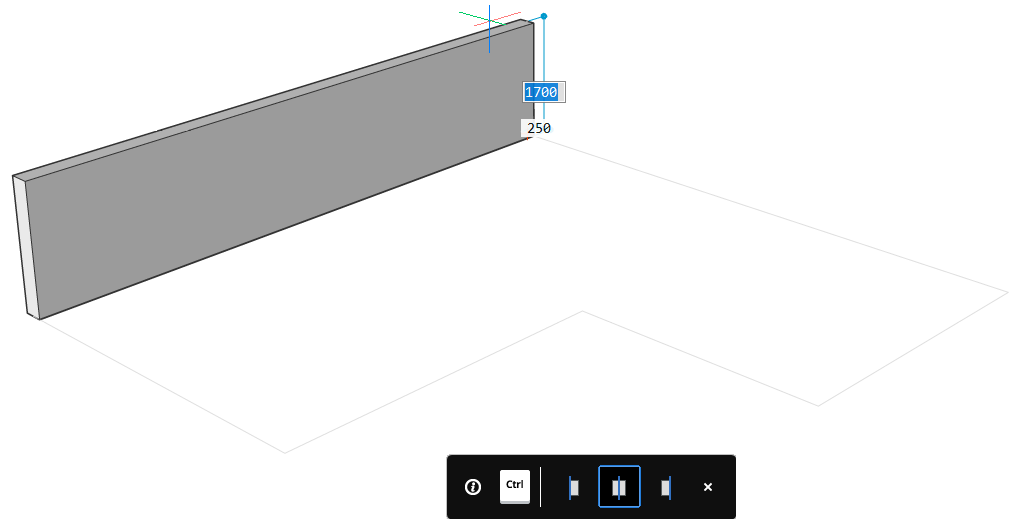
- Ouvrez l'outil Dessin rapide à partir du Quad ou entrez BIMDESSINRAP dans la ligne de commande.
- Le curseur s'accroche automatiquement sur les lignes de votre dessin 2D. Placez votre curseur à l'endroit où vous souhaitez placer votre premier coin et faites un clic gauche.
- Passez votre souris sur le coin opposé et faites à nouveau un clic gauche ou entrez les valeurs des longueurs des côtés dans les champs respectifs et appuyez sur Entrée.
- L'outil Dessin Rapide utilise toujours les paramètres de hauteur et de largeur par défaut.
Vous pouvez modifier ces valeurs dans le panneau contextuel de la commande Dessin rapide.
- Pour terminer le plan en forme de L, vous pouvez dessiner un nouveau rectangle sur la deuxième partie de la figure. La paroi commune des deux rectangles sera automatiquement supprimée si vous dessinez un second rectangle à partir du côté intérieur du premier rectangle, comme indiqué ci-dessous :
- Lorsque vous dessinez le second rectangle, vous pouvez voir le mur qui sera supprimé s'afficher en rouge.
Pour plus d'informations sur Dessin rapide, lisez l'article Utilisation du dessin rapide BIM.
À propos de l'outil Connexion L

Pour plus d'informations sur cette commande, consultez l'article de référence de la commande CONNECTL.
Procédure : Connecter deux murs
- Sélectionnez deux éléments de mur et appliquez l'outil Connexion L.
Lorsque deux murs s'intersectent, une connexion de coupe en onglet est créée par défaut.
- Modifiez la présentation des connexions murales à l'aide du widget « Asistant raccourcis pour les connexions en L ».
Le type de connexion sélectionné est indiqué par un cadre bleu.
La connexion peut être (de gauche à droite) une connexion L bissectrice, L parallèle de type 1, L parallèle de type 2 ou une déconnexion.
Passez d'une option à l'autre en appuyant sur CTRL.- Connexion en L bissectrice (repli)
Lorsque la Connexion L bissectrice est sélectionnée, les murs sont connectés à un angle de 45°.
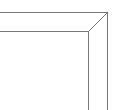
- Connexion L parallèle 1 Connexion L parallèle 2
Lorsque les connexion L parallèles de type 1 ou de type 2 sont sélectionnées, les murs sont raccordés selon un angle de 90°.
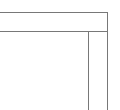
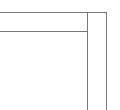
- Déconnexion
Lorsque l'option déconnectée est sélectionnée, la connexion existante entre les murs est supprimée.
Appuyez sur Entrée pour accepter le type de connexion actuel ou appuyez sur CTRL pour parcourir les options de connexion possibles.
- Connexion en L bissectrice (repli)
Connexion des murs à d'autres éléments
L'outil Connecter à la face la plus proche vous permet de connecter la face mineure d'un mur à la face majeure d'un autre élément, quelle que soit l'orientation des faces. Cet outil peut être utilisé pour relier la face supérieure d'un mur à un toit, la face inférieure à une dalle ou la face latérale d'une dalle à un mur.
Pour connecter la face à l'objet le plus proche, sélectionnez la face de l'objet que vous souhaitez connecter à l'objet le plus proche et choisissez l'outil Connecter à la face la plus proche dans le Quad.

Pour plus d'informations sur cette commande, consultez l'article de référence de la commande CONNECTT.
Procédure : Créer des connexions en T entre deux murs
- Dans la zone de dessin, mettez en surbrillance la face que vous souhaitez relier à un autre mur.
- Utilisez l'outil Connecter à la face la plus proche du Quad.
L'outil Connecter à la face la plus proche réalise automatiquement un raccord en T entre les deux murs en extrudant la face du premier mur vers la face de l'autre mur.
À propos de l'outil Sélectionner les faces alignées

Pour plus d'informations sur cette commande, consultez l'article de référence de la commande SELECTFACESALIGNEES.
Procédure : Relier plusieurs faces du mur à la dalle de toit
- Pour sélectionner toutes les faces alignées sur la sélection actuelle, mettez en surbrillance la face supérieure de l'un des murs et cliquez sur l'outil Sélectionner les faces alignées dans l'onglet Sélectionner du Quad.
- Lancez l'outil Connecter à la face la plus proche. Les faces supérieures du mur sont fixées au toit.