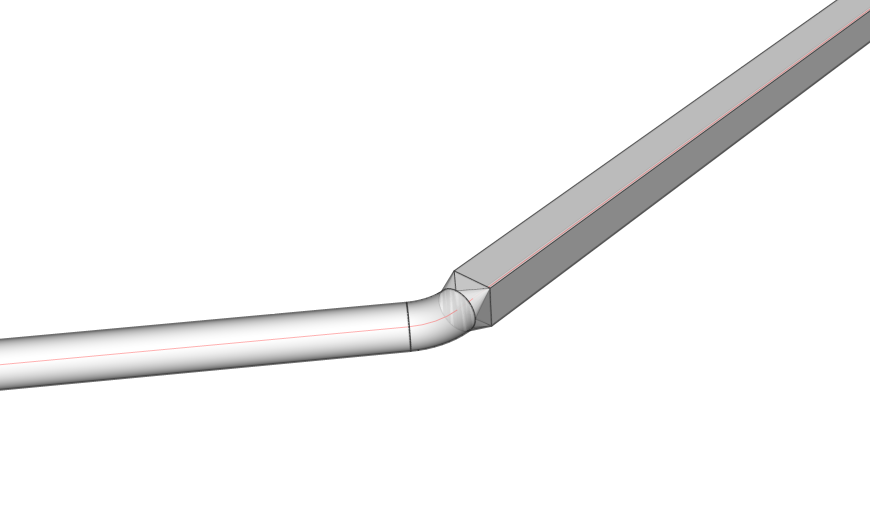Modélisation MEP
Commandes
BIMAPPLIQUERPROFIL, BIMSOLIDELINEAIRE, BIMCONNECTFLUX, GLISSER, BIMETIRER
À propos de BIMCONNECTFLUX
Il est également possible de connecter différents segments en utilisant la commande BIMCONNECTFLUX.

Pour plus d'informations sur cette commande, consultez l'article de référence de la commande BIMCONNECTFLUX.
Connecxion des différents segments les uns aux autres
Sélectionnez les segments que vous souhaitez connecter et lancez la commande BIMCONNECTFLUX.
Lorsque l'Assistant raccourcis est activé(HKA dans la barre d'état), le widget suivant apparaît à l'écran. Appuyez sur la touche CTRL pour faire défiler les différentes options.
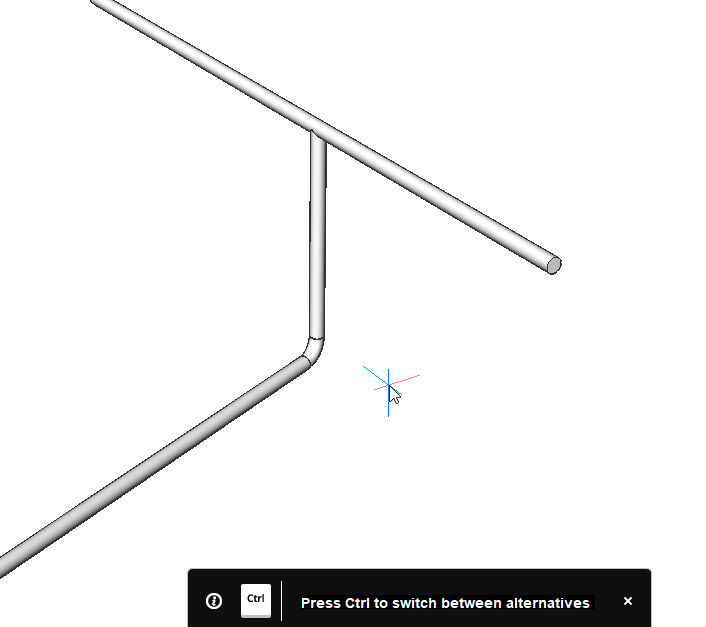
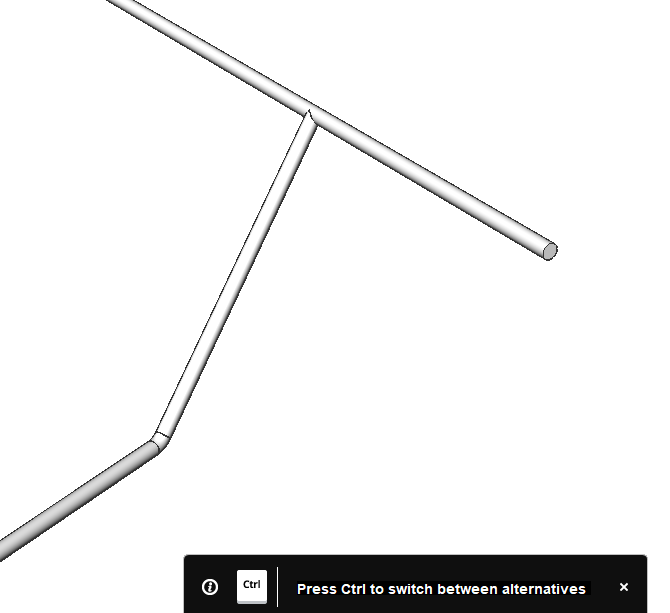
Terminez la commande en appuyant sur Entrée, les segments sont maintenant connectés.
Procédure : Modifier la position des segments
Avant de commencer avec les procédures : activez la sélection des côtés et des extrémités :

Cliquez sur l'icône de la barre d'outils Modes de sélection ou activez la variable système DISPLAYSIDESANDENDS.
GLISSER
La commande GLISSER permet de modifier un segment à partir d'un profil dessiné sans perdre son lien avec les autres segments.

- Survolez un segment, sélectionnez une face perpendiculaire à la coupe du profil.
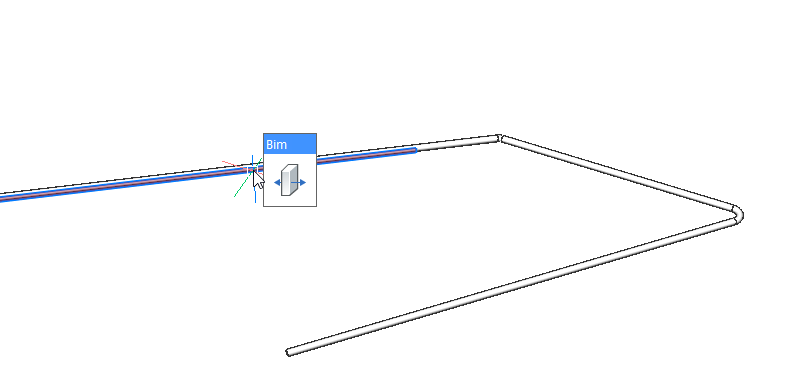
- Lancez la commande GLISSER.
- Choisissez une nouvelle position pour le segment ou utilisez le champ de saisie dynamique pour saisir une valeur pour le déplacement.Remarque : Le logiciel régénère automatiquement la connexion entre les segments.
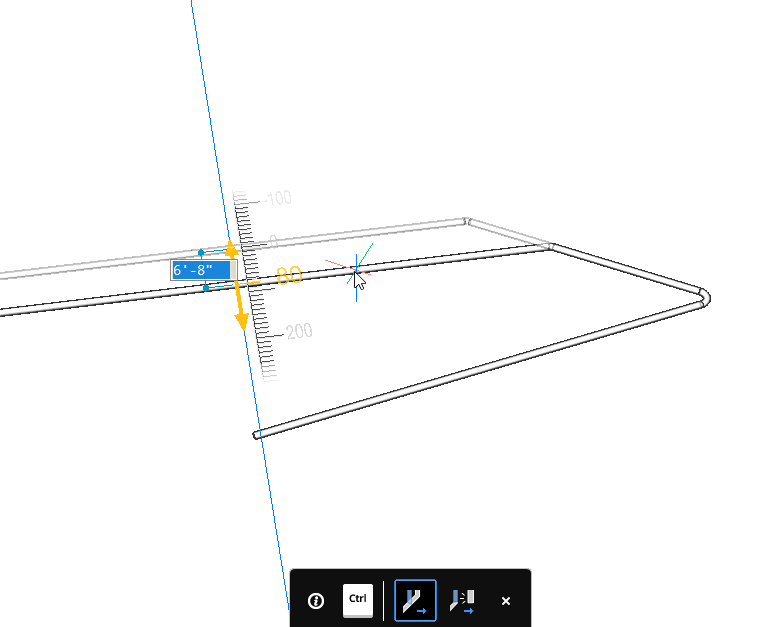
- Survolez un segment, sélectionnez une face perpendiculaire à la coupe du profil.
- Sélectionnez Manipuler.
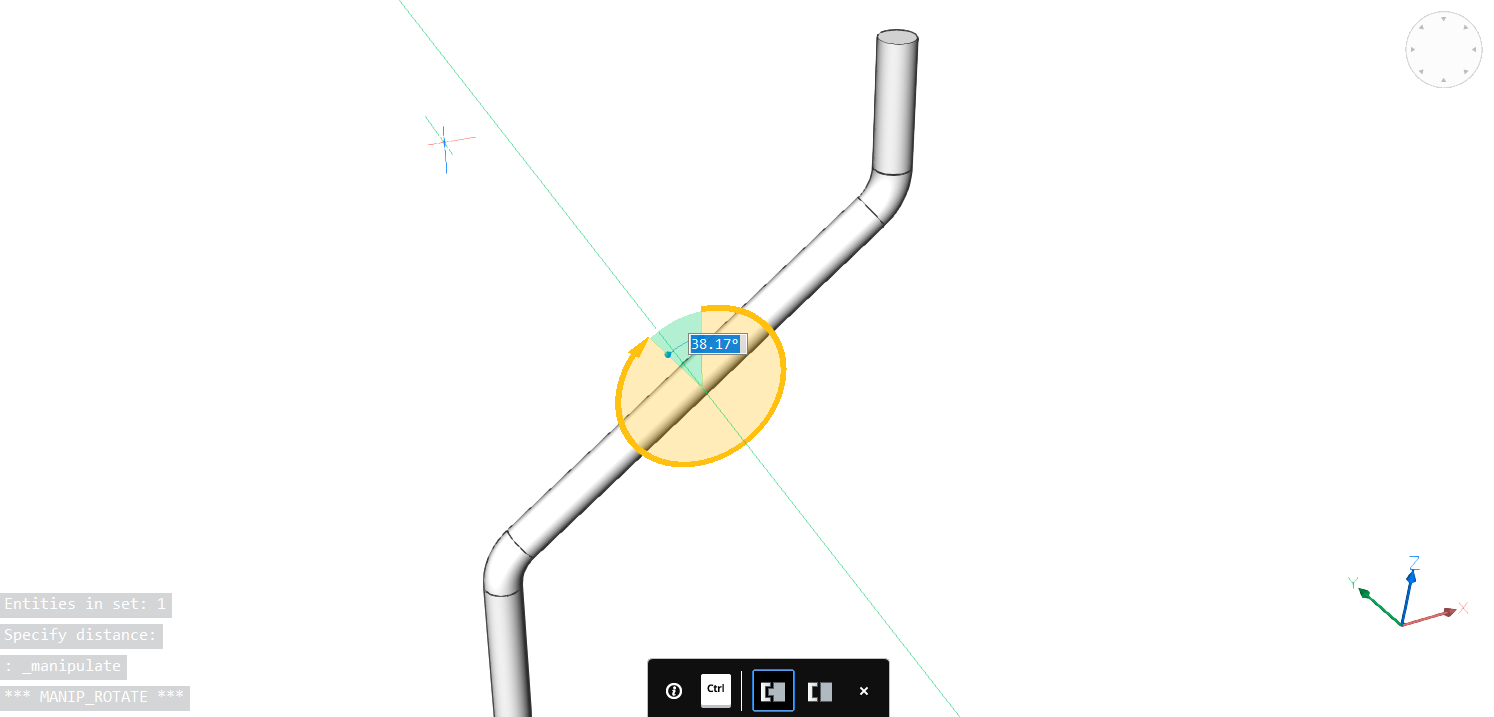
- Choisissez une nouvelle position pour le segment ou utilisez le champ de cote dynamique pour entrer une valeur pour la rotation.
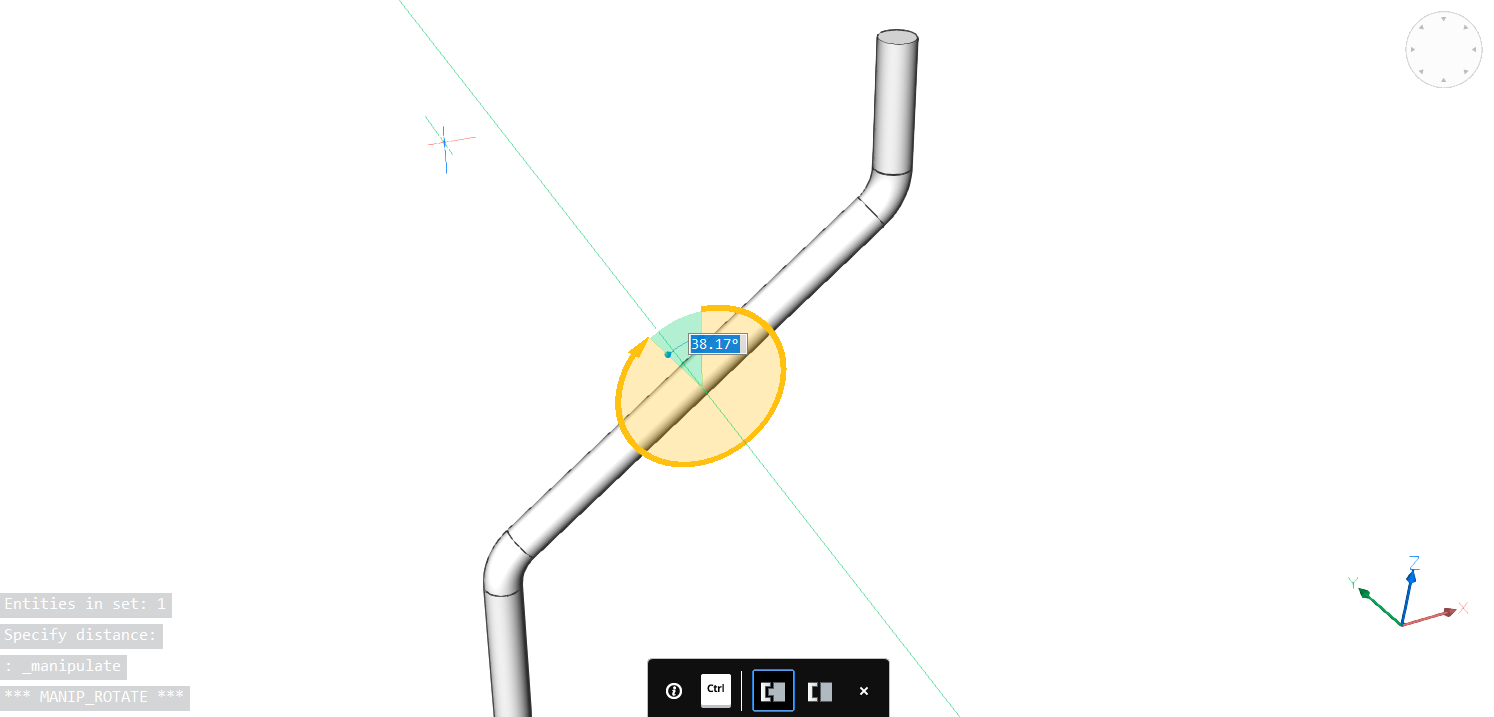
- Cliquez sur la nouvelle position ou entrez l'angle de rotation et appuyez sur Entrée.

Procédure : Utiliser les outils de modélisation MEP pour dessiner et connecter des profils
- Ouvrez le dessin qui contient le modèle MEP. Vous pouvez télécharger ce fichier MEP.zip contenant les dessins à la fin de cet article.

- Ouvrez le panneau Profils BIM sur le côté droit de votre écran (voir Panneaux ancrables).
Filtrez sur HVAC et sélectionnez le profil Rectangulaire 12 "x 8", faites-le glisser dans l'espace modèle.
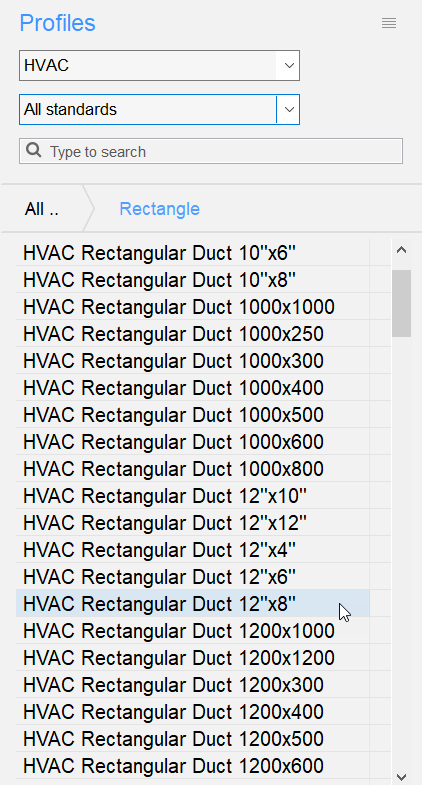
- Définissez l'origine du profil.
Accrochez-vous au centre géométrique du rectangle jaune.
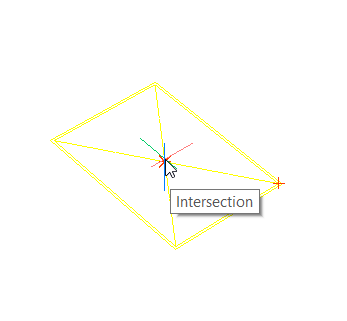
- Activez l'option Ortho et définissez les points suivants des profils à l'aide du champ de cotation dynamique.
Quart de tour du profil en saisissant Q dans la ligne de commande.
Montez de 3.5, allez de 3.5 à gauche et de 21 à l'horizontal.
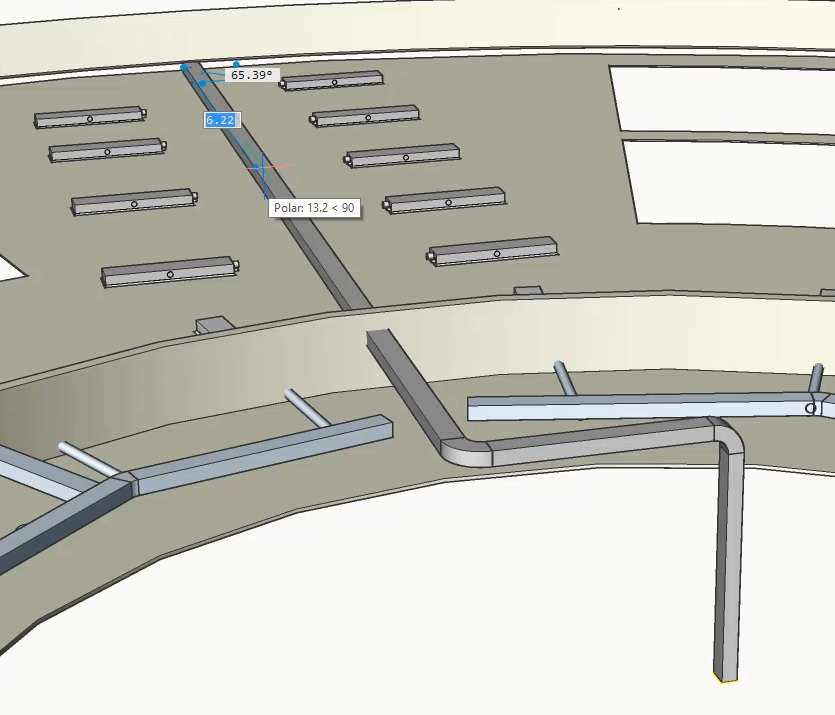
Remarque : Si vous avez choisi de dessiner avec un profil non CVC, vous n'obtiendrez pas la classification automatique en tant que Segment de flux. Vous pouvez classifier manuellement les profils à l'aide de la commande BIMCLASSIFIER en tant que Éléments de service de construction - Segments de flux. - Connectez les autres conduits rectangulaires sur le côté à celui que nous venons de créer.
Sélectionnez les canaux avec le canal principal et lancez la commande BIMCONNECTFLUX. Votre connexion devrait ressembler à l'image ci-dessous.
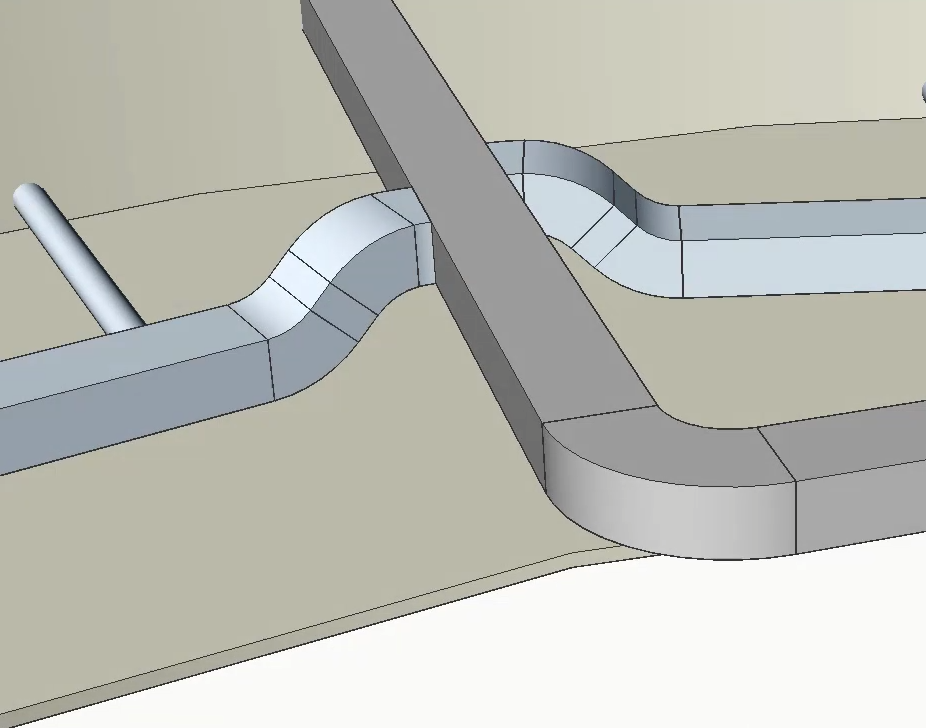
- Créez un conduit à partir du segment de flux.
Lancez la commande BIMSOLIDELINEAIRE et sélectionnez le point de connexion du flux.
Ce point de connexion contient des informations sur le profil, de sorte que le logiciel crée automatiquement la gaine circulaire prédéfinie. Donnez à la gaine une longueur de 1.
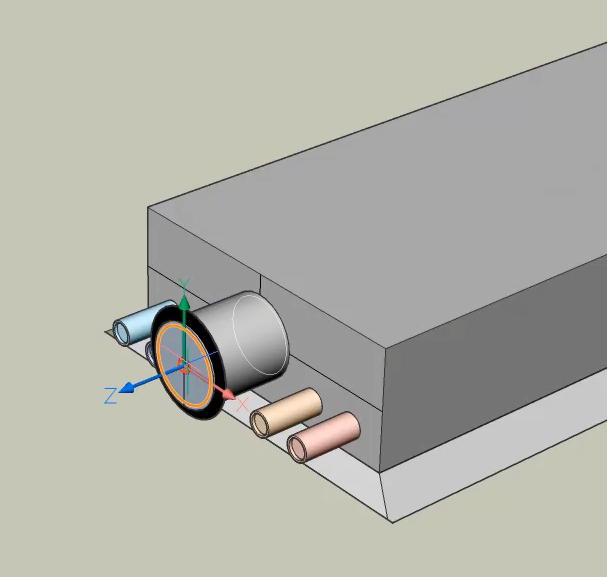
- Raccordez les conduits à partir de l'élément terminal d'installation pour fluides jusqu'au conduit principal rectangulaire.
Sélectionnez le conduit principal et le conduit de l'élément terminal d'installation pour fluides et lancez la commande BIMCONNECTFLUX.
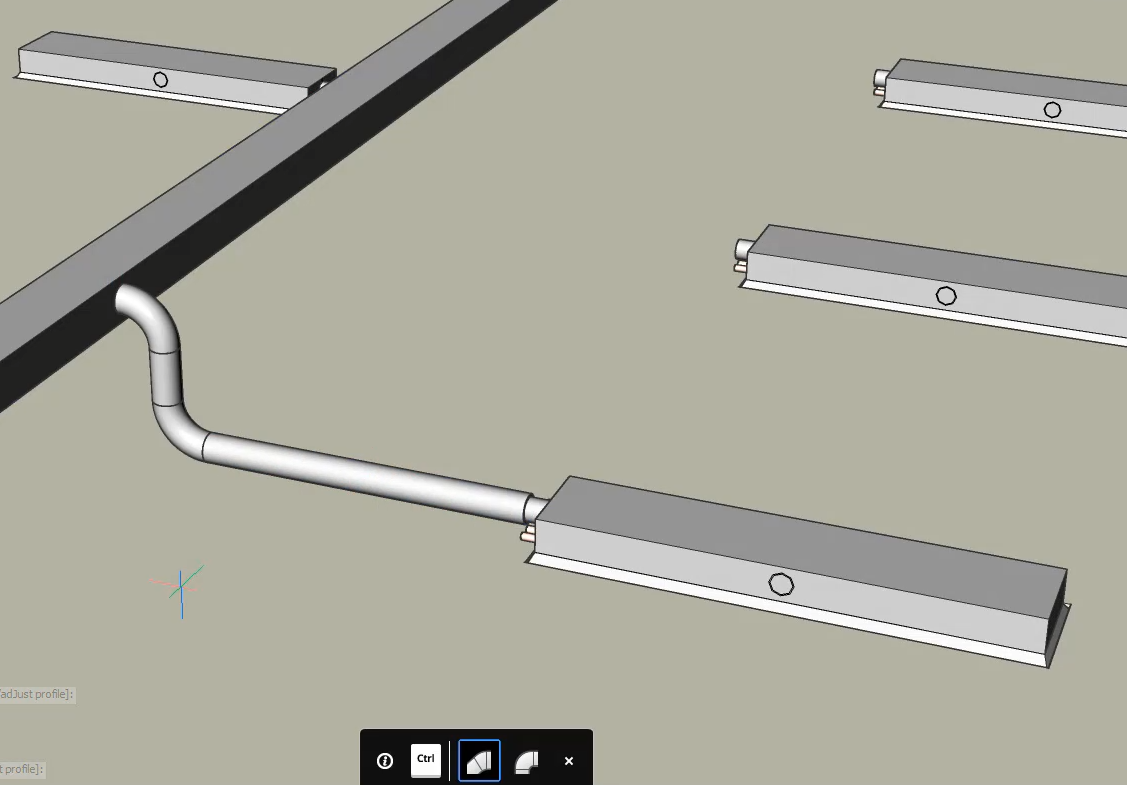
- Raccordez simultanément tous les éléments terminaux d'installation de fluides sur le conduit rectangulaire.
Sélectionnez les autres éléments terminaux d'installation pour fluides et le conduit rectangulaire, puis lancez la commande BIMCONNECTFLUX.
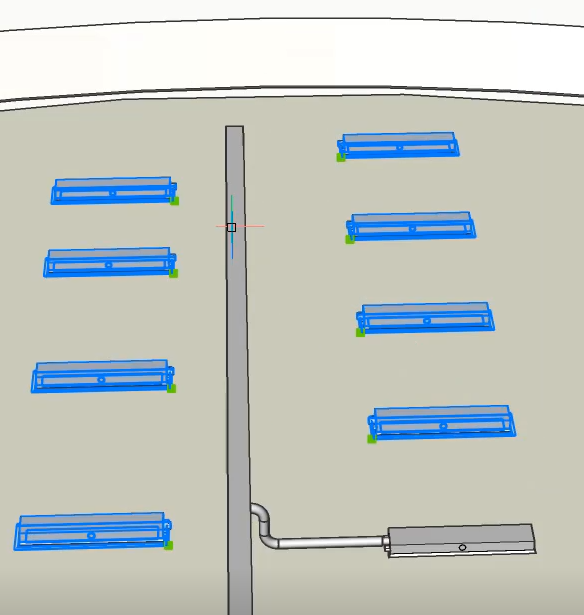
- BricsCAD utilise les informations de l'élément terminal d'installation pour fluides pour déterminer le type de conduit utilisé pour se connecter au conduit principal.Remarque : L'élément terminal d'installation pour fluides à l'arrière est reliée à l'arrière du conduit rectangulaire.
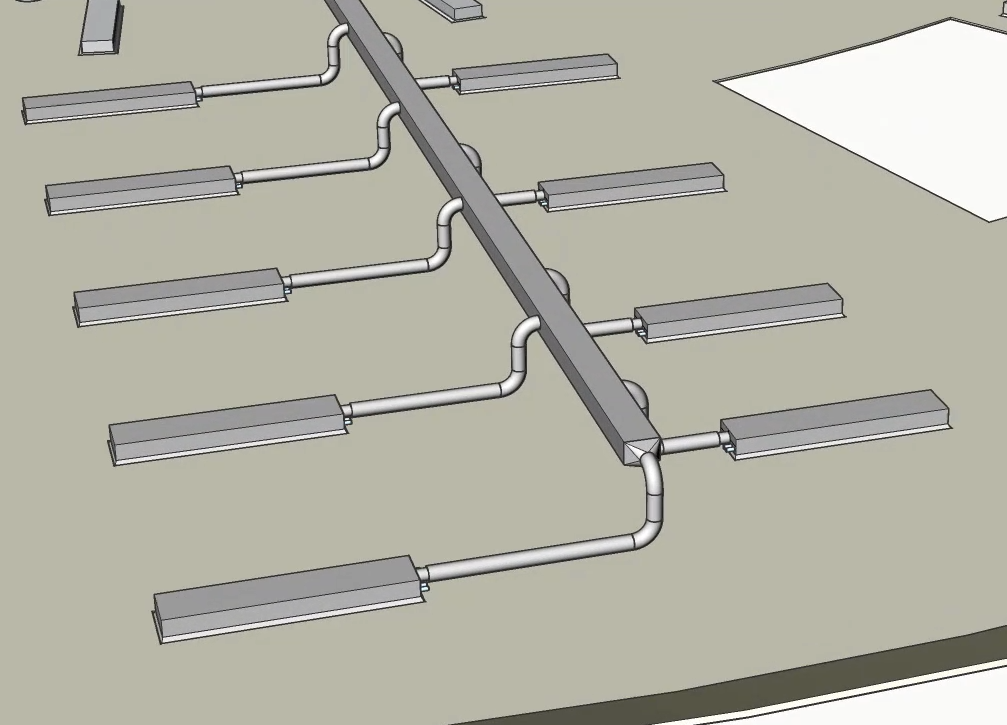
Procédure : Utiliser des outils de modélisation MEP pour modifier les profils
- Entrez XREF dans la ligne de commande et cochez la case de chargement situé à côté du modèle structurel pour charger le dessin structurel.
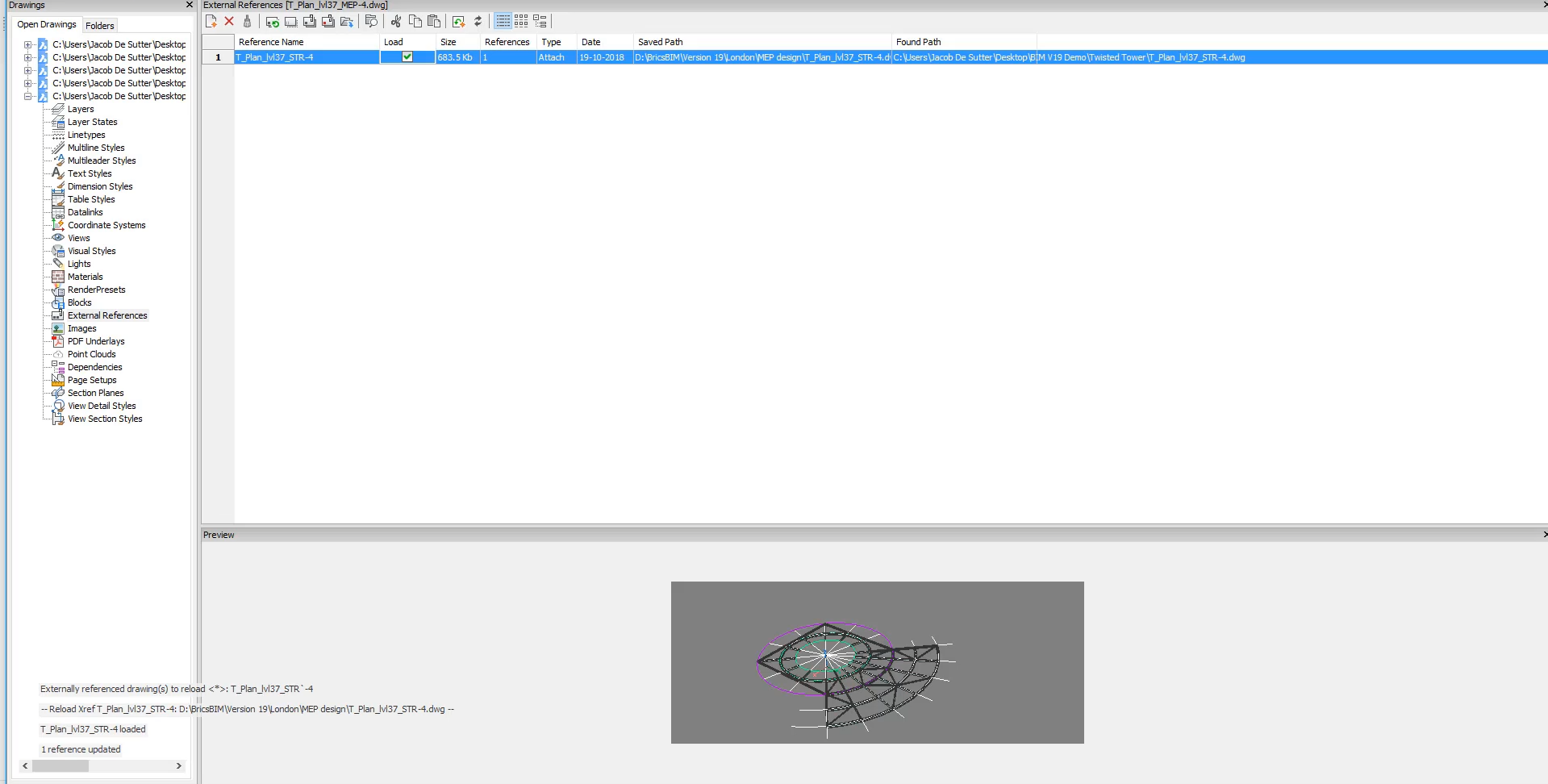
- Utilisez la commande SECTION et l'option Section multiple pour diviser le conduit rectangulaire.
Saisissez 3 dans le champ de saisie dynamique et appuyez sur Entrée pour terminer la commande.
- Modifiez le positionnement du conduit rectangulaire afin qu'il n'interfère pas avec le modèle structurel.
Sélectionnez la face supérieure du conduit et lancez la commande GLISSER.
Remarque : BricsCAD préserve les connexions avec les conduits circulaires. Vous pouvez changer cela en appuyant sur la touche CTRL si vous souhaitez déconnecter les conduits.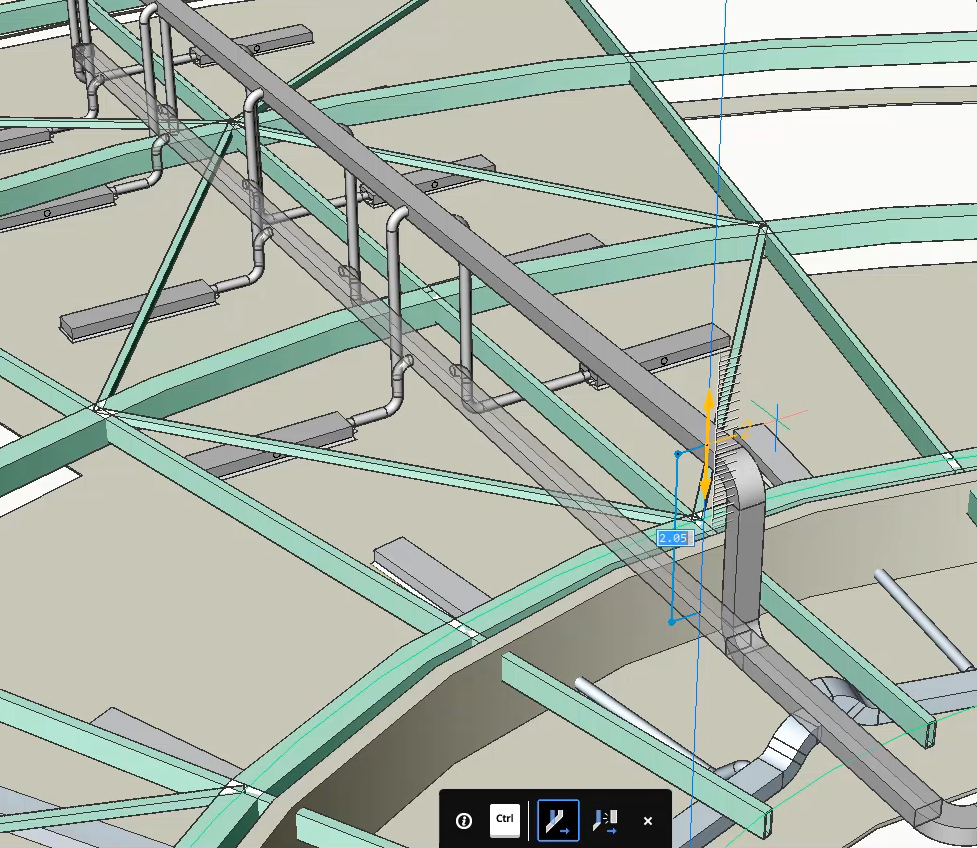
Déplacez le conduit vers le bas jusqu'à 0.23.
- Le modèle structurel n'interfère plus avec le modèle MEP, tandis que les connexions entre les conduits des éléments terminaux d'installation pour fluides et le conduit rectangulaire principal ont été conservées.Remarque : Lors du déplacement d'un Terminal de flux avec le Manipulateur, ses connexions avec les Segments de flux restent intactes.

Procédure : Utiliser Bimetirer pour modifier les segments de flux
- Ouvrez un nouveau dessin.
- Ouvrez le panneau Profils BIM en cliquant dessus sur le côté droit de votre écran.Remarque : Si l'icône du panneau Profil BIM n'est pas encore visible, cliquez avec le bouton droit de la souris sur le ruban et sélectionnez Profils BIM dans le menu contextuel.
- Filtre sur la norme CVC standard. Ces profils seront automatiquement classifiés comme segments de flux une fois qu'ils seront déplacés dans l'espace modèle.
- Recherchez le profil Conduit rectangulaire CVC 10''x10'' dans le panneau Profils BIM et faites glisser le profil dans l'espace modèle.
- Sélectionnez un point de départ et dessinez un profil. Appuyez sur Entrée pour arrêter de dessiner avec ce profil. Votre modèle doit ressembler à ceci :
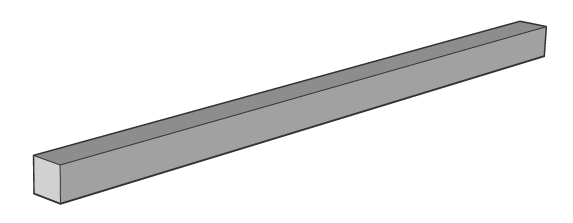
- Recherchez le profil Conduit rond CVC 8'' dans le panneau Profils BIM et faites glisser le profil dans l'espace modèle.
- Cliquez sur l'extrémité du profil rectangulaire, après avoir survolé sa face de profil.Remarque : Pour enclencher facilement l'extrémité du profil rectangulaire, activez le paramètre Afficher les axes ou réglez la variable système DISPLAYAXES sur 1.
- Veillez à dessiner le profil circulaire selon le même axe que le profil rectangulaire. Après avoir accepté le dernier point du profil circulaire, il sera connecté au profil rectangulaire via un réducteur généré automatiquement.

Remarque : Si vous aviez choisi de dessiner avec un profil non CVC, vous n'obtiendrez pas la classification automatique en tant que segment de flux et la connexion ne sera pas effectuée immédiatement. Vous pouvez toujours classer manuellement les profils à l'aide de la commande BIMCLASSIFIER, puis utiliser BIMCONNECTFLUX pour connecter les deux à l'aide d'un réducteur.Remarque : Assurez-vous que les options Afficher les côtés et les extrémités et Afficher les axes sont activées. - Sélectionnez les extrémités de connexion des deux segments.
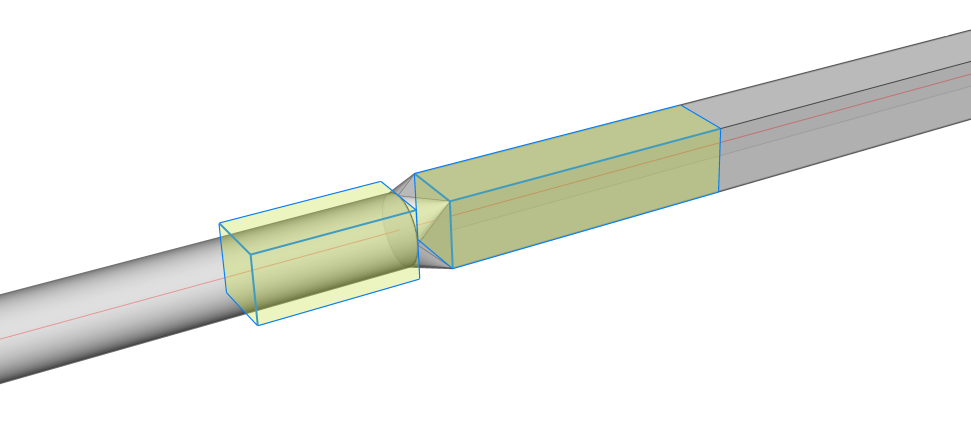
- Lancez l'outil BIMETIRER.
- Placez votre curseur sur l'un des côtés et cliquez à l'endroit souhaité. BricsCAD étire automatiquement les 2 segments de flux dans leur nouvelle position et ajoute un raccord de flux courbé supplémentaire au milieu.