Utilisation des paramètres et des contraintes
Modélisation paramétrique
Dans BricsCAD®, la modélisation paramétrique est réalisée à l'aide de contraintes géométriques et dimensionnelles. Un riche ensemble d'outils contrôle le modèle géométrique 2D et 3D avec un ensemble de paramètres. Chaque paramètre s'affichera avec une valeur dans le Navigateur mécanique. Les valeurs des différents paramètres peuvent être reliées via des expressions. Lorsque l'un des paramètres est modifié, le modèle géométrique est mis à jour automatiquement. Cet ensemble d'outils permet aux utilisateurs de BricsCAD® d'ajouter un comportement paramétrique à toute géométrie et d'explorer facilement les intentions de conception.
- Les paramètres locaux sont attachés à une entité particulière.
- Les paramètres globaux ne sont pas joints à une entité particulière.
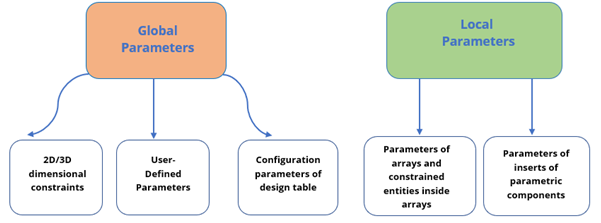
Utilisation des contraintes
Si vous créez des composants (par exemple, fenêtres, portes,...) dans votre modèle BIM, vous pouvez les paramétrer en appliquant des contraintes 3D. La définition des contraintes vous permet de contrôler la forme et la taille des éléments. Avec les contraintes, les paramètres déterminent les positions des entités par une expression.
Il existe deux types de contraintes 3D dans BricsCAD : l'une spécifie la taille des entités, l'autre localise leurs positions.
Contraintes géométriques
Les contraintes géométriques vous permettent de contrôler la position des entités 3D les unes par rapport aux autres.

Barre d'outils :
Quad : Contraintes
Le tableau suivant présente les contraintes géométriques 3D.
| Fixe | Maintient les solides, les arêtes ou les faces des solides en place dans le dessin. |
| Coïncidente | Applique une contrainte coïncidente entre deux arêtes, deux faces, une arête et une face, ou un sommet et une face ou une arête de deux solides ou surfaces différents. |
| Concentrique | Maintient deux surfaces cylindriques, sphériques ou coniques centrées. |
| Parallèle | Maintient les deux faces d'un solide ou de solides différents parallèles. |
| Perpendiculaire | Maintient les deux faces d'un solide ou de différents solides perpendiculaires. |
| Tangente | Maintient une face et une surface incurvée de différents solides tangents. |
| Jeu rigide | Permet de définir un jeu d'entités ou de sous-entités comme un corps rigide. |
Contrainte dimensionnelle
Les contraintes dimensionnelles vous permettent de contrôler les tailles des entités 3D dans les plans et les distances qui les séparent.
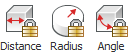
Barre d'outils :
Quad : Contraintes
Ruban :
Le tableau suivant présente les contraintes dimensionnelles.
| Distance | Crée une distance entre deux sous-entités. |
| Rayon | Applique une contrainte de rayon aux surfaces cylindriques ou aux arêtes circulaires. |
| Angle | Applique une contrainte d'angle entre deux faces d'un solide ou de différents solides. |
Définition d'une expression pour un paramètre
Dans BricsCAD®, vous pouvez associer une expression à tout paramètre, qu'il soit global ou local. Par exemple, vous pouvez créer une expression simple qui contient uniquement un nombre ou le nom d'un paramètre global et l'appliquer à la géométrie associée dans le dessin. Vous pouvez également utiliser des formules plus complexes qui incluent l'utilisation d'opérateurs et de fonctions standard.
- Les paramètres locaux ne peuvent pas être référencés par des noms dans les expressions.
- Les constantes Pi=3.14... et e=2.72... peuvent être utilisées dans des expressions. Les noms des constantes ne sont pas autorisés à être utilisés comme nom de paramètre ou de contrainte.
Le tableau suivant indique les opérateurs qui peuvent être utilisés dans les expressions.
| Ajout (+) | Produit la somme de valeurs numériques. |
| Soustraction ou négatif (-) | Soustrait les deux valeurs numériques. |
| Multiplication (*) | Multiplie les valeurs numériques. |
| Division (/) | Divise deux valeurs numériques. |
| Exponentiation (^) | Calcule la valeur exponentielle des nombres donnés. |
| Opérateur Modulo ou restant (%) |
Donne le reste après la division d'une valeur numérique à une autre. ex. L'expression « 5 % 2 » serait évaluée à 1, car 5 divisé par 2 laisse un quotient de 2 et un reste de 1. |
Le tableau suivant présente les fonctions et la syntaxe pouvant être utilisées dans des expressions.
| Sinus | sin(expression) |
| Cosinus | cos(expression) |
| Tangente | tan(expression) |
| Arc sinus | asin(expression) |
| Arc cosinus | acos(expression) |
| Arc tangent | atan(expression) |
| Sinus hyperbolique | sinh(expression) |
| Cosinus hyperbolique | cosh(expression) |
| Tangente hyperbolique | tanh(expression) |
| Sinus hyperbolique arc | asinh(expression) |
| Arc cosinus hyperbolique | acosh(expression) |
| Tangente hyperbolique arc | atanh(expression) |
| Racine carrée | sqrt(expression) |
| Fonction du signal (-1.0.1) | signe(expression) |
| Arrondi au nombre entier le plus proche | round(expression) |
| Tronquer la décimale | trunc(expression) |
| Arrondi vers la valeur inférieure | floor(expression) |
| Arrondi vers la valeur supérieure | ceil(expression) |
| Valeur absolue | abs(expression) |
| Le plus grand élément du réseau | max(expression1;expression2) * |
| Le plus petit élément du réseau | min(expression1;expression2) * |
| Degrés vers radians | d2r(expression) |
| Radians vers degrés | r2d(expression) |
| Logarithme, base e | ln(expression) |
| Logarithme, base 10 | log(expression) |
| Exposant, base e | exp(expression) |
| Exposant, base e | exp10(expression) |
| Fonction de puissance | pow(expression1;expression2)* |
| Décimale aléatoire entre 0 et 1 | Aléatoire |
* Utilisez le caractère de séparation de liste tel que défini sur votre système : , (virgule) ou ; (point virgule).
Blocs Paramétriques
Les blocs paramétriques font référence aux blocs dont les paramètres déterminent la taille et la forme de la géométrie 3D. Une fois le bloc paramétrique créé, il peut être inséré en tant que référence de bloc dans le dessin. Les paramètres de votre bloc peuvent être modifiés après l'avoir inséré dans votre modèle. Ainsi, vous n'avez pas besoin de modifier le fichier de bloc paramétrique individuellement. Les blocs paramétriques vous permettent également d'utiliser le même bloc dans différentes tailles et dans différentes formes de votre modèle.
Paramètre d'un composant personnalisé
La fenêtre créée précédemment est utilisée pour démontrer le fonctionnement de la conception paramétrique. Cette fenêtre est composée de trois solides : soustracteur, cadre fixe et vitre.
- Ouvrez le Navigateur mécanique avec la commande OUVRIRNAVMECA, pour contrôler et gérer les valeurs des contraintes et des paramètres 3D.Remarque : Le Navigateur mécanique permet de naviguer parmi toutes les contraintes et tous les paramètres du dessin et de modifier les contraintes dimensionnelles.
- Assurez-vous que l'option Activer la sélection des faces solides 3D (
 ) est activée dans les Modes de sélection pour suivre facilement les étapes, assurez-vous que l'option Détection des contours est désactivée.
) est activée dans les Modes de sélection pour suivre facilement les étapes, assurez-vous que l'option Détection des contours est désactivée.
Étape 2 : Application des contraintes fixes
- Activez le calque BC_SUBTRACT.
- Sélectionnez les entités (1) auxquelles vous souhaitez ajouter une fixation.
- (Facultatif) Appuyez sur la touche TAB pour sélectionner la géométrie masquée.
- Choisissez Ajouter une fixation (2) dans le groupe de commandes Contraintes 3D dans le Quad.
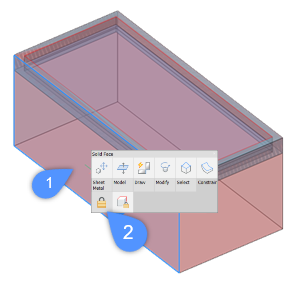
La fixation apparaît dans le Navigateur mécanique sous le nom de Fix_1.
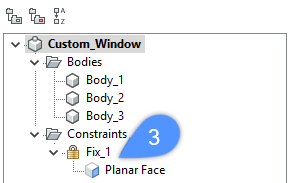
Étape 3 : Application de contraintes rigides
- Sélectionnez les entités auxquelles appliquer les contraintes de l'ensemble rigide.
Les entités restent dans la même position les unes par rapport aux autres lorsqu'elles sont dans un ensemble rigide.
Pour sélectionner plusieurs sous-entités du même type à la fois, procédez comme suit :- Utilisez le contrôle Visualisation (4), qui se trouve par défaut en haut à droite de votre écran, pour passer de la vue 3D à la vue de dessus.
- Sélectionnez plusieurs entités à l'aide de la zone de sélection (5). Lorsque vous dessinez une zone de sélection, appuyez sur la touche CTRL pour modifier le type de sous-entité. Chaque fois que vous appuyez sur la touche CTRL, le type de sélection de sous-entité change. Le type de sous-entité est visible sous le curseur de la souris, par exemple : faces (6) ou arêtes (7).
Remarque : Par défaut, les zones de sélection voient et sélectionnent les solides.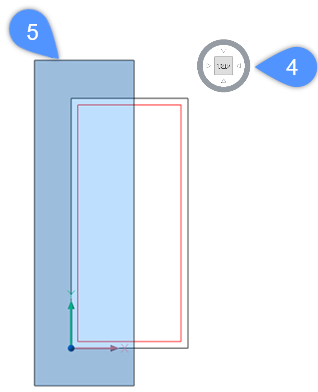
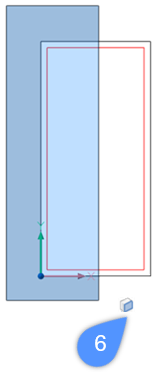
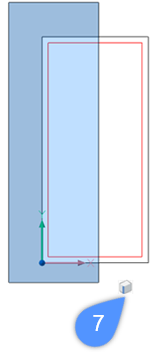
- Choisissez Ajouter un jeu rigide (
 ) dans le groupe de commandes Contraintes 3D dans le Quad.
) dans le groupe de commandes Contraintes 3D dans le Quad. - Répétez le même processus pour les autres côtés : haut, bas et droite.
Étape 4 : Application de contraintes de distance
Commande : DMDISTANCE3D
- Désactivez le calque BIM_Subtract.
- Sélectionnez la première face.
La face se met en surbrillance.
- Passez la souris sur la seconde face.
Appuyez sur la touche TAB pour mettre en valeur une face caché.
- Lorsque la deuxième face est mise en évidence, choisissez Ajouter une distance (8) dans le groupe de commandes Contraintes 3D dans le Quad.
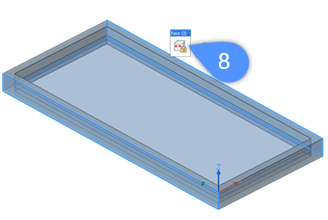
La ligne de commande affiche : Spécifiez la valeur de distance ou [Piloté par la géométrie] <xxx.xx> :
- Effectuez l'une des actions suivantes :
- Appuyez sur Entrée ou faites un clic droit pour accepter la hauteur actuelle.
La valeur actuelle s'affiche dans le champ des dimensions dynamiques (9) lorsque la Saisie dynamique (DYN) sont actives.
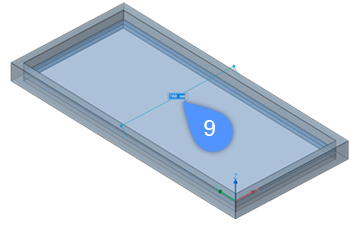
- Entrez une valeur à la Ligne de commande.
- Appuyez sur Entrée ou faites un clic droit pour accepter la hauteur actuelle.
- La valeur de la distance entre les deux surfaces apparaît dans le Navigateur mécanique.Remarque : Pour supprimer une contrainte dans votre modèle, sélectionnez la contrainte dans le Navigateur mécanique, par exemple fixe, rigide..., et appuyez sur la touche Supprimer ou cliquez avec le bouton droit de la souris et sélectionnez l'option Supprimer.
Étape 5 : Application des paramètres
- Cliquez avec le bouton droit de la souris sur le nom du fichier (10) dans le Navigateur mécanique.
- Sélectionnez Ajouter un nouveau paramètre (11) dans le menu contextuel.
La grille de paramétrage est créée et le paramètre est ajouté dans le Navigateur mécanique sous la forme v1 = 1 (12).
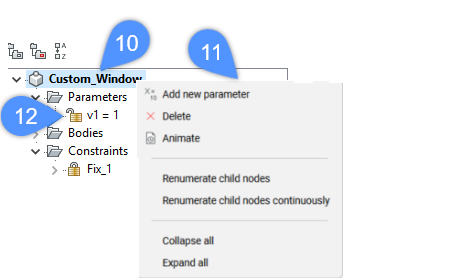
- Sélectionnez un panneau, puis modifiez ses propriétés dans la grille de propriétés.
L'illustration suivante montre les propriétés d'un paramètre de Largeur de la fenêtre personnalisée. Le tableau ci-dessous illustre chaque propriété.
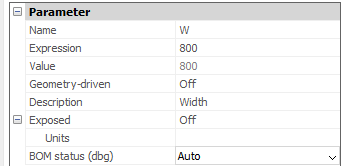
Nom Entrez un nom de paramètre. Expression Saisissez une valeur ou une formule. Valeur Affiche la valeur actuelle du paramètre. Piloté par la géométrie Si cette option est activée, le paramètre est piloté par la géométrie (le champ Expression est désactivé). Description Définissez une description facultative du paramètre. Exposé Contrôle si le paramètre est disponible dans le panneau des propriétés lorsque le composant est inséré dans un modèle. Unités Spécifie si le paramètre est linéaire, surfacique ou volumétrique. État de la nomenclature (dbg) Spécifie si le paramètre doit être inclus dans la nomenclature. -
De même, en utilisant le panneau Gestionnaire de paramètres, nous pouvons ajouter des paramètres qui créeront des limites supérieures et inférieures pour la largeur de la fenêtre en combinant les expressions max(expression) et min(expression).
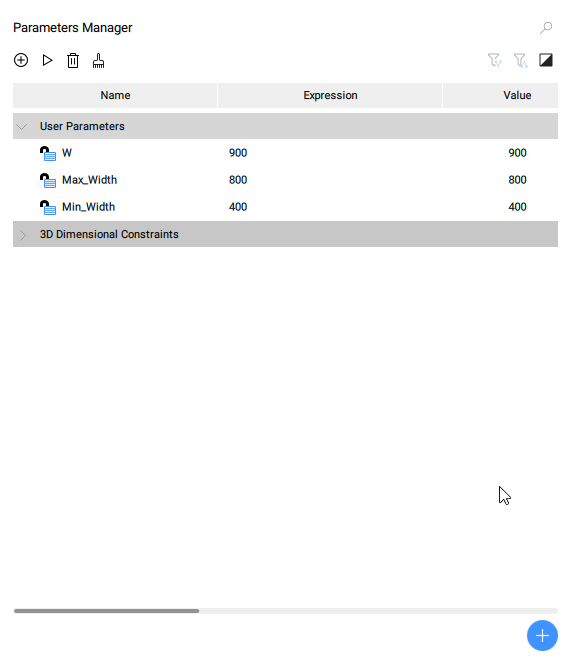
- Pour lier les paramètres que vous venez de créer à la contrainte dimensionnelle, sélectionnez la contrainte de distance dans le panneau Navigateur mécanique et utilisez les paramètres pour formuler une expression dans le champ Expression de la grille de paramètres de la contrainte.
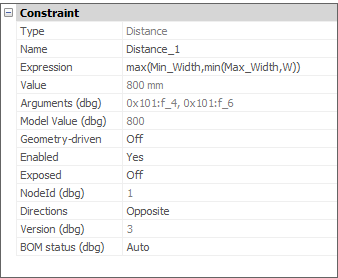
Par exemple, lorsque W=900mm, la valeur Distance_1 sera de 800 mm :
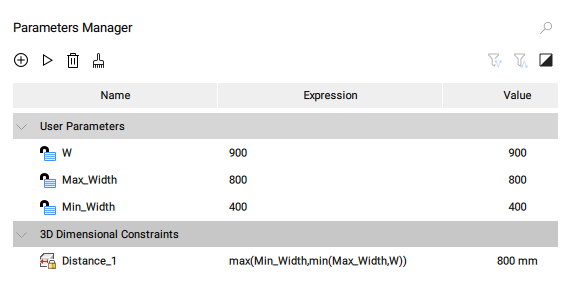
- (Facultatif) Modifiez la valeur d'expression du paramètre et appuyez sur Entrée. La contrainte de distance attribuée est modifiée en conséquence.
*Dans votre dessin, vous pouvez concevoir autant de contraintes que possible. Notez que le logiciel vous empêchera d'appliquer plus de contraintes que nécessaire.

