Utiliser des Xref
Commandes
XREF, XATTACHER XOUVRIR, XDELIM
À propos
L'utilisation de références externes ou de Xrefs vous permet d'insérer tout modèle dans le modèle BIM actuel. Au lieu de copier le modèle, seule une référence au modèle source est enregistrée dans le modèle maître. Vous pouvez attacher plusieurs modèles à un seul modèle maître sans augmenter considérablement la taille du modèle actuel. D'autres avantages de l'utilisation des Xrefs sont que les modèles sources peuvent être modifiés simultanément par différents membres de l'équipe de conception, et le modèle maître peut toujours être mis à jour pour afficher la dernière version de chacun des modèles sources.
Procédure : Gérer des références externes dans le dessin en cours
- Ouvrez la boîte de dialogue Explorateur de dessin et cliquez sur la section Références externes.
Le panneau d'aperçu Xref s'affiche, permettant à l'utilisateur d'attacher un modèle ou de gérer les références externes existantes dans la liste. L'illustration suivante montre le panneau d'aperçu Xref.
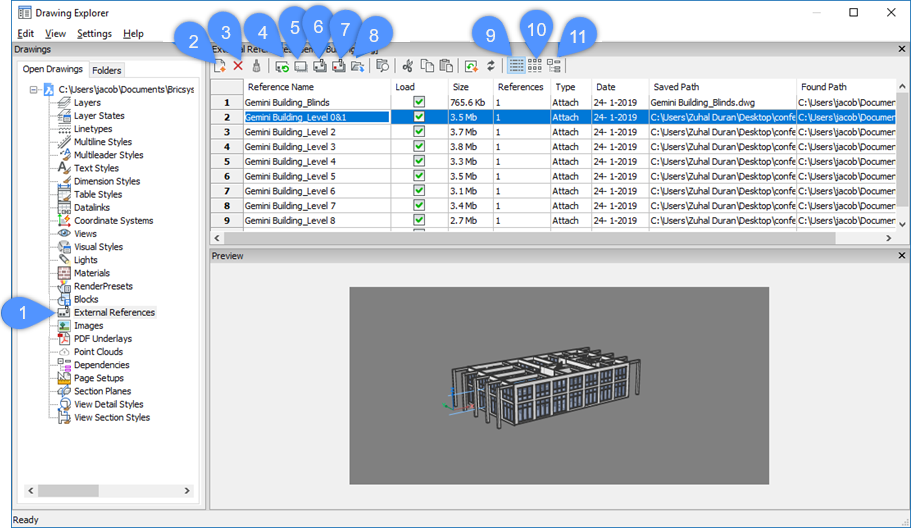
Références externes (1) Affiche la section Références externes. Attacher une xref (2) Attache un modèle en tant que référence externe. Détacher une xref (3) Supprime complètement le Xref sélectionné du modèle actuel. Recharger une Xref (4) Recharge la xref sélectionnée. Ceci est utile lorsque les modèles sources ont été modifiés et que vous souhaitez voir les versions mises à jour dans le modèle maître. Décharger une Xref (5) Décharge la xref sélectionnée. Cela masque la xref. Liaison XRef (6) Combine définitivement les modèles source au dessin en cours. Lie la Xref au dessin actuel pour qu'elle fasse partie du dessin. Les références à la Xref disparaissent de l'explorateur de dessin. Insérer une Xref (7) Convertit les références externes en blocs. Ouvrir une Xref (8) Ouvre le dessin référencé. Vue détaillée (9) Affiche les détails de références externes. Vue d'icône (10) Affiche les icônes des Xref. Vue arborescente (11) Affiche la relation entre références externes dans une arborescence. - Pour attacher des modèles à des références externes, cliquez sur le bouton de l'outil Attacher une Xref dans la boîte de dialogue Explorateur de dessin.
La boîte de dialogue Sélectionner un fichier de référence s'affiche.
L'illustration suivante montre la boîte de dialogue Sélectionner un fichier de référence. Dans cette boîte de dialogue, sélectionnez le fichier DWG que vous souhaitez joindre à votre modèle principal, puis cliquez sur Ouvrir.
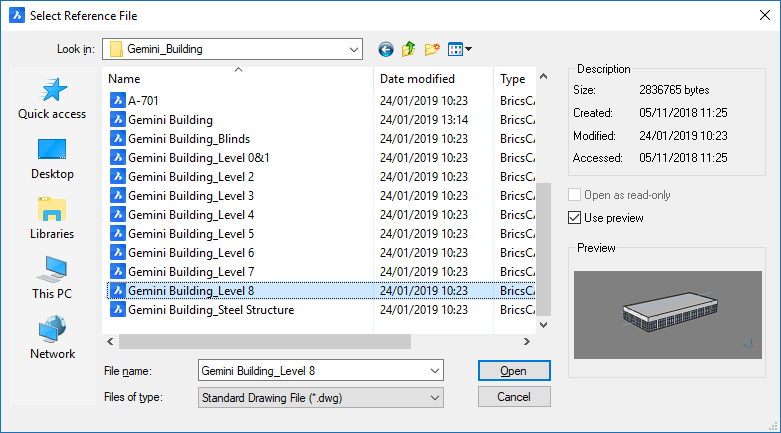
La boîte de dialogue Attacher une référence externe s'affiche ensuite.
L'illustration suivante montre la boîte de dialogue Attacher une référence externe. Le tableau ci-dessous présente chaque option de la boîte de dialogue Attacher une référence externe. Dans cette boîte de dialogue, sélectionnez les options que vous souhaitez appliquer, puis cliquez sur OK.
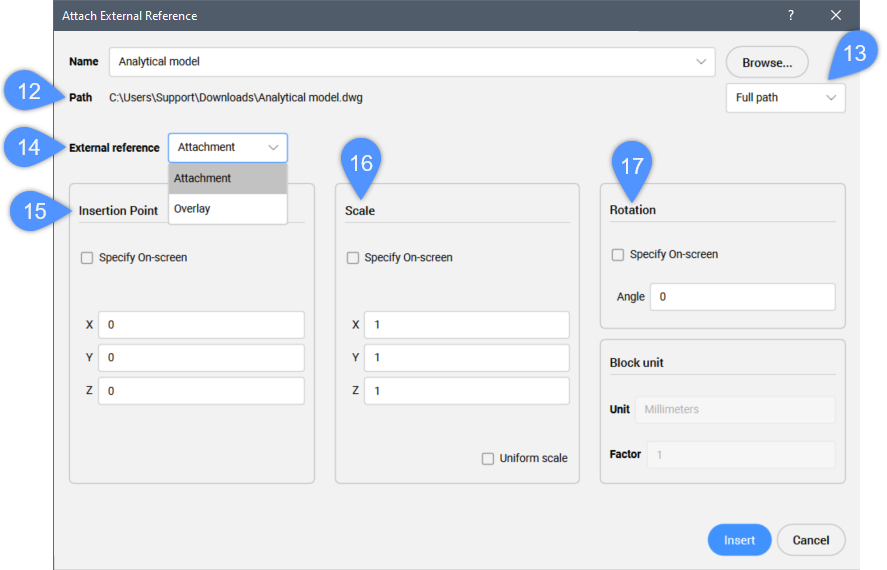
Champ de Chemin (12) Affiche le chemin complet du dessin sélectionné. Type de chemin (13) Comprend les options Chemin complet, Chemin relatif et Aucun chemin. Chemin complet : lorsque vous déplacez votre dessin contenant une Xref vers un autre emplacement, BricsCAD cherchera toujours la Xref dans l'emplacement précédent et ne trouvera pas cette Xref.
Chemin relatif : lorsque vous déplacez votre dessin contenant une Xref vers un autre emplacement, le nouveau chemin d'accès au fichier est créé dans le nouvel emplacement. Le dossier de fichiers est correctement configuré à l'aide de la même structure de dossiers que le premier.
Type de Référence externe (14) Inclut les types de référence Attachement et Superposition. Attachement : attache toutes les Xref, y compris les Xref imbriquées. Par exemple, vous avez le premier niveau de Xref « X » et il contient les Xref imbriquées « Y » et « Z ». Lorsque l'option de pièce jointe est sélectionnée, le premier niveau de Xref et ses Xref Y et Z imbriqués sont attachés au dessin.
Superposition : attache uniquement le premier niveau de Xref (X), les Xref imbriquées (Y, Z) ne seront pas chargées. Cela peut également être utilisé pour éviter les références circulaires.
Point d'insertion (15) Permet à l'utilisateur de spécifier le point d'insertion à l'écran ou dans les champs X, Y, Z. Échelle (16) Permet à l'utilisateur de spécifier l'échelle à l'écran ou dans les champs X, Y, Z. Cochez l'option Échelle uniforme pour spécifier l'échelle du champ X. Rotation (17) Permet à l'utilisateur de spécifier l'angle de rotation à l'écran ou dans le champ Angle. Notez que l'option Xref BIM de Classifier BIM permet de classifier le modèle en tant que référence externe. L'identification d'informations qui ne sont pas explicitement représentées dans le modèle actuel ou dans la base de données du projet. Ces informations apparaissent après avoir attaché le modèle à un autre projet. Pour ce faire, suivez les étapes suivantes :
L'illustration suivante montre la catégorie BIM dans le panneau des propriétés après avoir attaché le modèle qui a été classifié comme Xref.
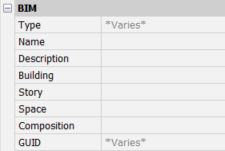
- Pour détacher une Xref existante, sélectionnez la Xref que vous souhaitez détacher dans votre modèle principal, puis cliquez sur le bouton d'outil Détacher une Xref dans la boîte de dialogue Explorateur de dessin.
Les Xref sélectionnées(s) sont détachées.
Remarque : Maintenez la touche Ctrl enfoncée pour sélectionner plusieurs Xref ou pour désélectionner une Xref sélectionnée. - Effectuez l'une des opérations suivantes pour décharger et recharger un Xref existant.
- Cliquez sur la colonne Charger (18) d'une Xref chargée.
Cette Xref est déchargée dans votre modèle principal.
Pour recharger la Xref, cochez la case de chargement de cette Xref.
- Sélectionnez une Xref, puis cliquez sur le bouton de l'outil Décharger Xref (19) dans la barre d'outils Détails.
Sélectionnez la Xref déchargée, puis cliquez sur le bouton de l'outil Recharger Xref (20).
L'illustration suivante montre les boutons de la colonne Charger (18), Décharger une xref (19) et Recharger une xref (20) de l'Explorateur de dessin.
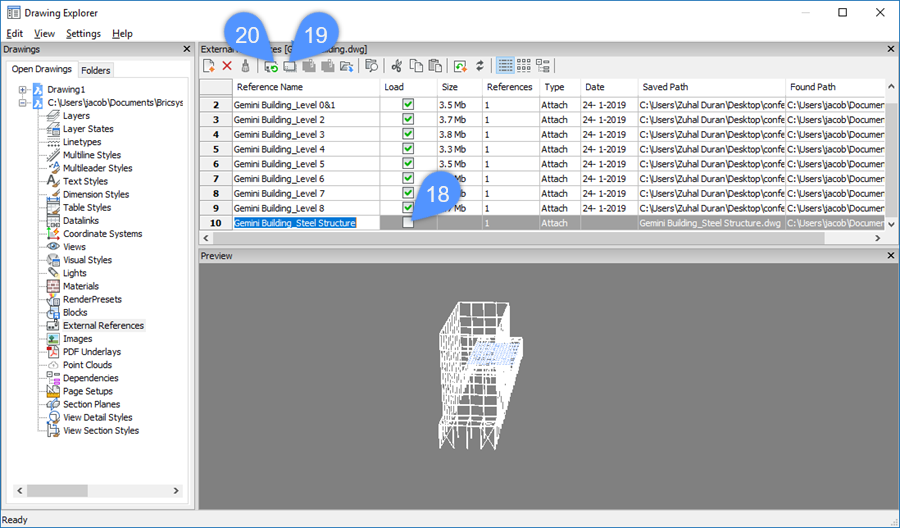
- Cliquez sur la colonne Charger (18) d'une Xref chargée.
- Pour modifier le type d'attachement, cliquez sur la colonne Type d'une Xref existante et passez de Attachement à Superposition ou vice versa. La même procédure peut être suivie pour modifier le Chemin sauvegardé d'une Xref et le Chemin trouvé d'une superposition.
- Cliquez sur X pour fermer la boîte de dialogue. Remarquez que les modifications apportées apparaissent après la fermeture de l'Explorateur de dessin.

