Concepts de base de modélisation dans BricsCAD Shape
Méthodes de sélection
Mise en surbrillance et sélection d'objets
Les entités dans BricsCAD Shape sont des solides, qui sont constitués d'arêtes et de faces.
Lorsque vous survolez une entité, une partie de l'entité est mise en surbrillance. Pour sélectionner la partie en surbrillance de l'entité, cliquez avec le bouton gauche sur l'arête ou la face.
Pour certaines opérations, il n'est pas nécessaire de sélectionner des entités. Lorsqu'une surface ou une arête est mise en surbrillance, le Quad s'ouvre et plusieurs commandes sont accessibles.
Parfois, l'entité que vous souhaitez sélectionner est masquée derrière d'autres entités. Placez le curseur sur l'entité masquée, puis appuyez à plusieurs reprises sur la touche TAB. Toutes les (sous-)entités sous le curseur sont mises en surbrillance une par une. Cliquez pour sélectionner la (sous-)entité actuellement en surbrillance.

Pour effacer une sélection d'objets, appuyez sur le bouton ESC.
Sélection Fenêtre
Pour sélectionner un ou plusieurs éléments à la fois, une fenêtre de sélection est utilisée. Faites un clic gauche sur un espace vide dans la zone du modèle. Lorsque vous déplacez le curseur, une fenêtre de sélection s'affiche.
Fenêtre de sélection bleue
En déplaçant le curseur de gauche à droite, une fenêtre de sélection bleue s'affiche : toutes les entités qui se trouvent complètement à l'intérieur du rectangle sont sélectionnées. Cette méthode de sélection est appelée 'Window Inside'.
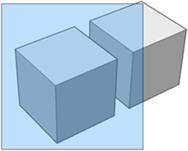
Fenêtre de sélection verte
En déplaçant le curseur de droite à gauche, une fenêtre de sélection verte s'affiche : toutes les entités qui se trouvent entièrement à l'intérieur ou qui chevauchent le rectangle de sélection sont sélectionnées. Cette méthode de sélection est appelée 'Window Overlap'.
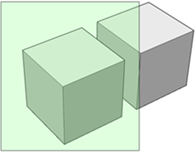
Limites vs faces
Les limites peuvent être définies par un ensemble d'entités 2D dans le champ XY du système de coordonnées courant ou sur une face solide 3D ou en chevauchant partiellement des faces de solides 3D. BricsCAD Shape détecte et met automatiquement en évidence les contours fermés, lorsque vous survolez différents éléments de modèle. Lorsqu'un contour est détecté, il est mis en surbrillance. Pour le sélectionner, cliquez simplement avec le bouton gauche de la souris à l'intérieur du contour en surbrillance. Les contours peuvent être utilisés pour créer de nouveaux solides ou pour faire des trous ou des déports et des recoins.
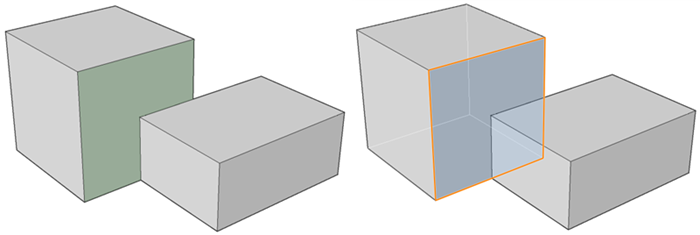
Quad
Le Curseur Quad, ou Quad pour faire court, est une alternative à la ligne de commande ou aux barres d'outils, offrant un ensemble complet d'outils tout en nécessitant moins de clics, sans encombrer l'écran avec des tas de grip-glyphes. Il comprend des conseils de survol, qui affichent un ensemble limité de propriétés lors de la sélection ou du survol d'une entité.
Le Quad s'affiche lorsque :
- Vous survolez une entité.
- Un jeu de sélection existe.
- Cliquez avec le bouton droit sur un espace vide à l'écran. Cela ouvrira le Quad Aucune sélection.
Le contenu initial du Quad lorsque vous passez le curseur sur une entité est :
- Type d'entité
- Icône de la dernière commande utilisée sur ce type d'entité.
- Propriétés pertinentes.
Lorsque vous déplacez le curseur vers le Quad, il s'agrandit. En haut, vous pouvez trouver les commandes les plus pertinentes ou les plus récemment utilisées pour l'entité. Vous trouverez ci-dessous une série d'onglets de commande :
- Déplacez le curseur sur un onglet pour développer son contenu.
- Placez le curseur sur un élément pour afficher une infobulle.
- Cliquez sur une icône pour lancer la commande.
- Cliquez sur la barre de titre Quad pour la réduire, puis cliquez à nouveau pour la développer.
Manipulateur
Le manipulateur vous permet de déplacer, de faire pivoter, de mettre à l'échelle et de mettre en miroir les entités sélectionnées et éventuellement de créer des copies.
Pour afficher le manipulateur, effectuez l'une des opérations suivantes :
- Sélectionnez l'entité ou la sous-entité et choisissez Manipulateur dans l'onglet Modifier du Quad.
- Maintenez enfoncé un peu plus longtemps le bouton gauche de la souris lors de la sélection.
Sélectionner un axe
En sélectionnant un axe du manipulateur, vous pouvez déplacer l'entité. Spécifiez la valeur du déplacement en saisissant une valeur ou en choisissant un point. La taille d'étape de la règle dépend du facteur de zoom. Effectuez un zoom avant pour réduire la taille de l'étape, un zoom arrière pour augmenter.
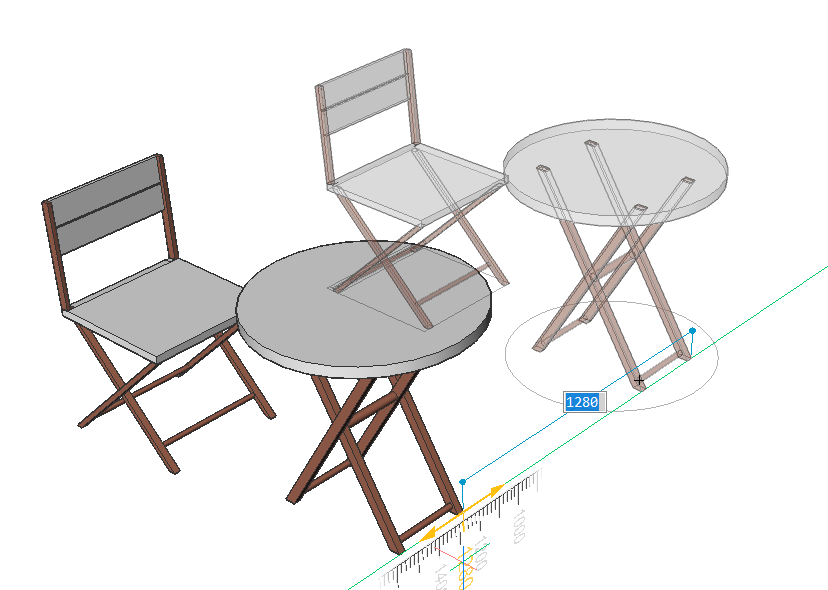
Sélectionner un plan
En sélectionnant un plan du manipulateur, vous pouvez déplacer l'entité dans le plan sélectionné après avoir spécifié la valeur de déplacement en entrant une valeur ou en choisissant un point.
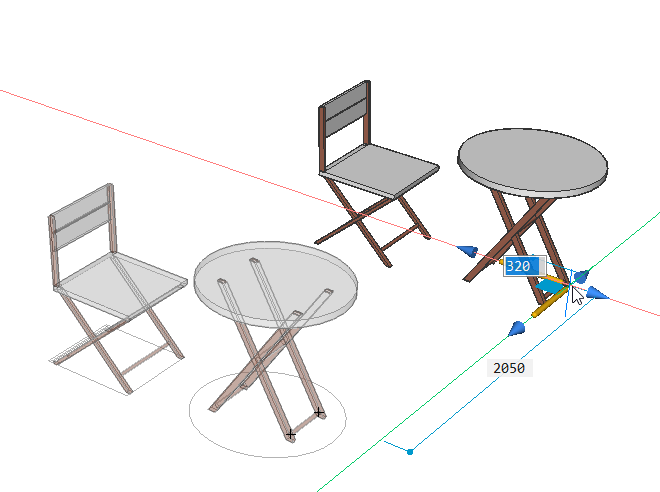
Sélectionnez une flèche
En sélectionnant une pointe de flèche du manipulateur, vous pouvez mettre à l'échelle ou faire pivoter l'entité sélectionnée. En faisant un clic droit en survolant du curseur l'entité, un menu contextuel avec d'autres options s'affiche. Il est alors possible de changer la fonction d'une flèche pour passer de miroir 3D à mise à l'échelle 3D.
Sélectionnez l'une des flèches et spécifiez l'axe de miroir ou l'échelle.
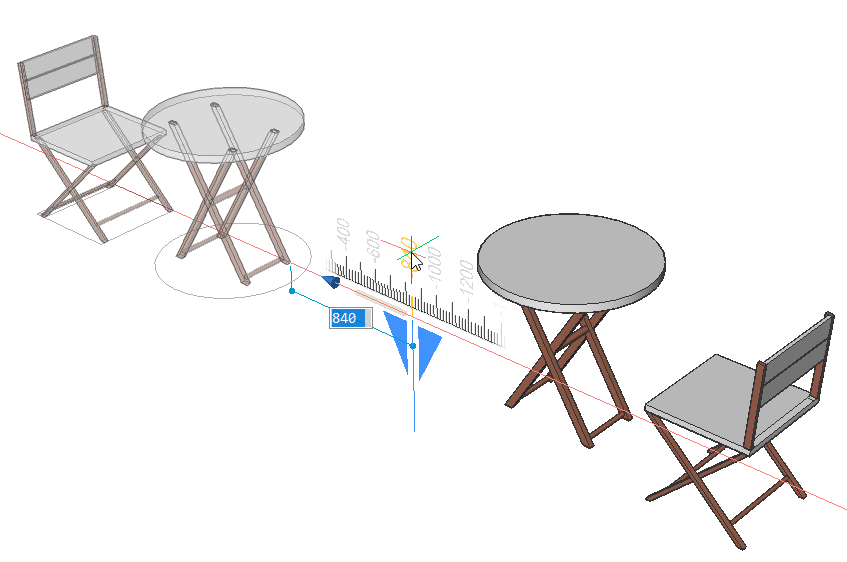
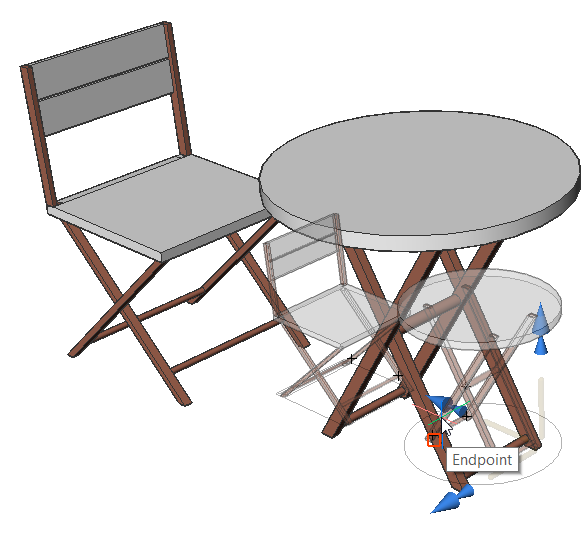
Sélectionner un arc de rotation
En sélectionnant un arc du manipulateur, vous pouvez faire pivoter l'entité après avoir saisi la valeur d'angle de rotation ou en spécifiant en cliquant sur un point dans le dessin.
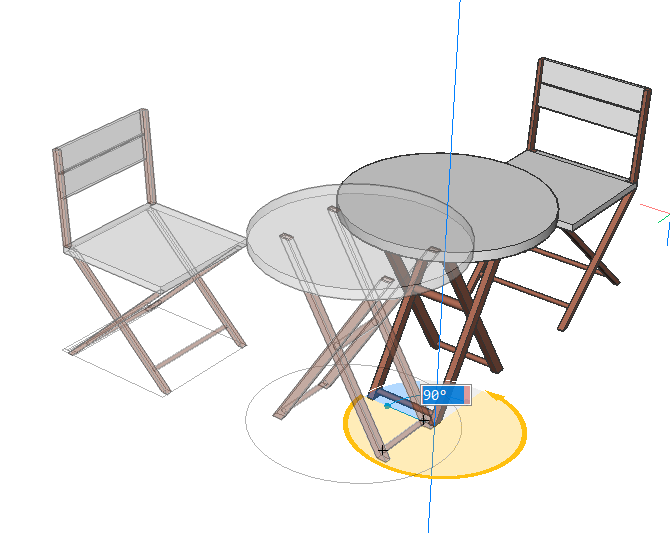
Sélectionnez la poignée d'ancrage
En sélectionnant l'ancre du manipulateur, vous pouvez le déplacer.

