Méthodes de sélection
Avant de commencer à utiliser les commandes de modification, vous devez savoir comment composer un jeu de sélection.
Si la variable PICKFIRST est activée, vous pouvez également composer le jeu de sélection avant de lancer la commande. Si la variable PICKFIRST est désactivée, vous êtes invité à sélectionner les entités après avoir lancé la commande de modification.
La sélection rapide (SELECTRAP commande) permet de spécifier des filtres tels que le type d'entité, la couleur, le type de ligne ou toute autre propriété de l'entité, afin de composer un jeu de sélection.
Les variables système SELECTIONCYCLING, SELECTIONPREVIEW et PREVIEWEFFECT facilitent la procédure de sélection.
La variable système SELECTIONPREVIEWFILTER vous permet d'exclure les entités de la sélection : entités sur les calques verrouillés, entités dans les références externes, tables, texte multiple, hachures, entités dans les groupes.
Composition d'un ensemble de sélection préalable
Pour composer un jeu de sélections avant de lancer une commande de modification, effectuez une ou plusieurs des opérations suivantes :
- Cliquez sur les entités.
Les entités sélectionnées sont mises en évidence et les poignées s'affichent.
- Sélection de la zone :
- Cliquez pour définir le coin du rectangle de sélection.
Déplacez la souris vers la gauche pour définir une zone de capture :

- Toutes les entités qui se chevauchent ou qui se trouvent entièrement à l'intérieur du rectangle sont ajoutées au jeu de sélection.
Par défaut, la zone de sélection s'affiche en vert avec une ligne pointillée.
- Cliquez pour définir le coin du rectangle de sélection.
Déplacez la souris vers la droite pour définir une zone de fenêtre :

- Toutes les entités qui sont complètement à l'intérieur sont ajoutées à l'ensemble de sélection.
Par défaut, la zone de sélection s'affiche en bleu avec une ligne continue.
- Cliquez pour définir le coin du rectangle de sélection.
- Lorsque vous travaillez avec des solides et des surfaces en 3D, le fait d'appuyer sur la touche Ctrl pendant la sélection de la fenêtre vous permet de sélectionner des faces ou des arêtes au lieu de l'ensemble du solide ou de la surface. L'icône à côté du curseur indique le mode de sélection :
-
 Solides (par défaut)
Solides (par défaut) -
 Faces
Faces -
 Arêtes
Arêtes -
 Côté des arêtes en tôleRemarque : L'option Arêtes sur le côté de la tôle n'est disponible dans le widget Assistant raccourcis que si un document comporte le contexte de tôlerie. Il vous permet de sélectionner plusieurs arêtes de tôles appartenant à un certain côté du modèle.
Côté des arêtes en tôleRemarque : L'option Arêtes sur le côté de la tôle n'est disponible dans le widget Assistant raccourcis que si un document comporte le contexte de tôlerie. Il vous permet de sélectionner plusieurs arêtes de tôles appartenant à un certain côté du modèle.
Si HOTKEYASSISTANT est activé, le widget Assistant raccourcis indique le mode de sélection actuel :
-
- Maintenez la touche Maj enfoncée, puis utilisez l'une des méthodes ci-dessus pour supprimer des entités du jeu de sélection.
- Les variables du système Zone de sélection contrôlent l'affichage des effets de sélection de zone.
- Lorsque la variable système PICKADD est désactivée, vous ne pouvez pas ajouter d'entités à un jeu de sélection.
- Appuyez sur le bouton gauche de la souris et maintenez-le enfoncé pour lancer la sélection de la fenêtre lorsque l'entité sous le curseur est mise en surbrillance. Cette méthode est particulièrement utile pour la sélection des fenêtres dans les modèles 3D rendus.
- Vous ne pouvez sélectionner des sommets de solides 3D que si le code binaire 8 de la variable système SELECTIONMODES est sélectionné.
- Des sélections de lasso peuvent être effectuées si le code binaire >= 4 de la variable système PICKAUTO est sélectionné.
Composition d'un jeu de sélection ultérieur
Si vous lancez une commande de modification alors qu'aucun jeu de sélection n'est actif, vous êtes d'abord invité à sélectionner des entités. BricsCAD® fournit une gamme de méthodes de sélection pour composer votre sélection :
- Ajouter au jeu : ajoute les entités sélectionnées au jeu de sélection.
- Soustraire du jeu : retire les entités sélectionnées du jeu de sélection.
- Boîte de sélection : placez la boîte de sélection sur une partie de l'objet et cliquez.
- Sélectionner toutes les entités : sélectionne toutes les entités du dessin entier, y compris celles qui se trouvent sur des calques cachés. Les entités sur les calques gelés ne sont pas sélectionnés.
- Sélection précédente : réutilise le jeu de sélection précédent.
- Dernière entité dans le dessin : sélectionne l'entité la plus récente.
- Fenêtre : toutes les entités à l'intérieur d'une fenêtre, qui chevauchent une fenêtre ou qui sont complètement à l'extérieur d'une fenêtre sont sélectionnées. Vous pouvez choisir entre un rectangle, un polygone ou un cercle.
- Trajet : sélectionne toutes les entités qui traversent une ligne à plusieurs segments.
- Point : cliquez sur un point pour sélectionner toutes les entités fermées qui entourent ce point.
- Sélectionner par propriétés : affiche le menu contextuel Sélectionner par propriétés pour sélectionner des entités par Couleur, Calque, Type de ligne, Nom, Épaisseur, Type, Valeur, Largeur ou Descripteur.
- Annuler : annule la dernière action de sélection.
- Emplacement : affiche le menu contextuel Sélectionner l'emplacement.
Sélectionner des entités qui se chevauchent et qui sont masquées
Lorsque les entités sont superposées ou masquées par d'autres entités, il est difficile, voire impossible, de les sélectionner.
En parcourant les entités superposées et en mettant en surbrillance chaque entité une par une, vous pouvez sélectionner ces entités.
- Méthode de la boîte de dialogue de sélection (SELECTIONCYCLING==2)
-
Assurez-vous que SELECTIONCYCLING == 2 (la boîte de dialogue Sélection s'affiche) et que le menu du curseur Quad est actif (contrôlé par la variable système QUADDISPLAY).
- Placez le curseur sur les entités qui se chevauchent.Un badge s'affiche pour signaler les entités qui se chevauchent. L'entité située en haut est mise en surbrillance.
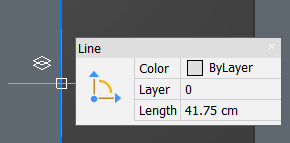
- Cliquez sur les entités qui se chevauchent.
Une boîte de dialogue de sélection s'affiche, répertoriant les entités de l'avant vers l'arrière.
 Remarque : Si vous cliquez sans effectuer de sélection, l'entité supérieure est automatiquement sélectionnée.
Remarque : Si vous cliquez sans effectuer de sélection, l'entité supérieure est automatiquement sélectionnée. - (Facultatif) Appuyez sur la touche Ctrl et maintenez-la enfoncée.
Les sous-entités sont listées dans la boîte de dialogue de sélection.
- Cliquez sur l'entité ou la sous-entité souhaitée dans la liste, puis cliquez sur le bouton Fermer ou éloignez le curseur de la boîte de dialogue.Remarque : La sélection multiple est acceptée en utilisant Ctrl-Clic et Maj-Clic.
L'entité ou la sous-entité est maintenant sélectionnée et supprimée de la boîte de dialogue de sélection.
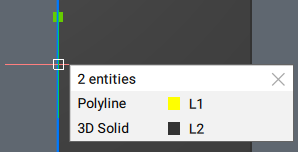
- Répétez les étapes précédentes pour sélectionner d'autres entités ou sous-entités.
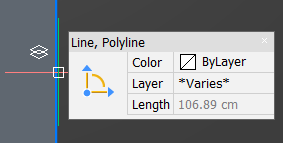
- Placez le curseur sur les entités qui se chevauchent.
- Méthode SELECTIONPREVIEW
-
Assurez-vous que SELECTIONPREVIEW ==1 ou 3, et ROLLOVERTIPS == 1.
- Placez le curseur sur les entités qui se chevauchent.
Une des entités mises en évidence.
- Appuyez de manière répétée sur la touche Tab.
Les entités superposées mettent en surbrillance une par une.
- Cliquez lorsque l'entité est en surbrillance.
- Répétez les étapes précédentes pour sélectionner d'autres entités ou lancez une commande.
Remarque :- Ne déplacez pas la souris tout en appuyant sur la touche Tab, car cela relancerait l'ordre de mise en surbrillance.
- Maintenez la touche Maj enfoncée pour faire défiler les entités superposées dans l'ordre inverse.
- Placez le curseur sur les entités qui se chevauchent.
Sélection des sous-entités visibles
Par défaut, l'entité entière est mise en évidence lorsque le curseur passe sur une entité.
Cette méthode vous permet de sélectionner des sous-entités d'entités composées, telles que des polylignes, des polylignes 3D, des régions, des solides 3D, etc.
- Placez le curseur sur la sous-entité visible.
L'ensemble de l'entité est mis en valeur.
- Maintenez la touche Ctrl enfoncée.
La sous-entité visible sous le curseur est mise en évidence.
- Cliquez sur la sous-entité en surbrillance.
Les propriétés de la sous-entité sélectionnée s'affichent dans le panneau Propriétés.
- (Facultatif) Répétez l'étape 2 pour sélectionner plus d'entités.
Les sous-entités suivantes peuvent être sélectionnées : segments de polyligne, sommets et segments de polylignes 3D, sommets, arêtes et faces de régions, surfaces, maillages et solides 3D.


