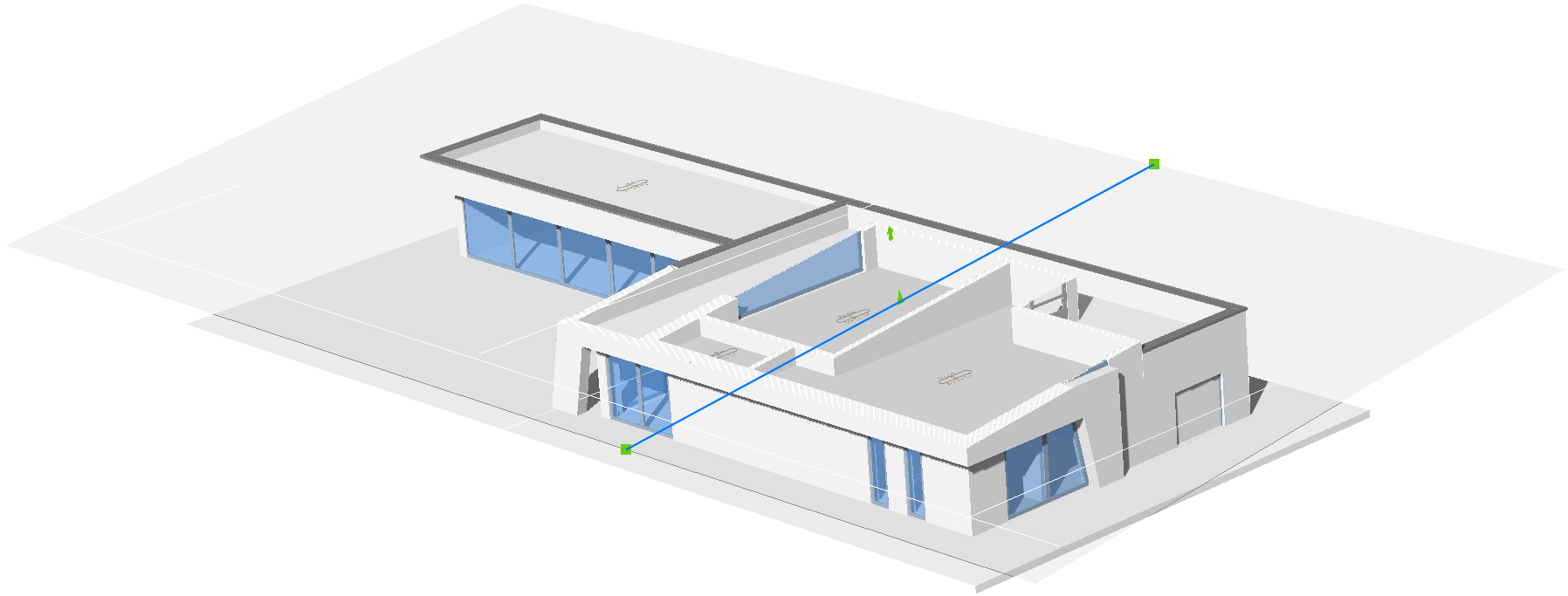Visualisation dans BricsCAD Shape
Panneau Styles visuels
Les styles visuels contrôlent l'apparence de votre modèle.
Le panneau Styles visuels est accessible en cliquant sur l'icône caméra sur le côté droit de l'écran.
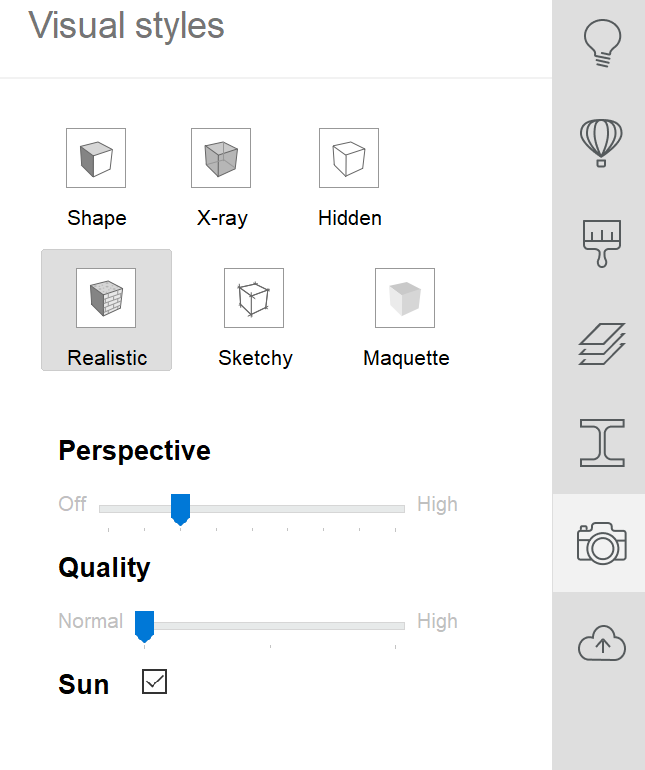
L'apparence de l'ensemble du modèle sera modifiée lors de la sélection d'un autre style.
Styles visuels disponibles :
- Forme
- Rayon-X
- Caché
- Réaliste
- Esquisse
- Maquette
Perspective
Vous pouvez modifier la vue perspective en déplaçant le curseur de Perspective.
Qualité
Pour contrôler la qualité du rendu du modèle à l'écran, déplacez le curseur Qualité.
Soleil
Pour faire apparaître les ombres du soleil, cochez la case Soleil.
Cacher/Isoler/Afficher les entités
Cacher
Lorsque des éléments de modèle bloquent votre vue, vous pouvez les masquer facilement.
Pour masquer un ou plusieurs éléments :
- Sélectionnez les entités que vous voulez déplacer.
- Cliquez sur l'icône Masquer les entités
 dans le Quad ou dans la barre d'outils.
dans le Quad ou dans la barre d'outils.
Isoler
Le contraire du masquage d'un élément consiste à l'isoler, ce qui masquera tous les éléments non mis en surbrillance de votre modèle.
Pour isoler les entités :
- Sélectionnez les entités que vous souhaitez isoler.
- Cliquez sur l'icône Isoler les entités
 dans le Quad ou dans la barre d'outils.
dans le Quad ou dans la barre d'outils.
Afficher
Le masquage et l'isolement sont des fonctions temporaires que vous pouvez utiliser pour simplifier votre modèle tout en travaillant dessus.
Lorsque vous souhaitez voir tous les éléments de votre modèle :
- Sélectionnez l'icône Afficher les entités
 dans le Quad en mode Aucune sélection ou dans la barre d'outils.
dans le Quad en mode Aucune sélection ou dans la barre d'outils.
Coupes
Vous pouvez utiliser des sections pour découper votre modèle de manière dynamique.
Pour créer une coupe :
- Sélectionnez l'outil Définir la coupe
 dans la barre d'outils.
dans la barre d'outils. - Sélectionnez toute face de solide dans votre modèle pour créer la coupe, parallèle à la face de solide sélectionnée.
Vous pouvez activer ou désactiver une section en double-cliquant sur sa poignée.
Un élément de coupe comporte trois points d'édition de préhension. La sélection de la poignée de la coupe active les poignées pour l'édition :
- Vous pouvez déplacer les poignées de début et de fin pour modifier l'orientation et la largeur de la coupe.
- Vous pouvez déplacer la poignée du point médian pour repositionner le plan de coupe.
- Si vous cliquez sur la flèche affichée près de la poignée médiane, vous inverserez la direction de délimitation de la coupe.