Utilisation des tableaux
Un tableau est une entité composée de lignes et de colonnes, un peu comme une feuille de calcul Microsoft Excel. Une entité de table peut être créée en tant que table vide ou vous pouvez importer des données à partir d'un fichier CSV (valeurs séparées par des virgules). L'apparence du texte du tableau et des lignes de la grille est contrôlée par un style de tableau. Les styles de table sont enregistrés dans le fichier DWG.
Un tableau par défaut se compose de :
- une cellule du titre (A)
- une rangée de cellules d'en-tête (B)
- une ou plusieurs rangées de cellules de données (C).
Un tableau peut avoir l'une des deux directions suivantes :
- Vers le bas (rangée de titre en haut)
- Vers le haut (rangée de titre en bas)
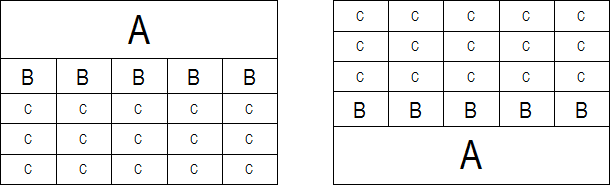
Création d'un tableau vide
- Effectuez l'une des actions suivantes :
- Cliquez sur le bouton d'outil Tableau (
 ) dans la barre d'outils Dessin ou dans le panneau de ruban Accueil / Annotations.
) dans la barre d'outils Dessin ou dans le panneau de ruban Accueil / Annotations. - Choisissez le Tableau... dans le menu Dessin.
- Lancez la commande TABLEAU.
La boîte de dialogue Insérer un tableau apparaît.
- Cliquez sur le bouton d'outil Tableau (
- Choisissez un style de tableau dans la liste Style de tableau.
- (Facultatif) Définissez le style de cellule pour la première, la deuxième et les autres lignes.
Par défaut, le style de cellule de la première rangée est Titre, le style de cellule de la deuxième ligne est En-tête et le style de cellule des autres rangées est Données.
- Sous Options de tableau, sélectionnez Démarrer à partir d'un tableau vide.
- Sous Comportement d'insertion, effectuez l'une des opérations suivantes :
- Sélectionnez Spécifier le point d'insertion, puis indiquez le nombre de colonnes et la largeur des colonnes, ainsi que le nombre de rangées de données et la hauteur des rangées.
- Choisissez Spécifier la fenêtre, puis effectuez l'une des opérations suivantes :
- Spécifiez le nombre de colonnes et de rangées.
- Spécifiez la largeur de colonne et la hauteur de rangée.
- Spécifiez la largeur de la colonne et le nombre de rangées de données.
- Spécifiez le nombre de colonnes et la hauteur des rangées.
- Cliquez sur le bouton OK.
En fonction de votre choix à l'étape 5, la ligne de commande affiche : Spécifiez un point d'insertion ou une fenêtre.
Le tableau est créé et la barre d'outils Formatage du texte apparaît (voir Création de textes).
- Effectuez l'une des actions suivantes :
- Commencez à ajouter du texte dans le tableau.
- Cliquez en dehors du tableau pour fermer la barre d'outils Formatage du texte.
Création d'un tableau à partir de données
Lorsque vous importez des données à partir d'un fichier CSV (Comma Separated Values), assurez-vous que le caractère séparateur de liste sur votre système est le même que celui utilisé dans le fichier CSV (voir Définition du caractère séparateur de liste).
- Effectuez l'une des actions suivantes :
- Cliquez sur le bouton d'outil Tableau (
 ) dans la barre d'outils Dessin ou dans le panneau de ruban Accueil / Annotations.
) dans la barre d'outils Dessin ou dans le panneau de ruban Accueil / Annotations. - Choisissez Insérer un tableau... dans le menu Dessin.
- Lancez la commande TABLEAU.
La boîte de dialogue Insérer un tableau apparaît.
- Cliquez sur le bouton d'outil Tableau (
- Sous Options du tableau, sélectionnez À partir des données.
- Cliquez sur le bouton Parcourir (
 ).
). - La boîte de dialogue Ouvrir apparaît.
Choisissez un fichier CSV, puis cliquez sur le bouton Ouvrir.
- Cliquez sur le bouton OK dans la boîte de dialogue Insérer un tableau.
- Cliquez sur un point dans le dessin pour placer le tableau.
Le tableau est créé et la barre d'outils Formatage du texte apparaît (voir Création de textes).
- Effectuez l'une des actions suivantes :
- Commencez à éditer du texte dans le tableau.
- Cliquez en dehors du tableau pour fermer la barre d'outils Formatage du texte.
- (Facultatif) Sélectionnez le tableau et faites glisser les poignées pour ajuster les dimensions du tableau.
Pour créer un tableau à partir d'une feuille de calcul Excel
- Ouvrez la feuille de calcul dans Microsoft Office Excel.
- Sélectionnez les cellules à partir desquelles vous souhaitez créer un tableau.
- Effectuez l'une des opérations suivantes pour copier la sélection dans le presse-papiers :
- Appuyez sur Ctrl + C.
- Cliquez avec le bouton droit de la souris et choisissez Copier dans le menu contextuel.
- Dans BricsCAD, choisissez Coller spécial... dans le menu Édition ou lancez la commande COLLAGSPEC.
- La boîte de dialogue Coller spécial apparaît.
- Choisissez Feuille de calcul XML dans la liste d'options Sous.
- Cliquez dans le dessin pour insérer le tableau.
Modification d'un tableau à l'aide de poignées
Lorsqu'un tableau est sélectionné, plusieurs poignées s'affichent :
- Déplace le tableau.
- Modifie uniformément la largeur.
- Modifie uniformément la hauteur.
- Modifie uniformément la largeur et la hauteur.
- Modifie la largeur d'une colonne.
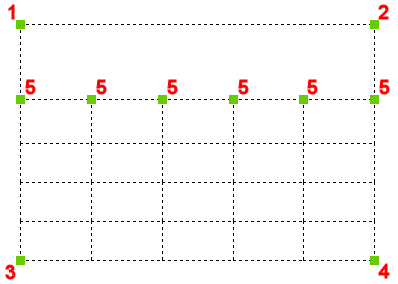
Modification d'un tableau à l'aide de la barre d'outils Tableau
- Pour ouvrir la barre d'outils Tableau, effectuez l'une des opérations suivantes :
- Cliquez sur la cellule à mettre à jour.
- Maintenez le bouton gauche de la souris puis définissez un rectangle pour sélectionner plusieurs cellules.
- Les lettres de colonne et les numéros de ligne s'affichent.
La ou les colonne(s) et la ou les ligne(s) de la sélection sont mises en évidence.
Un rectangle avec quatre poignées est dessiné autour de la sélection.
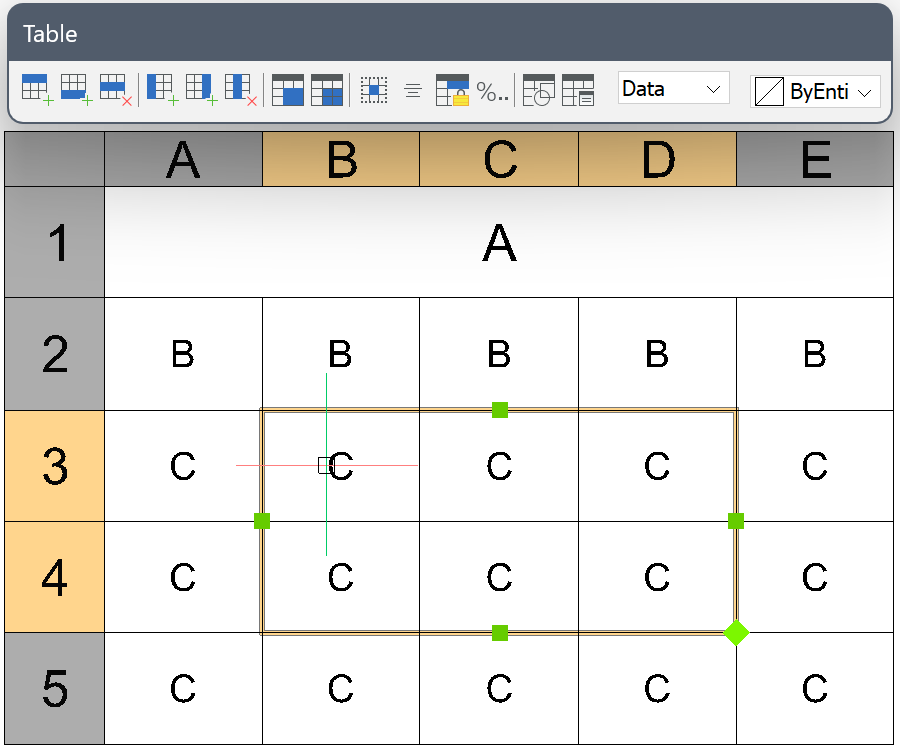
- (Facultatif) Faites glisser les poignées de la sélection pour modifier les dimensions.
- (Facultatif) Cliquez sur un outil dans la barre d'outils Tableau.
- (Facultatif) Cliquez avec le bouton droit de la souris pour ouvrir un menu contextuel :
- Supprimer le contenu de la cellule : supprime le texte dans les cellules sélectionnées.
- Réinitialiser le style de cellule : réinitialise toutes les propriétés des cellules sélectionnées aux paramètres de Style de cellule définis dans le Style de tableau.
- Réinitialiser le style de cellule : réinitialise toutes les propriétés de toutes les cellules aux paramètres de Style de cellule définis dans le Style de tableau.
- (Facultatif) Répétez les étapes 3 et 4 pour continuer à modifier le tableau.
- (Facultatif) Double-cliquez sur une cellule pour en modifier le texte.
- (Facultatif) Effectuez l'une des opérations suivantes :
- Cliquez sur une autre cellule.
- Maintenez le bouton gauche de la souris puis définissez un rectangle pour sélectionner plusieurs cellules.
- Cliquez en dehors du tableau pour fermer la barre d'outils Tableau.
Outils tableau
| Icône | Nom de l'outil | Description |
|---|---|---|

|
Insérer une rangée au-dessus | Insère une rangée vide au-dessus de la cellule sélectionnée. |

|
Insérer une rangée au dessous | Insère une rangée vide sous la cellule sélectionnée. |

|
Supprimer une rangée | Supprime la ou les rangée(s) de la sélection. |

|
Insérer une colonne à gauche | Insère une colonne vide à gauche de la cellule sélectionnée. |

|
Insérer une colonne à droite | Insère une colonne vide à droite de la cellule sélectionnée. |

|
Supprimer une colonne | Supprime la ou les colonne(s) de la sélection. |

|
Fusionner les cellules | Fusionne les cellules sélectionnées. |

|
Annuler la fusion des cellules | Divise les cellules précédemment fusionnées. |

|
Définir le style de bordure | Définit le style de bordure de la sélection. |
|
|
Définir l'alignement de la cellule | Définit l'alignement du texte dans les cellules sélectionnées. |
|
|
Activer ou désactiver le verrouillage de la cellule | Verrouille / déverrouille la sélection. |

|
Définir le format de cellule | Définit le format de cellule de la sélection. |

|
Insérer une référence de bloc | Insère des blocs dans la cellule d'un tableau dans le dessin en cours. |

|
Gérer le contenu des cellules | Gère le contenu des cellules du tableau sélectionné. |

|
Styles de cellule | Définit le style des cellules sélectionnées : Hériter, Titre, En-tête ou Données. |
|
|
Couleur d'arrière-plan de la cellule | Définit la couleur de fond de la ou des cellule(s) sélectionnées. |
Modifier un tableau dans le panneau Propriétés
- Cliquez sur l'une des lignes de grille.
Les propriétés du tableau s'affichent dans le panneau Propriétés.
- (Facultatif) Appliquez un Style de tableau différent.
- (Facultatif) Modifiez la direction du tableau.
- (Facultatif) Modifiez la largeur et/ou la hauteur du tableau.
- (Facultatif) Modifiez les marges verticales et/ou horizontales des cellules.
- Appuyez sur la touche Echap pour arrêter l'édition.
Modification d'une cellule dans le panneau Propriétés
- Cliquez sur une autre cellule.
Les propriétés de la cellule s'affichent dans le panneau Propriétés.
- (Facultatif) Modifiez la largeur et/ou la hauteur de la cellule.
La largeur et la hauteur de la colonne et/ou de la ligne de la cellule sont modifiées.
- (Facultatif) Modifiez la rotation du texte.
Les options sont : 0°, 90°, 180° et 270°.
- (Facultatif) Modifiez le contenu de la cellule.
- (Facultatif) Choisissez une autre option d'alignement du texte.
- Appuyez sur la touche Echap pour arrêter l'édition.
Évaluation des formules
Actuellement, les formules sont en partie prises en charge. Il existe des formules plus complexes qui ne sont pas encore prises en charge, mais dans la plupart des cas, les formules des feuilles Excel resteront fonctionnelles lorsque la feuille Excel est importée sous forme de tableau. La mise à jour et la création de formules via la boîte de dialogue du champ ne sont pas encore prise en charge, mais la mise à jour/création en place est possible. Par exemple : si vous saisissez =SUM(A2:A4) dans une cellule, elle sera interprétée comme une formule et la somme des valeurs des cellules A2 à A4 est calculée.
Pour modifier le contenu du tableau
- Effectuez l'une des actions suivantes :
- Cliquez sur la cellule à mettre à jour.
- Lancez la commande MODIFTABLEAU.
La ligne de commande affiche : Choisissez la cellule du tableau à modifier.
Cliquez sur la cellule à mettre à jour.
La barre d'outils Formatage du texte s'affiche au-dessus de la cellule sélectionnée (voir Création de textes).
- Modifiez la cellule.
(Facultatif) Appuyez sur Alt + Entrée pour créer une deuxième ligne dans la même cellule.
- Pour modifier une autre cellule :
- Appuyez sur la touche Tab pour passer à la cellule suivante de la même ligne.
- Appuyez sur Maj + Tab pour accéder à la cellule précédente sur la même ligne.
- Appuyez sur Entrée pour passer à la cellule suivante dans la même colonne.
- Appuyez sur Maj + Entrée pour accéder à la cellule précédente dans la même colonne.
- Appuyez sur l'une des flèches.
- Cliquez en dehors du tableau pour arrêter l'édition.
Pour exporter un tableau
Lorsque vous importez des données à partir d'un fichier CSV (Comma Separated Values), assurez-vous que le caractère séparateur de liste sur votre système est le même que celui utilisé dans le fichier CSV (voir Définition du caractère séparateur de liste).
- Lancez la commande EXPORTERTABLEAU.
La ligne de commande s'affiche : Sélectionnez le tableau à exporter :
- Cliquez sur le tableau dont vous voulez exporter les données.
La boîte de dialogue Exporter les données s'ouvre.
- Sélectionnez un dossier dans lequel enregistrer.
- Saisissez un nom dans le champ Nom du fichier.
- Cliquez sur le bouton Enregistrer.
Les données du tableau sélectionné sont enregistrées dans un fichier CSV.
Paramétrage du symbole décimal
- Ouvrez la boîte de dialogue Paramètres Windows.
- Ouvrez la catégorie Paramètres régionaux.
- Cliquez sur Date, heure et paramètres régionaux supplémentaires.
- Cliquez sur Modifier le format de la date, de l'heure ou des nombres.
- Cliquez sur Paramètres supplémentaires.
- Définissez le caractère de Séparation de la liste.
- Cliquez sur OK pour confirmer.




