Accrochages d'entité 2D
Les accrochages d'entité vous permettent de sélectionner rapidement des points géométriques précis sur des entités existantes sans avoir à connaître les coordonnées exactes de ces points.
Avec les accrochages d'entité, vous pouvez sélectionner l'extimité d'une ligne ou d'un arc, le point central d'un cercle, l'intersection de deux entités ou toute autre position géométriquement significative. Vous pouvez également utiliser les accrochages d'entité pour dessiner des entités tangentes ou perpendiculaires à une entité existante. Vous pouvez utiliser les accrochages d'entité chaque fois que vous êtes invité à spécifier un point.
Vous pouvez travailler avec les accrochages d'entité de deux manières :
- Activez un accrochage d'entité ; l'accrochage reste en vigueur jusqu'à ce que vous le désactiviez en choisissant un accrochage d'entité lorsque aucune autre commande n'est active.
- Activez un accrochage d'entité unique pour une seule sélection en choisissant un accrochage d'entité lorsqu'une autre commande est active. Vous pouvez également utiliser un accrochage d'entité unique pour remplacer un accrochage d'entité en cours .
Lors de l'utilisation des accrochages d'entité, le programme ne reconnaît que les entités visibles ou les parties visibles des entités. Vous ne pouvez pas effectuer d'accrochage sur les entités des calques qui ont été désactivés ou sur les parties vides des lignes en pointillés.
Si la variable système APBOX est activée, la boîte d'ouverture de l'accrochage entité est ajoutée au réticule lorsqu'un ou plusieurs accrochages d'entité sont actifs.
Lorsque vous déplacez le curseur, le programme capture le point d'accrochage le plus proche du centre de la boîte d'accrochage. Le Marqueur d'Accrochage indique le point d'accrochage actuel.
La variable système DRAGSNAP contrôle le comportement d'accrochage lors d'un glissement, offrant ainsi une meilleure expérience WYSIWIG. DRAGSNAP contrôle si un élastique dynamique est affiché à l'emplacement actuel du curseur ou à l'emplacement actuel de l'accrochage à l'entité. DRAGSNAP s'applique à toutes les commandes de modification qui affichent des dynamiques, telles que COPIER, COLLERPRESS, COLLERBLOC, DEPLACER, ROTATION, MIROIR, ECHELLE et ETIRER.
- DRAGSNAP = 0 (Par défaut) : les entités déplacées s'affichent à l'emplacement du curseur.
- DRAGSNAP = 1 : les entités glissées s'affichent à l'emplacement actuel de l'entité.
La variable système OSOPTIONS permet de supprimer les accrochages d'entité sur certains types d'entités. La valeur est stockée en tant que code binaire en utilisant la somme des valeurs de toutes les options choisies.
- 1 : L'accrochage entité est désactivé pour les entités hachurées.
- 2 : L'accrochage entité est désactivée pour la géométrie avec des valeurs Z négatives lors de l'utilisation d'un SCU dynamique.
- 4 : L'accrochage entité est désactivé pour les points d'extrémité des lignes d'extension des dimensions.
Définition des variables système d'accrochage entité 2D
Faites un clic-droit sur le champ ACCRENTITE de la Barre d’État, puis choisissez Paramètres dans le menu contextuel. La boîte de dialogue Paramètres s'affiche avec les paramètres des accrochages d'entité 2D et 3D développés.
Options accrochage d'entité
| Icône | Description |
|---|---|
 |
Définit la variable système OSNAPZ pour Ignorer l'altitude de l'accrochage de l'entité, en remplaçant la coordonnée Z du point capturé par la valeur actuelle de la variable système ELEVATION. 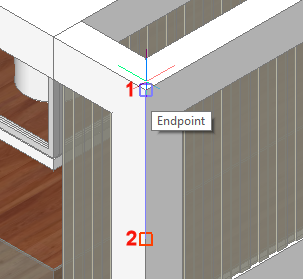
Le marqueur de capture 3D (1) affiche le point 3D identifié, le marqueur de capture (2) s'affiche à la hauteur d'élévation courante. |
 |
Désactive l'option Ignorer les hachures de la variable système OSOPTIONS, ce qui permet d'effectuer une capture sur les hachures. |
 |
Désactive l'option Ignorer accrochage entité sur z-négatif de la variable système OSOPTIONS, ce qui permet aux entités de capturer une valeur z négative lorsqu'un SCU dynamique est actif. |
 |
Désactive l'option Ignorer les extrémités des lignes d'extension de dimension de la variable système OSOPTIONS, ce qui permet d'effectuer des accrochages d'entités sur les lignes d'extension de dimension. |
Mode d'Accrochage Entité
| Nom | Icône | Marqueur (Marker) | Raccourci du menu contextuel * | Raccourci transparent ** | Description |
|---|---|---|---|---|---|
| TK |  |
 |
tk | Points de repère temporaire. Vous êtes invité à identifier des points temporaires ; appuyez sur Entrée pour accepter le dernier point temporaire. | |
| MTP |  |
2 | mtp | Effectue un accrochage sur un point au milieu entre deux points. Vous invite à identifier deux points. | |
| EXTREMITE |  |
 |
E | end | Accrochage sur l'extrémité la plus proche d'une entité ou d'un segment de polyligne. |
| MILIEU |  |
 |
M | milieu | Accrochage sur le centre d'une entité ou d'un segment de polyligne. |
| PROCHE |  |
 |
N | nea | Accrochage sur le point le plus proche d'une entité |
| CENTRE |  |
 |
C | cen | Accrochage sur le centre d'un arc, d'un cercle, d'une ellipse ou d'un arc elliptique. |
| CENTRE GÉOMÉTRIQUE |  |
 |
V | gce | Accrochage sur le centroïde de toutes les polylignes et splines fermées, les polylignes 3D planes, les régions et les faces planes des solides 3D. |
| PERPENDICULAIRE |  |
 |
P | per | S'accroche au point perpendiculaire d'une autre entité. Vous pouvez capturer sur un arc, un cercle, une ellipse, une ligne, une polyligne, une ligne infinie, un rayon, une spline ou un bord d'un plan pour former un alignement perpendiculaire avec cette entité ou avec une extension de cette entité. |
| PARALLELE |  |
 |
G | par | Affiche une ligne de suivi parallèle à l'entité sélectionnée. |
| TANGENTE |  |
 |
T | tan | Se fixe sur le point d'un arc, d'une ellipse, d'une spline ou d'un cercle qui, lorsqu'il est relié au point précédent, forme une ligne tangente à cette entité. |
| QUADRANT |  |
 |
Q | qua | Accrochage sur le point quadrant d'un arc, d'un cercle, d'une ellipse ou d'un arc elliptique. |
| INSERTION |  |
 |
F | ins | Accrochage sur le point d'insertion d'un attribut, d'un bloc ou d'une entité textuelle. |
| NODAL |  |
 |
O |
poi nod |
Accrochage sur une entité point. |
| INTERSECTION |  |
 |
R | int | S'accroche à l'intersection de n'importe quelle paire d'entités. |
| APPARENT INTERSECTION |  |
 |
A | app |
Accrochage sur l'intersection apparente dans la vue actuelle de deux entités qui ne se croisent pas dans l'espace tridimensionnel. S'accroche à l'intersection de n'importe quelle paire d'entités. |
| EXTENSION |  |
 |
X | ext | S'accroche sur l'extension d'une entité ou sur l'intersection de l'extension de deux entités. |
| AUCUN |  |
Y | non | Désactive tous les modes d'accrochage d'entités. |
* Tapez cette lettre pour sélectionner rapidement le mode d'accrochage de l'entité dans le menu contextuel du clic droit.
** Tapez le raccourci transparent dans la ligne de commande lorsqu'une commande vous demande un point.
Les autres accrochages d'entité en cours d'exécution sont temporairement désactivés.
Réglage des accrochages d'entité
Effectuez l'une des actions suivantes :
-
Appuyez sur la touche Shift et maintenez-la enfoncée, puis faites un clic droit et sélectionnez le mode d'accrochage des entités dans le menu contextuel.
Les icônes des modes d'accrochage d'entité actuellement actifs sont encadrées.
-
Cliquez sur les boutons de la barre d'outils Accrochages aux objets.
Les boutons des modes de capture d'entité actuellement actifs sont enfoncés.
Lorsqu'aucune commande n'est active, les procédures ci-dessus permettent d'activer ou de désactiver les modes d'accrochage des entités.
Lorsqu'une commande est active, les procédures ci-dessus définissent un débrayage « une prise de vue » des modes de capture d'entité actuels.
Vous pouvez également saisir un seul raccourci de lettre tel qu'indiqué dans le tableau ci-dessous.
Pour activer/désactiver l'accrochage entité d'entité :
- Cliquez sur le champ ACCRENTITE dans la Barre d’État.
- Appuyez sur la touche de fonction F3.
Travailler avec plusieurs modes d'Accrochage d'entité
-
Survolez l'entité que vous voulez accrocher.
L'un des modes d'accrochage d'entité actifs s'affiche.
-
Ne déplacez pas la souris et appuyez sur la touche TAB.
L'entité sur laquelle le point d'accrochage est en surbrillance.
-
Effectuez l'une des actions suivantes :
-
Cliquez pour accepter le point d'accrochage.
-
Appuyez sur la touche TAB.
Le prochain marqueur du mode Accrochage d'entité s'affiche.
L'entité sur laquelle le point d'accrochage est en surbrillance.
-
-
(option) Répétez l'étape 3 jusqu'à ce que le bon point d'accrochage soit trouvé.
Accrochage sur l'intersection de deux entités
-
Si ce n'est pas déjà fait, activez le mode de capture d'entité Extension.
-
Lancer une commande de création d'entité, par exemple LIGNE.
-
Déplacez le curseur sur le point final de la première entité (1).
Une petite croix rouge indique que l'entité est marquée pour l'extension.
-
Déplacez le curseur sur l'extrémité de la première entité (1).
Une petite croix rouge indique que l'entité est marquée pour l'extension.
-
Déplacez le curseur près de l'intersection des extensions des deux entités.
Un X indique l'intersection (3).
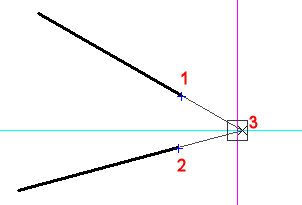
- Cliquez pour accepter le point d'accrochage.
Utilisation du mode d'accrochage au milieu de 2 points
-
Lorsque vous êtes invité à spécifier un point, effectuez l'une des opérations suivantes :
-
Activez le mode d'accrochage Accrochage au milieu de 2 points (
 ).
). -
Tapez mtp ou m2p dans la ligne de commande et appuyez sur Entrée.
Vous êtes invité(e) : premier point du milieu :
-
-
Spécifiez le premier point
Vous êtes invité : Second point de milieu :
-
Spécifiez le second point :
Le point qui se trouve au milieu des deux points est accroché.
Utilisation du mode d'accrochage aux entités Parallèles
-
Vérifiez que le suivi d'accrochage d'entité est actif.
-
Lancer une commande de création d'entité pour créer une entité linéaire (par exemple Ligne).
-
Indiquez le premier point de l'entité.
La ligne s'affiche dynamiquement.
-
Maintenez la touche Shift enfoncée, puis cliquez sur le bouton droit de la souris et choisissez Accrochocage parallèle (
 ) dans le menu contextuel.
) dans le menu contextuel. -
Survolez l'entité à laquelle que vous voulez dessiner une parallèle.
Le marqueur Accrochocage parallèle (
 ) s'affiche sur l'entité sélectionnée.
) s'affiche sur l'entité sélectionnée.Attendez qu'une petite croix (+) indique que l'entité est reconnue.
-
Déplacez le curseur afin de placer la dynamique de la ligne plus ou moins parallèlement à l'entité sélectionnée.
Une ligne de suivi s'affiche à partir du point de début de la ligne.
-
Effectuez l'une des opérations suivantes pour spécifier le deuxième point pendant que la ligne de suivi s'affiche :
-
Cliquez sur un point.
-
Entrez la longueur souhaitée et appuyez sur Entrée.
-
Utilisez un deuxième point de suivi d'accrochage d'entité, puis déplacez le curseur vers l'intersection de la ligne de suivi parallèle et de la deuxième ligne de suivi d'accrochage d'entité.
-

