Page d'accueil
La page d'Accueil s'ouvre après la boîte de dialogue Lanceur BricsCAD, lorsque la variable système GETSTARTED est activée ou au début d'une session BricsCAD®.
Il est également possible d'accéder à la page d'Accueil en cliquant sur l'onglet Accueil dans les Onglets de document, situés en haut de la zone de dessin.
La page d'Accueil comprend les sections suivantes : Accueil, Cloud, Apprendre, Applications et Insights.
La page d'Accueil est active par défaut (STARTUP == 3). Si vous avez accidentellement fermé l'onglet Accueil à partir des Onglets de document, vous pouvez accéder à nouveau à la page d' Accueil à l'aide du raccourci clavier Ctrl+Home ou de la commande ALLERDEBUT.
- La variable système SHOWDOCTABS doit être activée pour afficher les Onglets de document (activée par défaut).
- Lors de l'ouverture d'un fichier DWG par double clic à partir du navigateur de fichiers du système d'exploitation, l'onglet Accueil est chargé dans les Onglets de document si la variable système STARTUP est définie sur 2 ou 3.
Onglet de démarrage
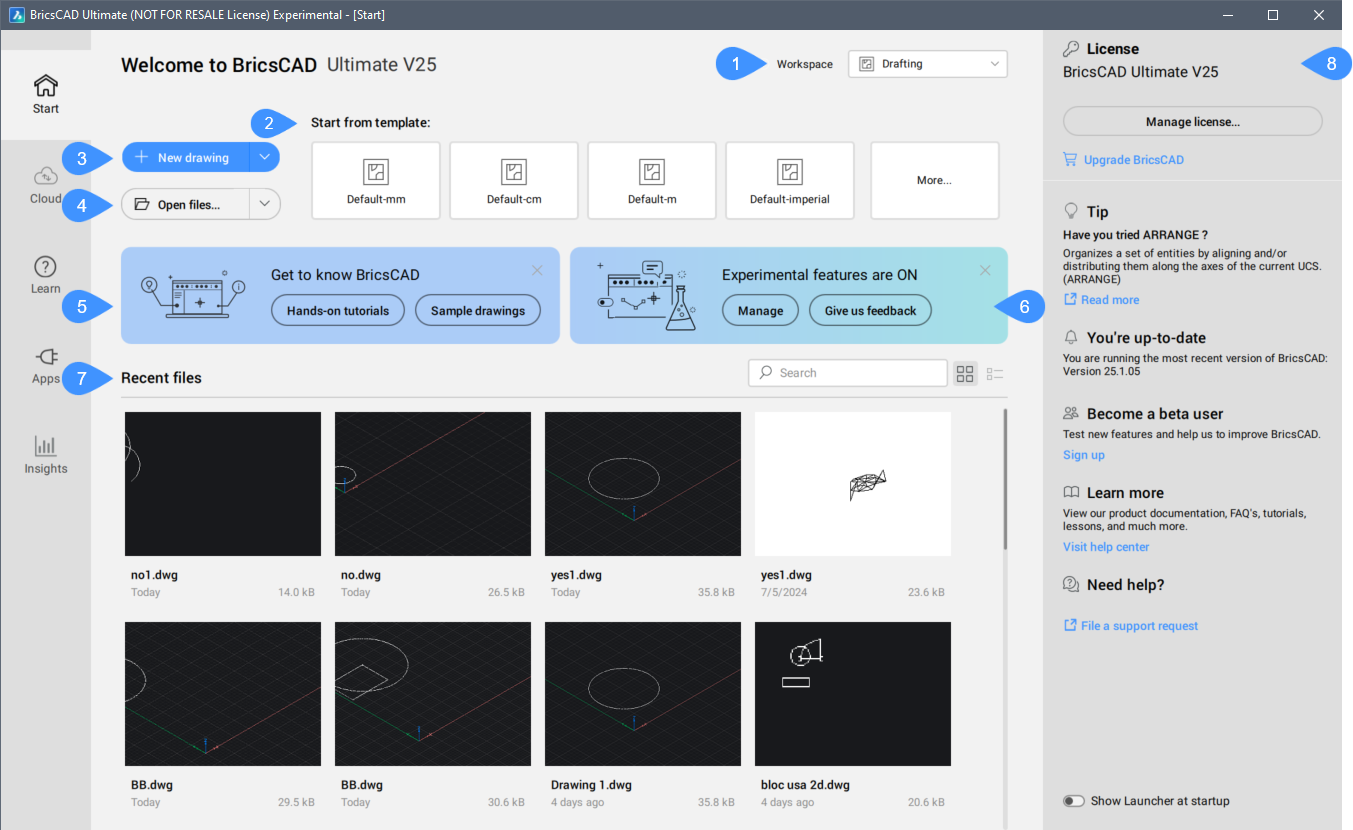
- Espace de travail
- Démarrer à partir d'un gabarit
- Nouveau dessin
- Ouvrir les fichiers
- Découvrir BricsCAD
- Nouvelles fonctions expérimentales
- Fichiers récents
- Onglet de droite
- Espace de travail
- Permet de choisir l'espace de travail dans le menu déroulant.
- Démarrer à partir d'un gabarit
- Affiche les derniers modèles utilisés. Cliquez sur le bouton Plus... pour ouvrir la boîte de dialogue Créer un nouveau dessin à partir d'un gabarit. Vous pouvez sélectionner un gabarit dans la liste ou rechercher un modèle personnalisé pour créer un nouveau dessin. Chaque espace de travail dispose de gabarits prédéfinis pour les nouveaux dessins.
- Nouveau dessin
- Crée un nouveau dessin en utilisant le modèle de dessin actuel.Remarque : Dans l'espace de travail BIM, vous pouvez choisir de créer un nouveau projet ou un nouveau dessin.
Cliquez sur la flèche de droite pour afficher d'autres options :
- Créer un nouveau jeu de feuilles
- Ouvre la boîte de dialogue Créer un nouveau jeu de feuilles.
- Démarrer un nouvel assistant
- Ouvre la boîte de dialogue Créer un nouveau dessin.
- Ouvrir les fichiers
- Ouvre la boîte de dialogue Ouvrir un fichier pour rechercher un dessin existant.
Cliquez sur la flèche de droite pour afficher d'autres options :
- Ouvrir des fichiers (en lecture seule)
- Ouvre le fichier sélectionné dans la boîte de dialogue Ouvrir un fichier (en lecture seule) uniquement pour la lecture.
- Ouvrir un jeu de feuilles
- Ouvre la boîte de dialogue Sélectionner un fichier de jeu de feuilles pour rechercher un fichier de jeu de feuilles.
- Récupérer
- Ouvre la boîte de dialogue Ouvrir un dessin pour choisir un fichier à récupérer.
- Découvrir BricsCAD
- Fournit des conseils étape par étape pour l'utilisation de BricsCAD® dans l'espace de travail sélectionné. La commande OUVRIRTUTORIELS est lancée.Remarque : La variable système TUTORIALSONSTARTPAGE contrôle l'affichage de cette option.
- Nouvelles fonctions expérimentales
- Permet d'accéder à la boîte de dialogue Fonctions expérimentales en appuyant sur le bouton Découvrir ou Gérer.Remarque :
- La variable système EXPERIMENTALONSTARTPAGE contrôle l'affichage de cette option dans l'onglet Accueil. La nouvelle valeur ne sera prise en compte qu'après le redémarrage du programme.
- Les boutons Gérer et Donnez-nous votre avis sont disponibles lorsque les fonctions expérimentales sont activées.
- Le bouton Donnez-nous votre avis ouvre une page web où vous pouvez nous envoyer votre avis sur les fonctions expérimentales.
- Fichiers récents
- Affiche une liste des fichiers récemment ouverts. Cliquez sur la miniature du fichier pour l'ouvrir facilement.Remarque :
- Le nombre de fichiers récents disponibles est contrôlé par la valeur de la variable système RECENTFILES.
- Vous pouvez organiser le fichier en mode Vue Grille ou Vue Tableau et rechercher un fichier spécifique.
- Onglet de droite
- Informations sur les groupes à propos de BricsCAD®.
Onglet Cloud (expérimental)
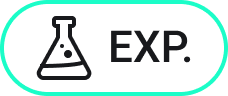
L'onglet Cloud permet aux utilisateurs de CAO de collaborer et de gérer des documents.
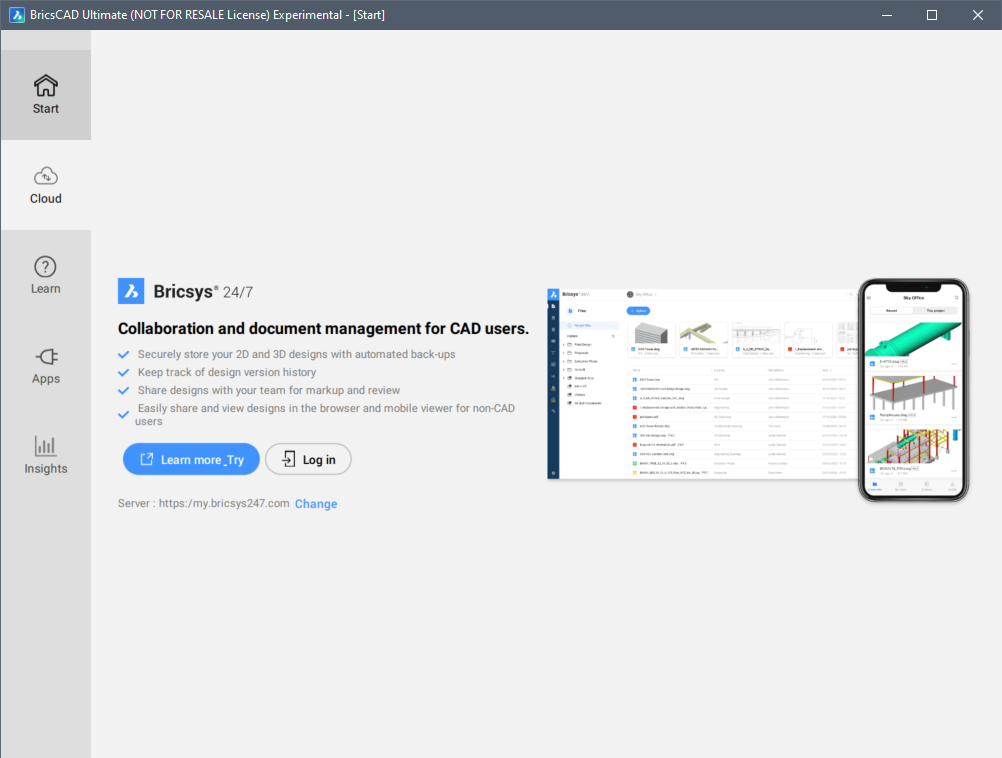
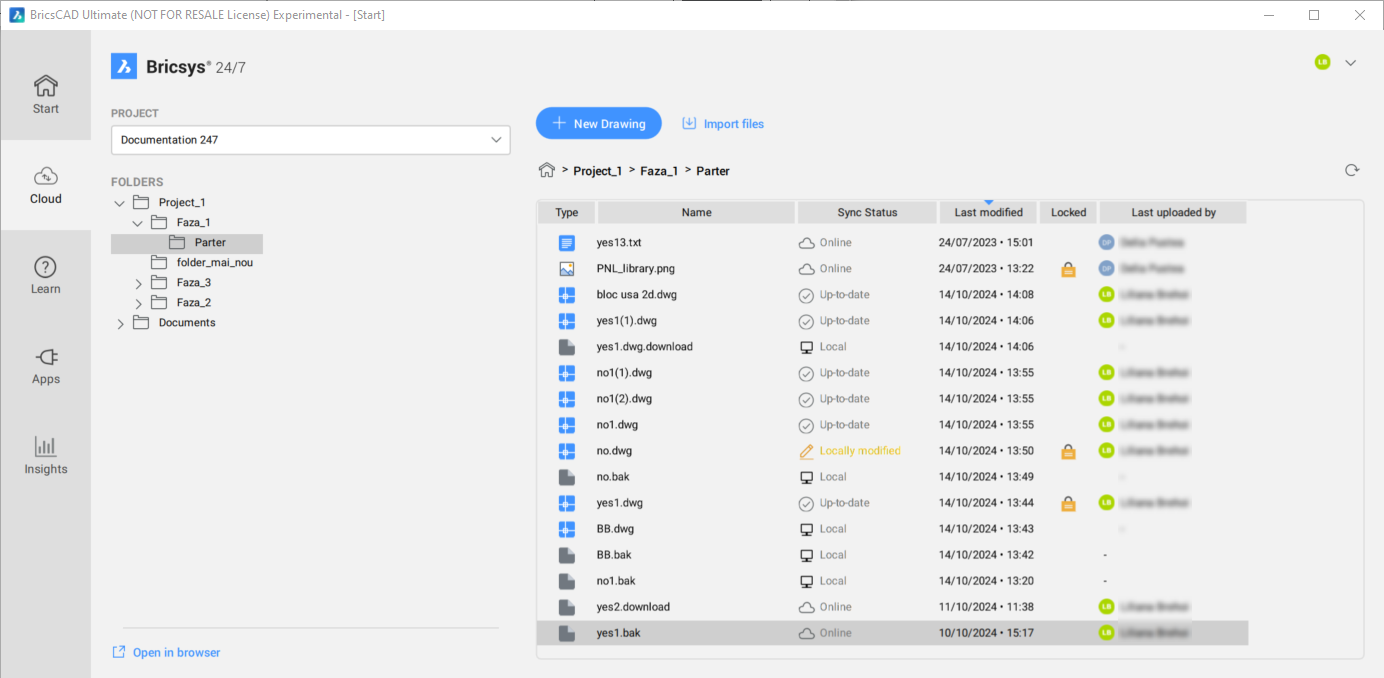
Pour plus d'informations sur la fonction Cloud, voir l'article sur le panneau Cloud.
Onglet Apprendre
Propose des cours vidéo gratuits pour apprendre à utiliser BricsCAD® ainsi que des exemples de dessins pour vous entraîner.
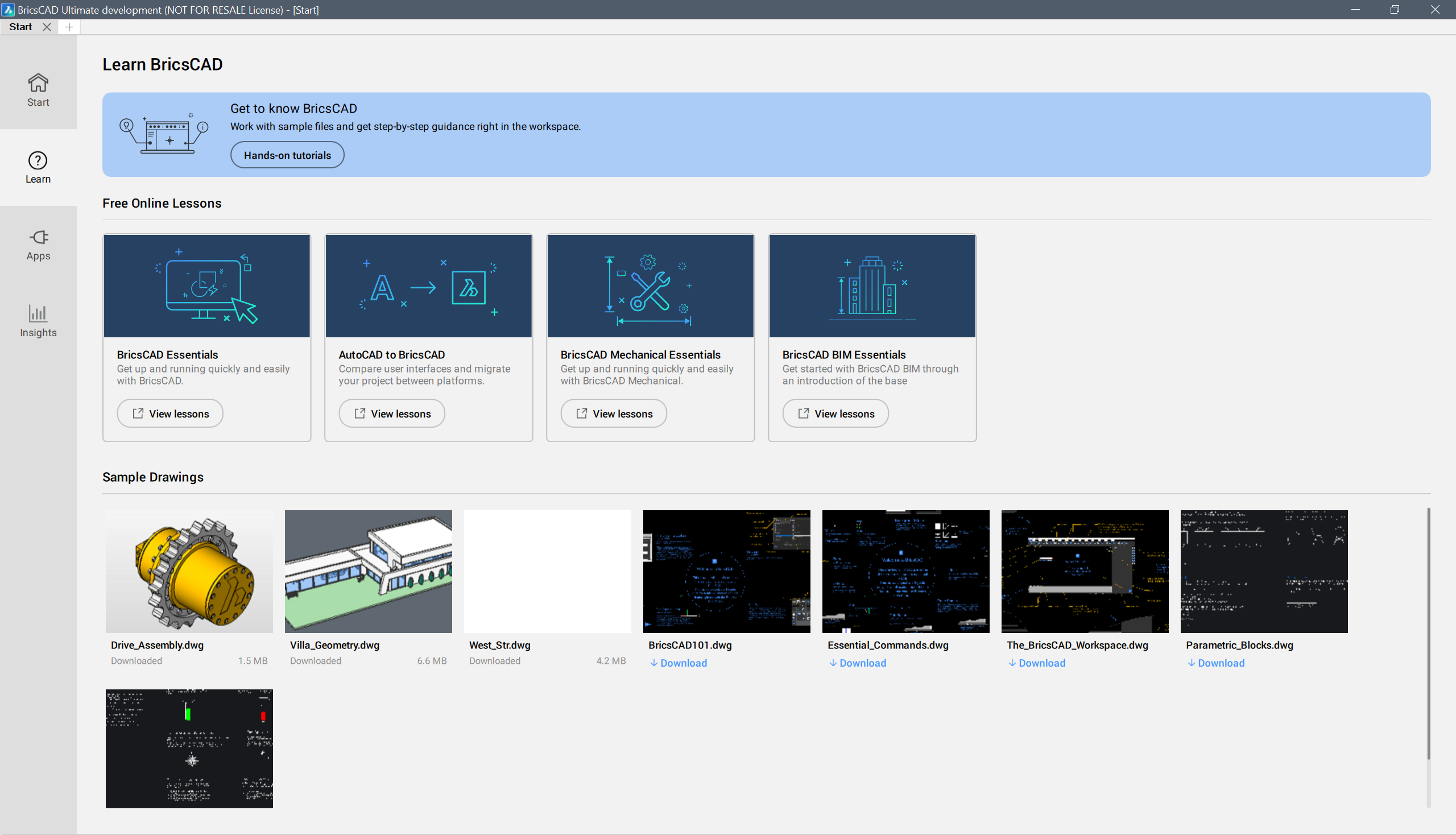
Onglet Applications
Le catalogue d'applications BricsCAD comprend 400 applications partenaires avec des solutions métier spécialisées, parmi de nombreuses disciplines, qui vous permettent de travailler plus facilement, plus rapidement et avec plus de précision.
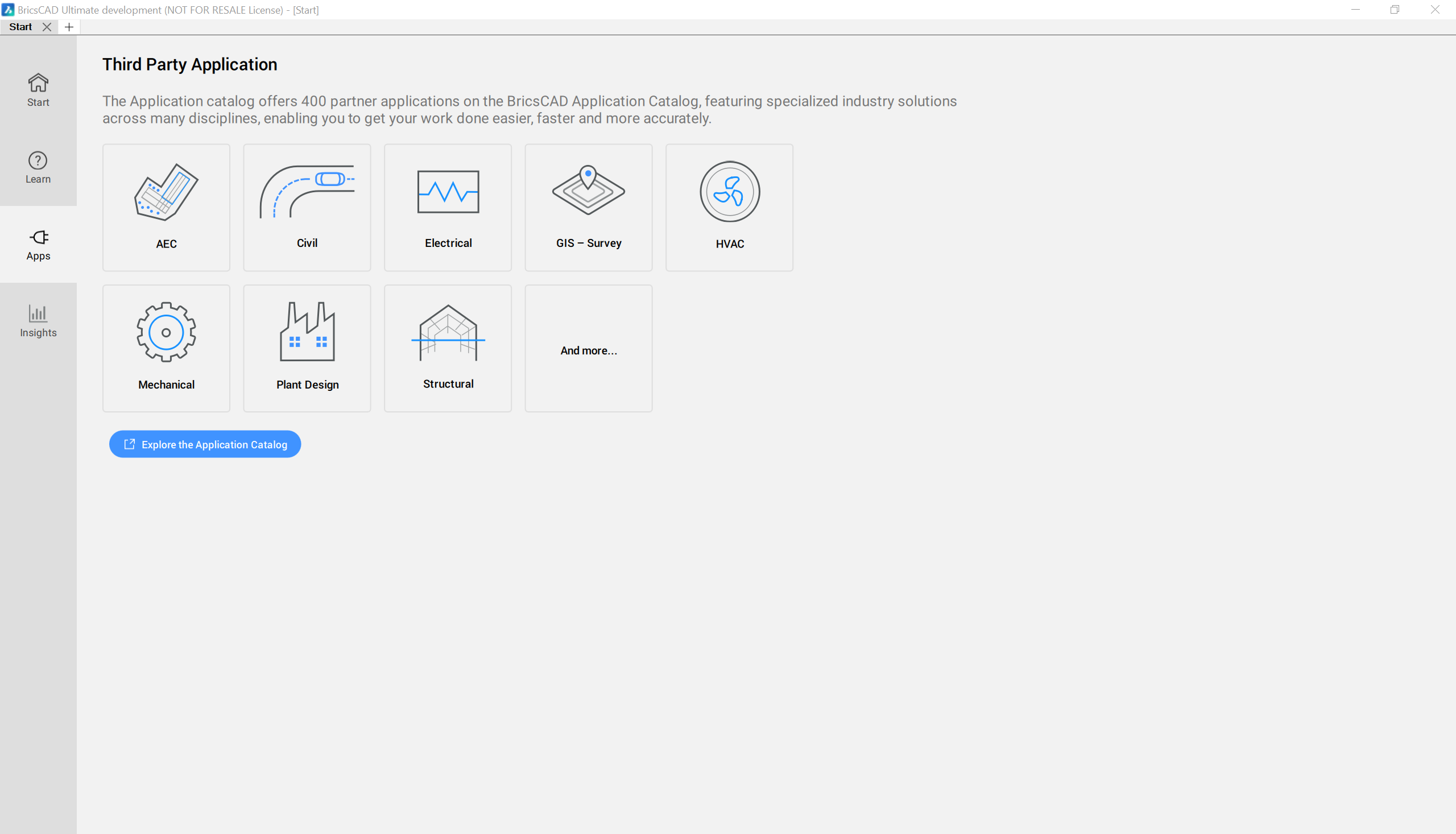
- Lorsque vous cliquez sur une catégorie, le Catalogue d'applications BricsCAD s'ouvre et filtre les applications en fonction de la catégorie sélectionnée.
- Cliquez sur Explorer le catalogue d'applications pour ouvrir le catalogue d'applications complet de BricsCAD.
Onglet Insights
Permet d'afficher des statistiques sommaires sur les données partagées avec les serveurs Bricsys.
L'onglet Insights contient une vue d'ensemble de vos commandes les plus utilisées, des commandes qui pourraient vous intéresser et des réalisations.
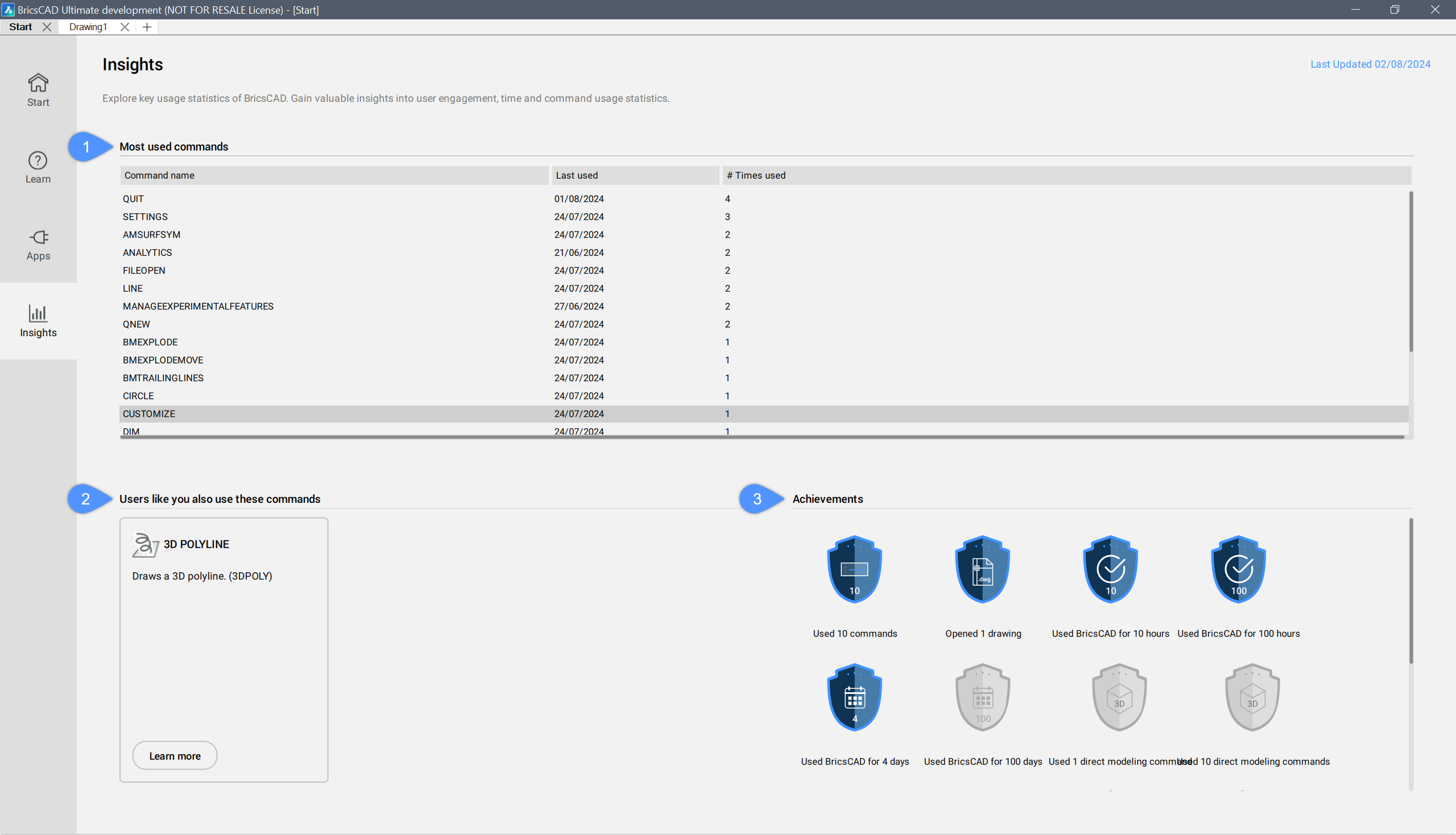
- Commandes les plus utilisées
- Liste le nom des commandes les plus utilisées, la date de leur dernière utilisation et le nombre de fois où elles ont été utilisées.
- Vos pairs utilisent également ces commandes :
- Liste des commandes fréquemment utilisées par vos pairs.
Cliquez sur le bouton En savoir plus pour ouvrir l'article correspondant du Centre d'aide.
- Réalisations
- Les réalisations ont deux états : bleu et gris.
Bleu : signifie que la réalisation a été accomplie.
Gris : signifie que la réalisation n'a pas encore été accomplie.

