Barre d'état
Pour afficher la Barre d'état, effectuez l'une des opérations suivantes :
- Déplacez le curseur sur une barre d'outils ancrée, le ruban ou une icône de panneau, puis faites un clic-droit et choisissez Barre d'état dans le menu contextuel.
- Appuyez sur le raccourci clavier Maj + F3.
La Barre d'état se ferme si elle était ouverte, et vice versa.
La nouvelle barre d'état
Par défaut, la nouvelle Barre d'état est activée (la valeur de la variable système USENEWSTATUSBAR est activée). Elle affiche les onglets Modèle et Présentation (1) et la section Barre d'état (2) sur une seule ligne.

- Onglets Modèle et Présentation
- Section de la barre d'état
- Onglets Modèle et Présentation
- Affiche les onglets Modèle et Présentation.
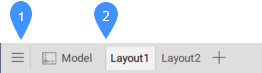
- Menu de gestion du modèle et des présentations
- Onglets Modèle et Présentation
- Menu de gestion du modèle et des présentations
- Ouvre le menu de gestion du modèle et des présentations qui permet de créer, de copier et de supprimer des présentations.
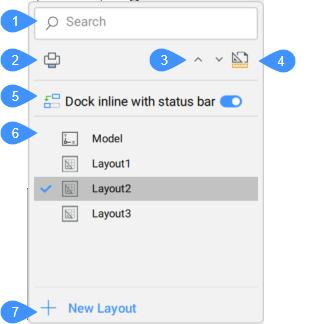
- Onglets Modèle et Présentation
- Affiche les onglets Modèle et Présentation. Cliquez avec le bouton droit de la souris sur une présentation pour ouvrir un menu contextuel avec les options suivantes :
- Nouvelle présentation
- Crée une nouvelle présentation et l'ajoute à la fin de la liste des onglets.
- À partir d'un gabarit
- Crée une nouvelle présentation à partir d'un fichier gabarit choisi dans la boîte de dialogue Sélectionner un gabarit à partir d'un fichier.
- Supprimer
- Supprime la présentation.
- Renommer
- Renomme la présentation.
- Copier
- Crée une copie de la présentation et l'ajoute après celle-ci dans la liste des onglets.
- Section de la barre d'état
-

- Champ visible
- Liste déroulante
- Menu de la barre d'état
Cliquez sur un champ de la Barre d'état (1) pour l'activer ou le désactiver. Cliquez avec le bouton droit de la souris sur un champ ou cliquez sur le bouton déroulant (2) pour afficher un menu contextuel ou des paramètres pour ce champ. Le survol d'un champ permet d'afficher son nom et sa description. Pour les fenêtres étroites BricsCAD®, les champs s'affichent sous forme d'icônes.
- Champs visibles
- Affiche les champs visibles de la Barre d'état. Cliquez sur le champ pour l'activer ou le désactiver. Cliquez avec le bouton droit de la souris sur certains champs pour ouvrir un menu contextuel avec les options Paramètre ou Personnaliser.
- Liste déroulante
- Affiche une liste d'options pour le champ.
- Menu de la barre d'état
- Affiche la liste Configurer la barre d'état des champs disponibles pour la Barre d'état. Cliquez sur un élément de la liste pour afficher/masquer ce champ dans la Barre d'état. La position d'un champ dans la liste Configurer la barre d'état correspond à la position du champ dans la Barre d'état. Des options de personnalisation et de paramétrage sont disponibles pour chaque champ de la Barre d'état, soit à partir du bouton déroulant, soit en cliquant avec le bouton droit de la souris.
Champs disponibles dans la barre d'état
- Valeur des coordonnées du curseur
- Affiche les coordonnées de la position actuelle du curseur (selon la valeur de la variable système COORDS).
Cliquez sur le champ dans la Barre d'état pour ouvrir un menu contextuel. Il vous permet de modifier les unités linéaires et les paramètres de coordonnées.
- Système de coordonnées SIG
- Affiche le nom du système de coordonnées SIG courant.
- Papier/Modèle
- Permet de basculer entre l'espace modèle et l'espace papier, les fenêtres ou les mises en page.
- Lorsque vous travaillez dans l'Espace modèle, le champ se lit comme suit :
Mosaïque (= espace modèle avec des fenêtres en mosaïque).
Cliquez pour passer à la présentation de l'espace papier le plus récemment ouvert.
- Lorsque vous travaillez dans une présentation, le champ indique :
M:Présentation : espace modèle avec des fenêtres flottantes
ou
P:Présentation : espace papier
Cliquez pour basculer entre l'espace papier et l'espace modèle avec des fenêtres flottantes.
- Lorsque vous travaillez dans l'Espace modèle, le champ se lit comme suit :
- Calque courant
- Affiche le nom du calque courant.
- Cliquez sur ce bouton pour ouvrir une liste contextuelle de tous les calques disponibles.
- Cliquez pour sélectionner le calque courant dans la liste déroulante.
- Cliquez sur les boutons pour faire basculer les propriétés de chaque calque.
- Couleur courante
- Affiche la couleur courante.
- Cliquez pour ouvrir une liste contextuelle avec les options de couleurs.
- Cliquez pour sélectionner la couleur courante dans la liste contextuelle.
- Cliquez sur l'option Sélectionner une couleur pour ouvrir la boîte de dialogue Couleur.
- Type de ligne courant
- Affiche le nom du type de ligne courant.
- Cliquez pour ouvrir une liste contextuelle avec les options de types de lignes.
- Cliquez pour sélectionner le type de ligne courant dans la liste contextuelle.
- Cliquez sur l'option Charger pour ouvrir la boîte de dialogue Charger les types de lignes.
- Cliquez sur l'option Propriétés pour ouvrir la boîte de dialogue .
- Style de texte courant
- Affiche le nom du style de texte courant.
- Cliquez pour ouvrir une liste contextuelle d'options de styles de texte.
- Cliquez pour sélectionner le style de texte courant dans la liste contextuelle.
- Cliquez sur l'option Propriétés pour ouvrir la boîte de dialogue .
- Style de cotation courant
- Affiche le nom du style de cotation actuel.
- Cliquez pour ouvrir une liste contextuelle avec les options de styles de cotation.
- Ensuite, cliquez dessus pour sélectionner le style de cotation courant dans la liste contextuelle.
- Cliquez également sur l'option Propriétés pour ouvrir la boîte de dialogue .
- Grille
- Indique l'état de la variable système GRIDMODE.
- Cliquez pour activer ou désactiver l'affichage de la grille dans la fenêtre actuelle.
- Cliquez avec le bouton droit de la souris et choisissez Paramètres dans le menu contextuel pour modifier les paramètres d'Accrochage et de grille.
- Résolution
- Indique l'état de la variable système SNAPMODE.
- Cliquez sur le champ pour activer/désactiver la variable système SNAPMODE.
- Cliquez sur le bouton déroulant et cliquez pour sélectionner l'option de la variable système SNAPTYPE courante dans la liste contextuelle.
- Cliquez sur le bouton déroulant et choisissez Paramètres dans la liste déroulante pour modifier les paramètres Résolution et grille.
- Saisie dynamique (DYN)
- Indique l'état de la variable système DYNMODE.
- Cliquez sur ce bouton pour activer/désactiver la saisie dynamique des cotes.
- Ortho
- Indique l'état de la variable système ORTHOMODE. L'activation d'Ortho désactive automatiquement Polaire.
- Cliquez pour activer/désactiver la variable système ORTHOMODE.
- Faites un clic-droit et choisissez Paramètres dans le menu contextuel pour mettre à jour la variable système ORTHOMODE.
- Polaire
- Active ou désactive l'option Repérage polaire de la variable système AUTOSNAP.
- Cliquez pour activer/désactiver le repérage polaire. L'activation de Polaire désactive automatiquement Ortho.
- Cliquez sur le bouton déroulant et cliquez dessus pour sélectionner les options de la variable système POLARANG courante dans la liste contextuelle.
- Cliquez sur le bouton déroulant et choisissez Paramètres dans la liste déroulante pour modifier les paramètres de Repérage polaire.
- Repérage de l'accrochage
- Indique l'état de l'option Repérage de l'accrochage aux entités de la variable système AUTOSNAP.
- Cliquez sur ce bouton pour activer/désactiver le repérage de l'accrochage aux entités.
- Cliquez avec le bouton droit de la souris et choisissez Paramètres dans le menu contextuel pour modifier les paramètres de Repérage de l'accrochage aux entités.
- Accrochage aux entités
- Indique l'état de l'option Accrochage aux entités de la variable système OSMODE.
- Cliquez sur ce bouton pour activer/désactiver l'accrochage aux entités.
- Cliquez sur le bouton déroulant pour ouvrir la liste contextuelle Paramètres d'accrochage aux entités et cliquez pour activer les options d'accrochage aux entités.
- Choisissez Paramètres dans la liste contextuelle pour modifier les paramètres d'Accrochage aux entités 2D et 3D.
- Épaisseur de ligne (EL)
- Indique l'état de la variable système LWDISPLAY.
- Cliquez sur ce bouton pour activer/désactiver l'affichage des épaisseurs de ligne.
- Cycle de sélection
- Indique l'état de la variable système SELECTIONCYCLING.
- Cliquez sur ce bouton pour activer/désactiver l'affichage du cycle de sélection.
- Cliquez sur le bouton déroulant et cliquez dessus pour sélectionner les options de la variable système SELECTIONCYCLING en cours dans la liste contextuelle.
- Cliquez sur le bouton déroulant et choisissez Paramètres dans la liste déroulante pour modifier les paramètres du Cycle de sélection.
- SCU dynamique (SCUD)
- Indique l'état de la variable système UCSDETECT.
- Cliquez sur ce bouton pour activer/désactiver la variable système UCSDETECT.
- Cliquez sur le bouton déroulant et cliquez pour sélectionner les types d'entités pris en charge dans la liste contextuelle :
- SCUD sur les faces de solides 3D : faces et régions des solides 3D.
- SCUD sur les autres entités : entités linéaires en 2D.
- Cliquez sur le bouton déroulant et choisissez Paramètres dans la liste déroulante pour modifier les paramètres de Détection SCU.
- Échelle auto
- Indique l'état de la variable système ANNOAUTOSCALE. Lorsque cette option est activée, les entités d'annotation sont synchronisées avec l'échelle d'annotation actuelle. Cliquez sur le champ pour activer/désactiver la variable ANNOAUTOSCALE.
- Échelle d'annotation
- Affiche la valeur de la variable système CANNOSCALE (= échelle d'annotation courante). Cliquez sur le bouton déroulant pour ouvrir la liste contextuelle :
- Sélectionnez une échelle d'annotation dans la liste.
- Personnalisé : ouvre la boîte de dialogue Modifier la liste des échelles.
- Cacher les échelles Xref : liste uniquement les échelles d'annotation du dessin actuel.
- Moniteur d'annotations
- Indique l'état de la variable système ANNOMONITOR.
- Cliquez sur ce bouton pour activer/désactiver la variable ANNOMONITOR.
- Cliquez avec le bouton droit de la souris et choisissez Paramètres dans le menu contextuel pour modifier les paramètres du Moniteur d'annotation.
- Verrouiller la fenêtre
- Affiche l'état de la propriété Affichage verrouillé de la fenêtre actuelle ou des fenêtres sélectionnées. Cliquez sur le champ VERRF pour activer/désactiver la propriété.
Le champ Verrouiller la fenêtre n'apparaît que lorsqu'une ou plusieurs fenêtres d'espace papier sont sélectionnées ou lorsqu'une fenêtre est active (espace modèle avec fenêtres flottantes).
- Échelle standard de la fenêtre
- Permet de définir de manière pratique l'échelle de la fenêtre de la présentation sélectionnée par rapport à l'espace papier.
- Tablette
- Initialise l'utilisation d'une tablette à dessin.
Cliquez avec le bouton droit de la souris et choisissez Paramètres dans le menu contextuel pour modifier les paramètres du Mode Tablette.
- Quad
- Indique l'état de la variable système QUADDISPLAY.
- Cliquez sur ce bouton pour activer/désactiver l'affichage du quad.
- Cliquez sur le bouton déroulant et cliquez pour sélectionner une option dans la liste contextuelle.
- Afficher le Quad lors du survol
- Afficher le Quad lors de la sélection
- Afficher le Quad via un clic droit
- Supprimer le Quad lors du survol lorsque des entités sont sélectionnées
- Activer/Désactiver
- Personnaliser les éléments du quad... : affiche la boîte de dialogue .
- Paramètres... : affiche la boîte de dialogue Paramètres - Affichage du quad
- Infobulles de survol (RT)
- Indique la valeur de la variable système ROLLOVERTIPS.
- Cliquez pour activer l'affichage infobulles de survol.
- Cliquez sur le bouton déroulant et cliquez dessus pour sélectionner les options d'affichage des infobulles de survol disponibles dans la liste contextuelle :
- Afficher les infobulles lors du survol des entités
- Aucune infobulle de survol
- Afficher les paramètres de bloc
- Cliquez sur le bouton déroulant et choisissez Personnaliser... dans la liste déroulante pour ouvrir la fenêtre de personnalisation. pour ouvrir la boîte de dialogue Personnaliser. Ici, vous pouvez définir les propriétés qui s'affichent dans les Infobulles de survol pour chaque type d'entité.
- Cacher/isoler des entités
- Ne met en évidence que les objets cachés dans le dessin.
- Cliquez sur le champ pour ouvrir les options :
- Isoler : lance la commande ISOLATEOBJECTS.
- CACHER : lance la commande HIDEOBJECTS.
- Tout afficher : lance la commande UNISOLATEOBJECTS.
- Cliquez sur le champ pour ouvrir les options :
- Assistant raccourcis (HKA) hotkey assistant
- Indique la valeur de la variable système HOTKEYASSISTANT. Lorsqu'il est activé, l'assistant raccourcis au bas de l'écran révèle les options disponibles en appuyant sur la touche Ctrl.
- Cliquez sur ce bouton pour activer/désactiver l'affichage de l'assistant raccourcis (HKA).
- Cliquez avec le bouton droit de la souris et choisissez l'option Configurer dans le menu contextuel pour afficher la boîte de dialogue Configuration de l'assistant raccourcis. Sélectionnez les commandes pour lesquelles vous voulez que l'assistant raccourcis (HKA) s'affiche lorsque la variable système HOTKEYASSISTANT est activée.
- Espace de travail actuel
- Affiche le nom de l'espace de travail courant.
- Cliquez pour définir la valeur de la variable système WSCURRENT dans la ligne de commande.
- Cliquez sur l'espace de travail actuel et choisissez-le dans la liste contextuelle.
- Choisissez Personnaliser dans la liste déroulante pour ouvrir la boîte de dialogue .
- Verrouiller l'interface utilisateur (VERRIU)
- Permet de verrouiller l'emplacement et la taille des barres d'outils et des panneaux ancrables.
- Cliquez sur ce bouton pour activer/désactiver le verrouillage.
- Cliquez sur le bouton déroulant pour afficher une liste contextuelle.
- Sélectionnez les éléments de l'interface utilisateur à verrouiller : barres d'outils, panneaux ou les deux.
- Sélectionnez Options... pour définir la valeur de la variable système VERRIU dans la boîte de dialogue Paramètres.
- Moniteur de publication
- Gère le processus de publication. Le bouton est mis en évidence lorsque la publication est en cours.
- Afficher les notifications
- Active ou désactive l'affichage des notifications.
L'ancienne barre d'état
La désactivation de la variable système USENEWSTATUSBAR rétablit l'ancienne Barre d'état.

- État
- Bouton d'affichage de la liste des champs disponibles
- État
-
- Affiche l'état du logiciel.
- Lorsque le curseur survole un menu ou une barre d'outils, une brève description de l'outil ou de l'élément de menu s'affiche.
- Si la barre d'état est désactivée, la ligne de commande affiche les invites de commande, les options de l'outil et les touches à saisir au clavier.
- Double-cliquez sur la barre d'état pour ouvrir ou fermer la ligne de commande.
- Bouton d'affichage de la liste des champs disponibles
- Cliquez sur le bouton fléché (
 ) pour afficher la liste des champs disponibles dans la Barre d'état. Cliquez sur un élément de la liste pour afficher/masquer ce champ dans la Barre d'état.Conseil : Cliquez avec le bouton droit de la souris sur un champ pour ouvrir un menu contextuel proposant d'autres options.
) pour afficher la liste des champs disponibles dans la Barre d'état. Cliquez sur un élément de la liste pour afficher/masquer ce champ dans la Barre d'état.Conseil : Cliquez avec le bouton droit de la souris sur un champ pour ouvrir un menu contextuel proposant d'autres options.

