Contrôle Visualisation
Le contrôle Visualisation vous permet de sélectionner un certain nombre de vues prédéfinies telles que des vues orthographiques et des vues isométriques. Par défaut, le contrôle Visualisation s'affiche dans le coin supérieur droit de l'écran graphique.
La variable système NAVVCUBEDISPLAY définit l'affichage du contrôle Visualisation.
Options du menu contextuel
Lorsque vous cliquez avec le bouton droit sur le contrôle Visualisation un menu contextuel s'affiche. Les options sont les suivantes :
- SCU : définit le système de coordonnées courant.
- Général : restaure le SCG (Système Coordonnées Général)
- Nouveau : exécute la commande SCU.
- Gestionnaire SCU... : exécute la commande EXPSCU ; affiche la boîte de dialogue Explorateur de dessin / Systèmes de coordonnées.
- Vue :
- Nouveau : exécute la commande -VUES.
- Gestionnaire de vues... : exécute la commande VUES ; affiche la boîte de dialogue Explorateur de dessin / Vues.
- Style visuel : Permet de définir le style visuel.
- Mode isométrique : définit le mode isométrique.
- Mode torsion : définit le mode torsion.
- SCG : Visualisation utilise le SCG comme système de coordonnées de référence.
- SCU : Visualisation utilise le système de coordonnées courant (SCG ou SCU) comme système de coordonnées de référence.
- Perspective : active le mode de vue perspective.
- Emplacement : Définit l'emplacement du contrôle Visualisation.
- Rejeter : Ferme le contrôle Visualisation.
Modifiez la variable système NAVVCUBEDISPLAY pour rétablir le contrôle Visualisation.
Paramètres de contrôle Visualisation
Le comportement du contrôle Visualisation dépend d'un certain nombre de variables système et de préférences de l'utilisateur.
Pour accéder aux paramètres du contrôle Visualisation :
- Cliquez avec le bouton droit sur le contrôle Visualisation et choisissez Paramètres de visualisation… dans le menu contextuel.
- Exécutez la commande VISUALISATION et choisissez l'option Paramètres.
Paramétrer le mode Visualisation
La contrôle Visualisation fonctionne dans l'un des deux modes suivants :
- Mode isométrique pour travailler dans des modèles 3D.
- Mode de torsion pour le dessin 2D.
Pour définir le mode Visualisation :
- Clic droit sur le contrôle Visualisation.
- Sélectionnez Mode isométrique ou Mode de torsion dans le menu contextuel.
Utilisation du contrôle Visualisation en mode Isométrique
- Déplacez le curseur sur le contrôle Visualisation.
Le contrôle Visualisation devient actif.
- Passez le curseur sur une orientation de vue.
La chaise au centre du contrôle Visualisation tourne en fonction de l'orientation de la vue.
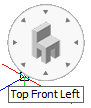
-
(option) Maintenez la touche Ctrl enfoncée pour regarder de bas en haut.
- Cliquez pour confirmer.
La vue est pivotée.
Utilisation du contrôle Visualisation en mode Torsion
En mode Torsion, le contrôle Visualisation fait tourner la vue autour de l'axe Z de l'écran.
- Déplacez le curseur sur le contrôle Visualisation.
Le contrôle Visualisation devient actif.
- Déplacez le curseur sur le bord du contrôle Visualisation, sur la moitié gauche pour une rotation dans le sens antihoraire, sur la moitié droite pour une rotation dans le sens horaire. Des angles de 15°, 30°, 45°, 60°, 90°, 120°, 135° et 180° sont disponibles.
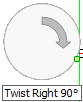
- Cliquez pour faire pivoter la vue.
- (option) Sans déplacer la souris, cliquez à nouveau pour faire pivoter à nouveau la souris sur le même angle.
- (option) Déplacez le curseur au centre du contrôle Visualisation, puis cliquez pour restaurer une vue sans rotation.
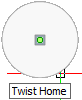
Options de transition de vue
Les variables système suivantes contrôlent le comportement des transitions de vue :
- VTENABLE : détermine si les transitions de vue animées sont activées pour les opérations de zoom/déplacement et/ou de rotation de vue.
- VTDURATION : détermine la durée des animations de transition de vue en millisecondes.
- VTFPS : définit la fréquence d'images minimale requise pour permettre l'animation. C'est 7 par défaut, ce qui signifie que le temps de rafraîchissement devrait prendre moins de 143 (=1000/7) millisecondes. Si l'ordinateur ne parvient pas à redessiner la vue suffisamment rapidement, aucune animation n'est disponible.

