ATTDEF (commande)
Ouvre la boîte de dialogue Définir les attributs.

Icône : 
Alias : AT
Description
Ouvre la boîte de dialogue Définir les attributs pour ajouter un attribut à une définition de bloc.
La boîte de dialogue Définir un attribut définit les options pour les valeurs de l'attribut.
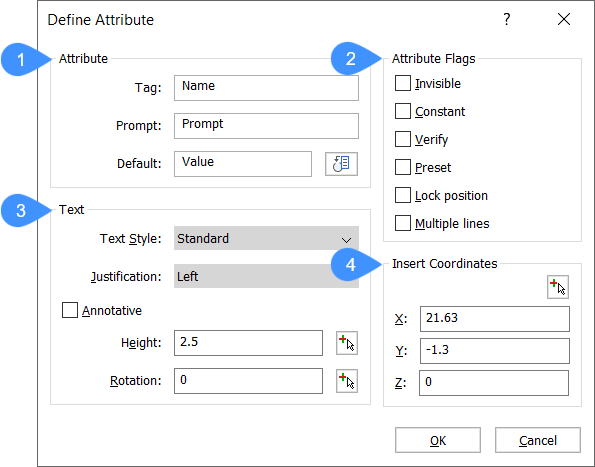
- Options d'attribut
- Options d'indicateurs d'attributs
- Options de texte
- Options d'insertion des coordonnées
Options d'attribut
- Étiquette
Spécifiez le nom des attributs. Il s'agit du nom par lequel BricsCAD® identifie l'attribut. Vous pouvez utiliser jusqu'à 255 lettres, chiffres et signes de ponctuation.
- Invite
Spécifiez l'invite utilisateur. Celle-ci s'affichera à l'invite de commande lorsque l'attribut est inséré ultérieurement dans le dessin. Vous pouvez laisser ce champ vide. BricsCAD® utilise ensuite l'étiquette comme invite lors de l'insertion de l'attribut.
- Défaut
Spécifiez la valeur par défaut. Elle s'affiche entre crochets, comme <360>. Appuyez sur Entrée pour accepter la valeur.
Cliquez sur l'icône Insérer un champ pour attribuer une valeur de champ à l'attribut (voir la commande CHAMP).
Options d'indicateurs d'attributs
- Invisible
Cache les attributs de la vue ; ils ne s'affichent pas et ne sont pas imprimés. Les attributs cachés peuvent toutefois s'afficher avec la commande ATTECRAN.
- Constant
Spécifie une valeur par défaut que l'utilisateur ne peut pas modifier.
- Vérifier
Force à entrer la valeur une deuxième fois. Cela permet de s'assurer que la valeur est saisie correctement.
- Prédéfini
Insère des attributs sans y être invité. La valeur des attributs peut être modifiée ultérieurement à l'aide de la commande ATTEDIT.
- Verrouiller la position
- Actif : verrouille la position de l'attribut dans la référence de bloc.
- Inactif : les attributs déverrouillés peuvent être déplacés par rapport au reste du bloc à l'aide de l'édition de la poignée.
- Lignes multiples
- Actif : permet l'utilisation de textes multilignes.
- Inactif : se limite à une seule ligne.
Lorsque la case Lignes multiples est cochée, l'icône du bouton s'affiche à côté du champ de texte Défaut estompé.
Lorsque vous cliquez sur le bouton, la boîte de dialogue Définir un attribut se ferme temporairement pour vous permettre de définir une entité de texte multiligne.
La commande TEXTMULT est lancée. Saisissez le texte de l'attribut, puis cliquez sur le bouton OK de la barre d'outils Formatage du texte pour revenir à la boîte de dialogue Définir un attribut.
Options de texte
- Style de texte
Spécifiez le style du texte de l'attribut. Choisissez l'un des styles définis dans le dessin. (Vous pouvez créer des styles de texte supplémentaires avec la commande STYLE).
- Justification
Spécifiez la justification du texte de l'attribut, par exemple Centrer ou Ajuster.
- Hauteur
Spécifie la hauteur du texte d'attribut, sauf si elle est outrepassée par le style ou la justification du texte. Entrez une valeur ou spécifiez deux points dans le dessin en cliquant sur le bouton. La dernière option permet de fermer temporairement la boîte de dialogue.
- Rotation
Spécifie l'angle de rotation du texte. Entrez une valeur ou spécifiez deux points dans le dessin en cliquant sur le bouton. La dernière option permet de fermer temporairement la boîte de dialogue.
- AnnotatifSpécifiez la propriété Annotative du texte de l'attribut.Remarque : Les échelles d'annotation prises en charge d'un attribut de bloc sélectionné peuvent être modifiées à partir du panneau Propriétés, même si la référence de bloc qui lui appartient n'est pas annotative.
Options d'insertion des coordonnées
- Sélectionnez un point d'insertion
Spécifiez le point d'insertion directement dans le modèle.
- X/Y/Z
Spécifiez les coordonnées du point d'insertion de l'attribut.

