Créer un nouveau dessin (boîte de dialogue)
La boîte de dialogue Créer un nouveau dessin vous permet de créer de nouveaux dessins par plusieurs méthodes avec l'Assistant nouveau dessin.
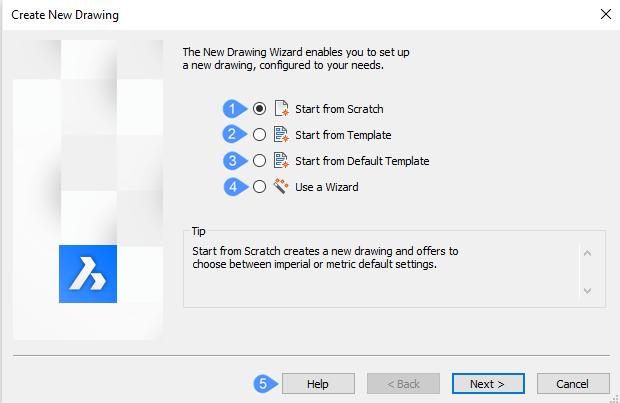
- Démarrer à partir d'un brouillon
- Démarrer à partir d'un gabarit
- Démarrer avec le gabarit par défaut
- Utiliser un assistant
- Aide
Démarrer à partir d'un brouillon
Crée un nouveau dessin avec un gabarit par défaut spécifié par la variable système BASEFILE. Cliquez sur le bouton Suivant et choisissez un système de mesure :
- Unités impériales (pieds et pouces) - le nouveau dessin est basé sur le fichier par défaut imperial.dwt et utilise donc des mesures impériales.
- Unités métriques - le nouveau dessin est basé sur le fichier default-mm.dwt et utilise donc des mesures métriques.
Après avoir cliqué sur le bouton Terminer, le programme ouvre un nouveau dessin dont le contenu dépend du fichier gabarit par défaut.
Démarrer à partir d'un gabarit
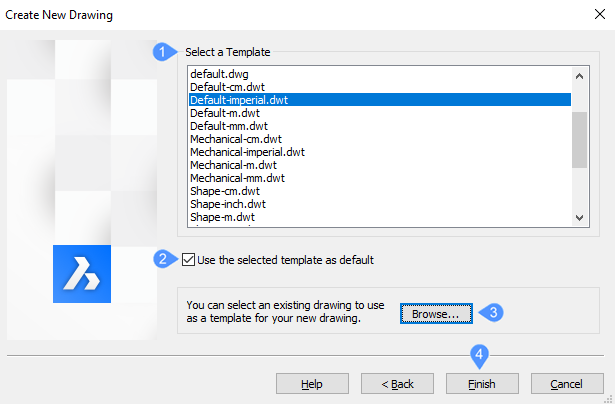
- Sélectionnez un gabarit
- Utiliser le modèle par défaut
- Parcourir
- Terminer
- Sélectionnez un gabarit
-
Permet de choisir un fichier qui servira de gabarit. Dans la liste Gabarit, choisissez l'un des noms de fichier DWT. Ces fichiers sont stockés dans le dossier spécifié par la variable TemplatePath ; l'emplacement par défaut est C:\%username%\AppData\Local\Bricsys\BricsCAD\V24x64\en_US\Templates\.
- Utiliser le modèle par défaut
- Activez l'option Utiliser le gabarit sélectionné comme gabarit par défaut lorsque vous souhaitez utiliser ce fichier comme gabarit à partir de maintenant. Si c'est le cas, le programme met à jour la valeur de la variable système BASEFILE. Après avoir cliqué sur le bouton Terminer, le programme ouvre un nouveau dessin dont le contenu dépend du fichier modèle que vous avez sélectionné.
- Parcourir
- Ouvre la boîte de dialogue Sélectionner un fichier gabarit à partir duquel vous pouvez sélectionner le type de fichier suivant pour un gabarit : DWG - fichiers de dessin, DWT - fichiers de modèle, DXF - fichiers d'échange de dessin.
- Terminer
- Cliquez sur le bouton Terminer après avoir sélectionné un gabarit dans la liste ou dans la boîte de dialogue.
Démarrer avec le gabarit par défaut
Démarre de nouveaux dessins avec le modèle par défaut défini par la variable système BASEFILE. Après avoir cliqué sur le bouton Terminer, le programme ouvre un nouveau dessin dont le contenu dépend du fichier gabarit que vous avez sélectionné.
Utiliser un assistant
Démarre le nouveau dessin en parcourant un assistant qui vous guide tout au long du parcours :
- Cliquez sur le bouton Suivant.
- Choisissez un système de mesure :
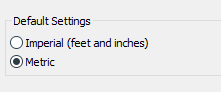
- Unités impériales (pieds et pouces) - le nouveau dessin est basé sur le fichier default-imperial.dwt et utilise donc des mesures impériales.
- Unités métriques - le nouveau dessin est basé sur le fichier par défaut-mm.dwt et utilise donc des mesures métriques.
- Cliquez sur le bouton Suivant.
- Sélectionnez une unité de mesure linéaire et la précision de l'affichage.
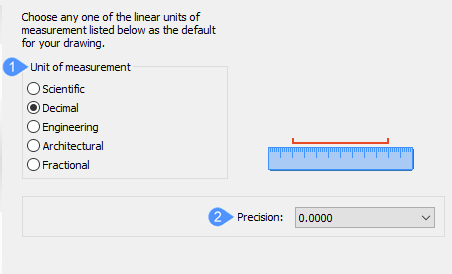
- Unité de mesure
- Précision
- Unité de mesure
-
Sélectionnez-en une dans la liste déroulante. Si vous n'êtes pas sûr, choisissez Décimal ; vous pourrez toujours changer les unités plus tard avec la commande UNITES.
Nom de l'unité Mesurer Exemple d'affichage Architectural Pieds, pouces, pouces fractionnés 4'-6 1/16" Ingénierie Pieds, pouces, pouces décimaux 4'-6.0625" Fractionnel Pouces, pouces fractionnés 54 1/6" Décimal (par défaut) Unités et unités décimales 2128.4449 Scientifique Unités, unités décimales, exposants 2.1284E+03
- Précision
-
Cliquez sur la liste déroulante et choisissez un style de cellule. Si vous n'êtes pas sûr, choisissez les valeurs par défaut, car vous pourrez toujours modifier la précision à tout moment par la suite avec la commande UNITES.
Remarque : Il s'agit d'une précision d'affichage : le programme effectue les calculs en interne toujours avec huit décimales.Remarque :- Cliquez sur le bouton Suivant.
- Sélectionnez une unité de mesure angulaire et une précision d'affichage.
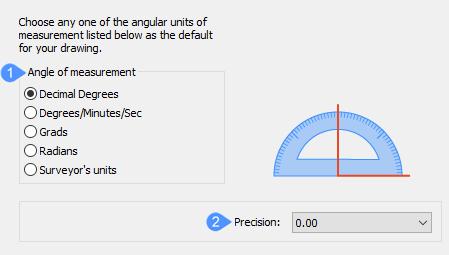
- Angle de mesure
- Précision
- Angle de mesure
-
Sélectionnez-en une dans la liste déroulante. Si vous n'êtes pas sûr, choisissez Décimal/Degrés ; vous pourrez toujours changer les unités plus tard avec la commande UNITES.
Nom de l'angle Mesures exprimées en Exemple Degrés décimaux Degrés et décimales 12.3456 Degrés/minutes/secondes Degrés, minutes, secondes, secondes décimales 12d34'56" Grads (g) Graduations et décimales 123.45g Radians (r) Radians et décimales 1.23r Unités géodésiques Degrés Nord/Sud vers Est/Ouest N12d34'56"E
- Précision
-
Cliquez sur la liste déroulante et choisissez un style de cellule. Si vous n'êtes pas sûr, choisissez les valeurs par défaut, car vous pourrez toujours modifier la précision à tout moment par la suite avec la commande UNITES.
-
Cliquez sur le bouton Suivant.
- Déterminez quels types de style de tracé le dessin doit utiliser :
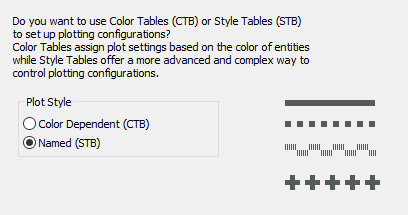
- Dépendant des couleurs (CTB) - ces styles de tracé sont plus simples à utiliser, mais moins flexibles.
- Nommé (STB) - ces styles de tracé sont plus flexibles, mais complexes, car ils contrôlent chaque aspect de chaque propriété d'entité lors du tracé.
Si vous n'êtes pas sûr, choisissez Dépendant des couleurs.
- Cliquez sur le bouton Suivant.
- Choisissez la couleur de travail par défaut, le type de ligne et les aides visuelles que vous souhaitez afficher par le dessin :
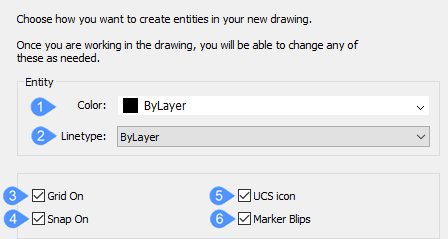
- Couleur
- Type de ligne
- Grille active
- Résolution active
- Icône SCU
- Marques
-
- Couleur
- Vous pouvez choisir une boîte à outils dans la liste déroulante. Toutefois, cela n'est pas recommandé. Choisissez ParCalque pour que les calques contrôlent les couleurs des entités. Voir les commandes COULEUR et CALQUE.
- Type de ligne
- Vous pouvez choisir tout type de ligne dans la liste déroulante, mais là encore, ce n'est pas recommandé. Choisissez ParCalque, pour la même raison. Voir la commande TYPELIGNE.
- Grille active
- Lorsqu'elle est activée, affiche une grille de points (ou de lignes) qui vous aide à voir l'espacement des unités, ainsi que les étendues de dessin, telles que tous les 1 m ; voir la commande GRILLE. Il est recommandé d'activer cette option.
- Résolution active
- Lorsque l'option est activée, définit l'incrément de mouvement du curseur, par exemple tous les 0,5 m ; voir la commande RESOL. Il est recommandé d'activer cette option.
- Icône SCU
- Lorsqu'elle est activée, affiche l'icône SCU pour afficher l'orientation des axes x, y et z ; voir la commande ICONESCU. Il est recommandé d'activer cette fonction pour les dessins 3D, mais de la désactiver pour les dessins 2D.
- Marques
-
Lorsqu'elle est activée, elle dessine un petit + chaque fois que vous cliquez dans le dessin ; voir la commande BLIPMODE. Il est recommandé de laisser cette option désactivée, car elle peut rendre l'écran désordonné.
Après avoir cliqué sur le bouton Terminer, le programme ouvre un nouveau dessin dont le contenu dépend du fichier modèle par défaut et des options que vous choisissez pendant l'assistant.
Aide
Ouvre l'article de l'aide Bricsys sur la commande ASSISTNOUVEAU.

