Publier (Boîte de dialogue)
S'ouvre via : PUBLIER (commande)
La boîte de dialogue Publier vous permet d'envoyer un ou plusieurs dessins, présentations et feuilles à l'imprimante ou de les exporter au format PDF. Ceci est utile pour l'impression par lots de livrets de dessins.
Pour imprimer un lot de dessins au démarrage de BricsCAD®, écrivez dans le Terminal la commande suivante :
bricscad.exe /pl <"le chemin d'accès de votre fichier *.dwg"> <"le chemin d'accès de votre fichier *.dsd">
Par exemple :
bricscad.exe /pl "C:\Users\user\Desktop\doc.dwg" "C:\Users\user\Desktop\doc.dsd"
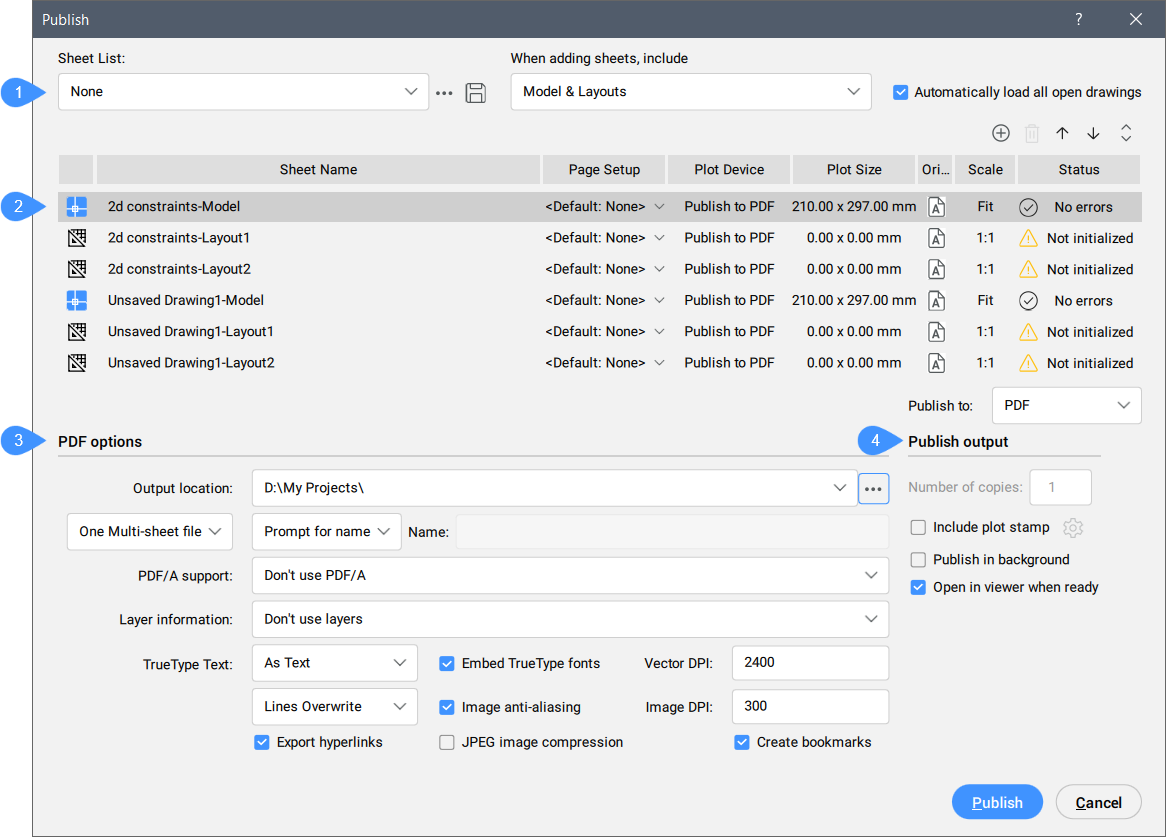
- Sélection des feuilles
- Aperçu de la liste des feuilles
- Options PDF
- Sortie de publication
Sélection des feuilles
Affiche une liste de feuilles. Si vous disposez d'un fichier *.dsd (feuilles de dessin pour la publication), sélectionnez-le et la boîte de dialogue Charger la liste des feuilles apparaît.

- Liste de feuilles
- Spécifie la liste de feuilles sélectionnée. Une liste de feuilles peut être sélectionnée dans le menu déroulant.
- Charger une liste de feuilles
-
Charge une liste de feuilles enregistrées. Ouvre la boîte de dialogue Charger la liste des feuilles. Si la liste actuelle n'est pas encore enregistrée, vous êtes invité à le faire.
Si vous chargez un fichier dont le nom existe déjà, après avoir appuyé sur le bouton Ouvrir dans la boîte de dialogue Charger la liste des feuilles, vous êtes invité à remplacer ou à ajouter les feuilles à la liste.
- Enregistrer la liste de feuilles
- Enregistre la liste actuelle des feuilles dans un fichier *.dsd (Drawing Set Description). La boîte de dialogue Enregistrer la liste de feuilles s'ouvre.
- Lors de l'ajout de feuilles, inclure
- Détermine les feuilles à inclure lors du chargement de nouvelles feuilles à l'aide du bouton Ajouter des feuilles. Cliquez sur le bouton déroulant pour choisir entre Modèle, Présentations et Modèle et Présentations.
- Modèle : ne comprend que les onglets de modèle des dessins sélectionnés.
- Présentations : ne comprend que les onglets de présentation des dessins sélectionnés.
- Modèle et présentations : comprend les onglets de modèle et de présentation des dessins sélectionnés.
- Charge automatiquement tous les dessins ouverts
-
Détermine comment les cas spéciaux sont traités :
- Actif (coché) : ajoute toutes les présentations du modèle et/ou de l'espace papier à la liste des feuilles à tracer.
- Inactif (non coché) : ajoute uniquement les présentations du modèle et/ou de l'espace papier du dessin en cours.
Cette option définit également la valeur de la variable système PUBLISHALLSHEETS.
Aperçu de la liste des feuilles
Affiche les caractéristiques de toutes les feuilles sélectionnées.
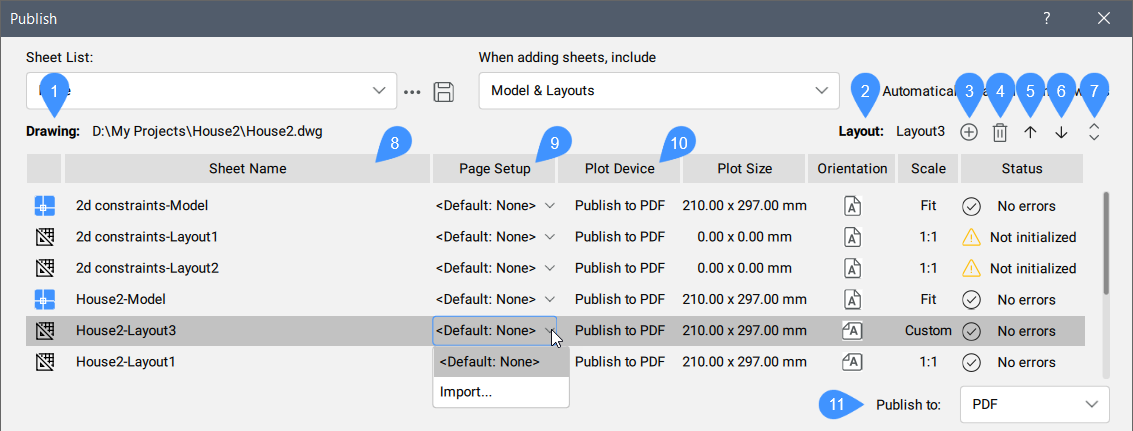
- Dessin
- Spécifie le chemin du fichier de dessin sélectionné dans la liste.
- Présentation
- Spécifie la présentation du dessin sélectionné dans la liste.
- Ajouter
- Affiche la boîte de dialogue Sélectionner le(s) dessin(s) pour charger les feuilles.
- Supprimer
- Supprime la feuille sélectionnée de la liste des feuilles.
- Déplacer vers le haut
- Déplace la feuille sélectionnée d'une position vers le haut de la liste.
- Déplacer vers le bas
- Déplace la feuille sélectionnée d'une position vers le bas dans la liste.
- Inverser l'ordre
- Inverse l'ordre de la liste des feuilles.
- Mise en page
- Spécifie le nom de la mise en page de chaque feuille. Cliquez sur le champ Mise en page, puis cliquez sur la flèche vers le bas pour sélectionner une mise en page différente ou choisissez Importer... pour importer des mises en page d'un autre dessin. La boîte de dialogue Importer des mises en page s'ouvre.
- Périphérique de tracé
- Affiche le nom de l'unité de traçage, tel que défini dans la boîte de dialogue de Mise en page de la feuille.
- Publier vers :
-
- La section Options PDF s'affiche.
Options PDF
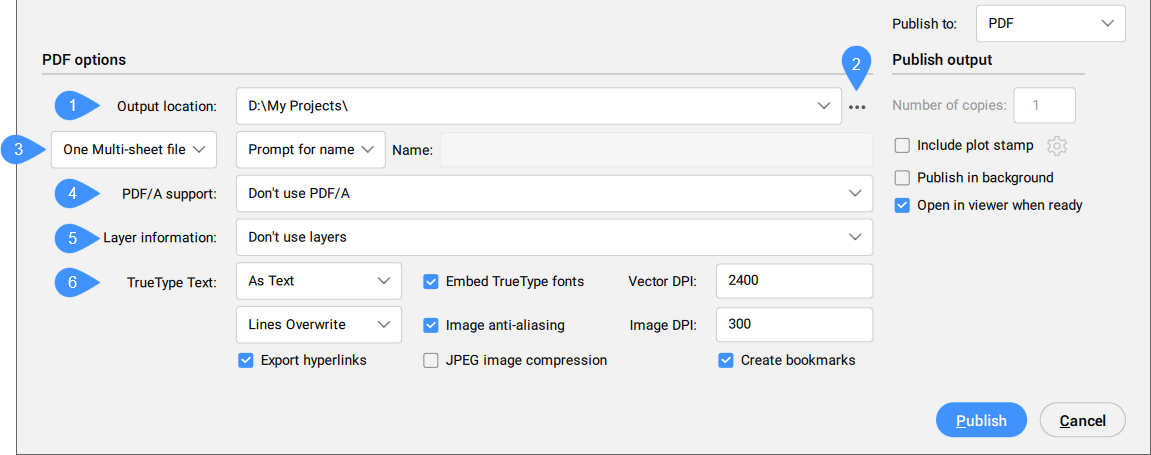
- Emplacement de sortie
- Affiche le chemin d'accès où le PDF sera enregistré.
- Bouton Parcourir
- Ouvre la boîte de dialogue Choisir un dossier pour modifier le chemin d'accès.
- Fichier de sortie
-
Sélectionnez une option :
- Support PDF/A
- Permet de sélectionner une option dans la liste déroulante : Ne pas utiliser PDF/A (option par défaut), Utiliser la version PDF/A-1b, Utiliser la version PDF/A-2b, Utiliser la version PDF/A-3b.
- Informations sur les calques
-
- Ne pas utiliser de calques : aucun calque n'est exporté.
- Utiliser tous les calques avec des entités visibles : seuls les calques qui sont actuellement activés et libérés sont exportés.
- Utiliser les calques contenant des entités, y compris les calques désactivés et gelés : tous les calques contenant des entités sont exportés.
- Texte TrueType
-
Sélectionnez une option :
- Comme texte : garantit que le texte du PDF est identique à celui du dessin.
- Comme géométrie : la conversion en géométrie augmente la taille du fichier et une pixellisation peut se produire lorsque l'image est visualisée à un niveau de zoom élevé.
- Contrôle de fusion
-
Détermine si les lignes superposées sont fusionnées ou se trouvent l'une au-dessus de l'autre.
Sélectionnez une option :
- Écraser les lignes : les lignes supérieures écrasent les lignes inférieures.
- Fusionner les lignes : les couleurs des lignes qui se croisent sont mélangées en une nouvelle couleur.
- Exporter les hyperliens
- Si cette option est cochée, elle vous permet d'exporter des hyperliens dans le fichier *.pdf.
- Incorporer les polices TrueType
-
Si la police n'est pas intégrée, une police de substitution peut être utilisée par la visionneuse de PDF.
Remarque : Les polices sous licence ne peuvent pas être incorporées.
- Anticrénelage d'image
- Si la résolution d'une image est trop faible pour correspondre au paramètre DPI de l'image, l'image matricielle est anticrénelée (elle génère artificiellement des pixels) afin de lui donner un aspect plus lisse. Sans ce paramètre, une image de trop faible résolution est intégrée « en l'état ».
- Compression JPEG
- Ce paramètre s'applique à toutes les images raster incluses dans le fichier PDF, à la fois aux images raster et aux vues rendues. Il applique une compression JPEG à ces images pour réduire la taille du fichier PDF. Lorsqu'elles sont désactivées, les images sont incorporées sous forme de bitmaps bruts. La compression JPEG est perdue par rapport à la carte bitmap brute, ce qui introduit de petites imperfections.
- Vecteur PPP
- Contrôle la résolution des graphiques vectoriels et des dégradés.
- Image DPI
- Définit la résolution de l'image résultante dans le PDF pour les images matricielles. Ce paramètre vous permet de réduire la résolution de l'image raster d'origine pour éviter d'inclure une image raster d'un gigaoctet dans le PDF. Pour imprimer, la résolution doit correspondre à la résolution de sortie de l'imprimante. Pour la visualisation à l'écran, de hautes résolutions (> 2400 dpi) sont nécessaires.
- Créer des signets
- Si vous choisissez l'option Un fichier multi-feuilles, des signets sont créés pour chaque feuille du fichier de sortie.
Sortie de publication
Spécifie vers quel traceur les feuilles doivent être publiées.
- Nombre de copies
- Définit le nombre de copies de chaque feuille à imprimer.
- Inclure une bannière de tracé
- Si cette option est cochée, elle ajoute une bannière de tracé.
- Éditer une bannière de tracé
- Ouvre la boîte de dialogue Bannière de tracé.
- Publier en arrière-plan
-
Détermine si la feuille est publiée en arrière-plan :
- Oui : les feuilles sont publiées en arrière-plan, ce qui prend plus de temps pour produire les impressions, mais vous permet de continuer à travailler dans le programme.
- Non : les feuilles sont publiées au premier plan, ce qui est plus rapide, mais vous empêche de travailler avec le programme jusqu'à ce que le travail d'impression soit terminé.
La variable système BACKGROUNDPLOT détermine si les documents sont publiés au premier plan ou en arrière-plan.
- Ouvrir dans la visionneuse une fois prêt
- Détermine si le jeu de feuilles doit être ouvert dans la visionneuse lorsqu'il est prêt.Remarque : Cette option n'est pas disponible lorsque l'option Publier vers est définie sur Traceur nommé dans la mise en page, mais uniquement lorsque l'option Publier vers est définie sur PDF.

