IMPRIMER (commande)
Imprime le dessin sur des imprimantes, des traceurs ou des fichiers.

Icône : 
Description
Ouvre la boîte de dialogue Imprimer pour spécifier les options d'impression et prévisualiser ou imprimer le dessin en cours.
La boîte de dialogue Imprimer vous permet d'imprimer et de prévisualiser des dessins vers des traceurs et des fichiers.
- Sous macOS et Linux, il n'est pas possible d'imprimer sur des imprimantes système. Il n'est possible d'imprimer que sur l'imprimante Print As PDF.pc3. Ainsi, un document PDF sera généré, qui doit être envoyé à l'imprimante pour l'impression physique.
- Sur MAC et Linux, il existe une commande MISENPAGE appropriée.
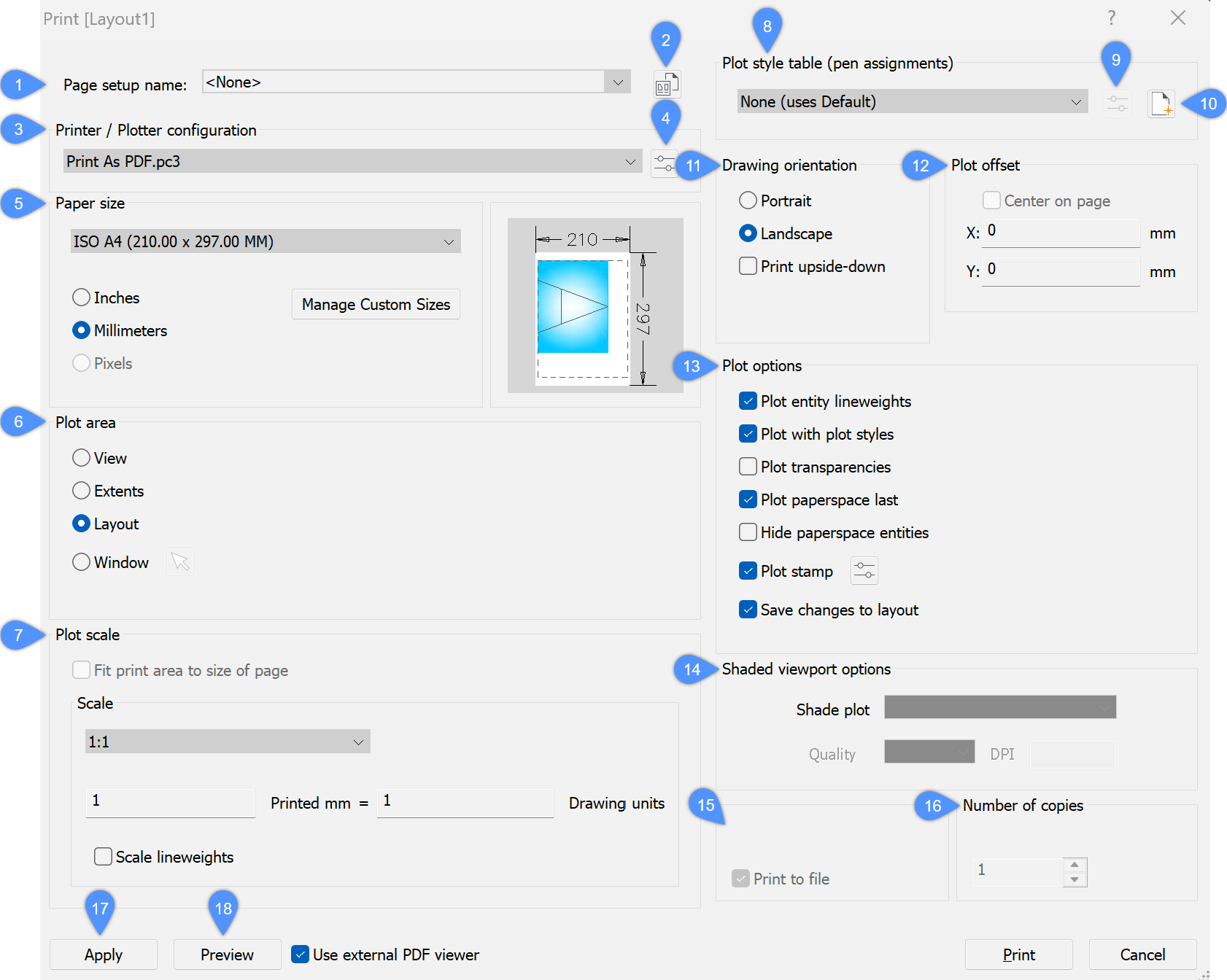
- Nom de la mise en page
- Créer la mise en page
- Configuration de l'imprimante/du traceur
- Éditer la configuration du traceur
- Format de papier
- Zone de tracé
- Échelle du tracé
- Table de styles de tracé
- Éditer le style de tracé
- Créer un nouveau style de tracé
- Orientation du dessin
- Décalage du tracé
- Options de tracé
- Options de la fenêtre ombrée
- Imprimer dans un fichier
- Nombre de copies
- Appliquer
- Aperçu
Nom de la mise en page
- <Aucun> : utilise les options enregistrées dans la présentation actuelle ou dans l'espace modèle.
- <Tracé précédent> : utilise les options qui ont été enregistrées lors de la dernière utilisation de cette boîte de dialogue.
- Noms des autres configurations de page stockées dans le dessin.
Créer la mise en page
Ouvre la boîte de dialogue Créer la mise en page qui vous permet de créer de nouvelles mises en page. Voir la commande MISENPAGE.
Configuration de l'imprimante/du traceur
Permet de sélectionner dans la liste déroulante l'imprimante ou le traceur.
Le programme fonctionne avec n'importe quel périphérique de sortie installé sur le système, y compris les imprimantes réseau, l'impression sur fichier, les télécopieurs et les périphériques PostScript -- ainsi que les paramètres d'imprimante prédéfinis stockés dans des fichiers PC3.
Éditer la configuration du traceur
Ouvre la boîte de dialogue Éditeur de configuration du traceur pour personnaliser les paramètres de l'imprimante et créer des fichiers PC3. Voir la commande GESTTRACEUR.
Format de papier
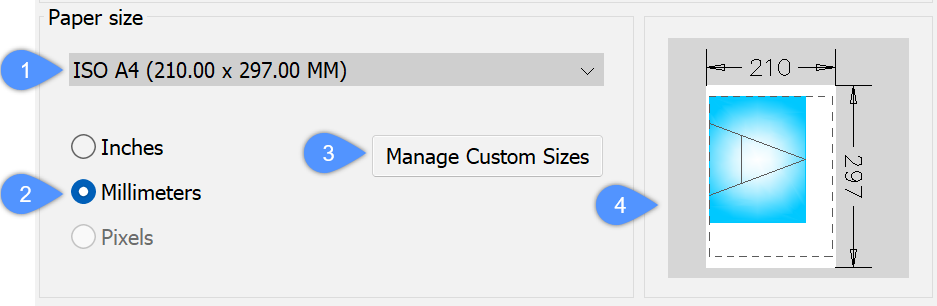
- Liste des formats de papier standard
- Unités
- Gérer les formats personnalisées
- Aperçu
- Liste des formats de papier standard
-
Spécifie le format du papier. Vous pouvez sélectionner les formats standard répertoriés par la liste déroulante ; il s'agit des formats pris en charge par l'imprimante.
Bien que les imprimantes semblent prendre en charge de nombreux formats différents, vous devez sélectionner uniquement le format de papier qui se trouve dans l'imprimante.
- Unités
-
- Pouces : utilisez les unités impériales comme unités de mesure pour l'impression.
- Millimètres : utilisez les unités métriques comme unités de mesure pour l'impression.
- Gérer les formats personnalisées
-
Remarque : Cette option est disponible pour les sorties PDF, PNG, TIF, BMP et JPG.
Gère les formats de papier personnalisés pour l'imprimante PC3 sélectionnée dans la liste Configuration de l'imprimante/du traceur. La boîte de dialogue Formats de papier personnalisés s'ouvre et vous permet de créer votre propre format de papier.
Vous pouvez joindre un fichier prédéfini de paramètres de modèle de traceur (PMP) à un fichier de configuration de traceur (PC3).
- Aperçu
- Cette section indique la taille, la position et l'orientation de la zone de tracé courante sur le format de papier sélectionné.
Zone de tracé
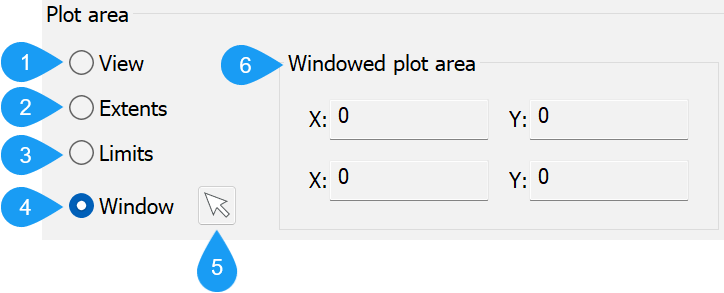
- Vue
- Étendue
- Présentation
- Fenêtre
- Sélectionner la zone à imprimer
- Zone de tracé délimitée
- Vue
- Imprime la vue actuelle ou une vue nommée. Sélectionnez-en une dans la liste déroulante. Utilisez la commande VUE pour créer des vues nommées.
- Étendue
- Imprime l'étendue du dessin, ce qui garantit que chaque entité visible est imprimée. Les entités sur les calques gelés ne sont pas prises en compte lors du calcul des étendues.
- Présentation
- Imprime la présentation actuelle.
- Fenêtre
-
Imprime une zone rectangulaire du dessin.
- Vous définissez la zone rectangulaire en saisissant les coordonnées x, y ou en cliquant sur le bouton Sélectionner la zone à imprimer.
- Les coordonnées x, y résultant de la sélection ou de la saisie dans la ligne de commande sont ajoutées aux cases Zone de tracé des fenêtres. Vous pouvez facilement modifier les valeurs.
Échelle du tracé
- Ajuster la zone d'impression à la page : l'échelle est calculée automatiquement par le programme, en tenant compte de la zone d'impression du dessin. Lorsque cette option est activée, vous ne pouvez pas spécifier le facteur d'échelle :
- La Zone imprimable est le format de papier, moins les marges.
- Les Marges sont les bandes situées le long des quatre bords que l'imprimante utilise pour manipuler le papier.
- Échelle : vous permet de spécifier le facteur d'échelle à utiliser pour le traçage ; choisissez un facteur d'échelle dans la liste déroulante ou choisissez l'option Personnalisé qui vous permettra d'entrer vos propres facteurs d'échelle dans les champs pouces/mm imprimés et Unités de dessin. La liste des échelles peut être modifiée par la commande MODIFLISTECHELLE.
- Pour des facteurs d'échelle tels que 1:5, le dessin est imprimé en plus petit.
- Pour les facteurs d'échelle tels que 5:1, le dessin est imprimé plus grand.
- Mise à l'échelle des épaisseurs de ligne : lorsque cette option est activée, les épaisseurs des lignes sont mises à l'échelle par rapport à l'échelle du tracé.
Table de styles de tracé
- Lorsque le dessin n'utilise pas de styles de tracé, seuls les fichiers CTB (tableau couleur) sont répertoriés.
- Lorsque le dessin utilise des styles de tracé, seuls les fichiers STB (table basée sur les styles) sont répertoriés.
Lorsque vous passez d'Aucun à un style de tracé nommé, la ligne de commande de BricsCAD affiche :
- Oui : attribue le fichier de style de tracé CTB ou STB à toutes les présentations.
- Non : attribue le fichier de style de tracé à la présentation courante uniquement.
Éditer le style de tracé
Ouvre la boîte de dialogue Éditeur de tables de styles de tracé. Voir la commande STYLETRACEUR. Ce bouton est disponible uniquement lorsque le dessin utilise des styles de tracé STB.
Créer un nouveau style de tracé
- Si le dessin actuel n'utilise pas de styles de tracé nommés, l'assistant crée une nouvelle table dépendant de la couleur (fichier CTB).
- Si le dessin utilise des styles de tracé nommés, l'assistant crée de nouvelles tables de style de tracé (fichiers STB).
Orientation du dessin
- Portrait : le dessin ou l'axe x de la présentation est aligné sur l'arête la plus courte du format de papier sélectionnée.
- Paysage : l'axe x du dessin ou de la présentation est aligné sur l'arête la plus longue du format de papier sélectionné.
- Imprimer avec symétrie verticale : imprime le dessin en appliquant un effet miroir. Ceci est utile lorsque du papier avec une marge est chargé à l'envers dans l'imprimante.
Décalage du tracé
- L'option Centrer sur la page : centre l'impression sur la page, en tenant compte des marges. Tout comme l'option Ajuster la zone d'impression à la page, cette option est excellente pour les impressions dont l'échelle n'est pas importante.
- X et Y : entrez des distances positives ou négatives pour déplacer le dessin dans les distances x et/ou y :
- Valeurs positives : déplacez le dessin vers le haut et vers la droite.
- Valeurs négatives : déplacez le dessin vers le bas et vers la gauche.
Le coin inférieur gauche du dessin est déplacé de la distance spécifiée. Cette fonction est utile lorsque le papier comporte une zone de cartouche qui pourrait interférer avec le dessin.
Options de tracé
- Tracer les épaisseurs de ligne de l'entité : active/désactive l'utilisation des épaisseurs de ligne :
- Option activée : imite les épaisseurs de ligne attribuées au dessin dans l'impression.
- Option désactivée : ignore les épaisseurs de ligne.
- Tracer avec des styles de tracé : active l'utilisation des styles de tracé :
- Option activée : utilise les styles de tracé pour déterminer l'apparence du dessin imprimé et remplace les paramètres d'épaisseur de ligne.
- Option désactivée : n'utilise pas les styles de tracé.
- Tracer les transparences : trace les entités auxquelles on a attribué la propriété Transparence, soit par-entité, soit par-calque.
- Tracer l'espace papier en dernier : spécifie l'ordre d'impression :
- Option activée : imprime les entités d'espace modèle, suivies des entités d'espace papier.
- Option désactivée : imprime d'abord les entités d'espace papier, suivies des entités dans l'espace modèle.
- Cacher les entités de l'espace papier : lorsque cette option est activée, supprime les lignes cachées des entités 3D dans l'espace papier. Cette option est désactivée lors de l'impression de l'espace modèle.
- Bannière de tracé : active l'utilisation de la bannière de tracé ; cliquez sur le bouton Éditer une bannière de tracé pour modifier les données de la bannière de tracé. Voir la commande BANNIERE. Cette option n'est pas disponible lorsque la configuration de l'imprimante/du traceur est définie sur Imprimer au format PDF.pc3.
- Option activée : applique les données de la bannière de tracé à l'impression.
- Option désactivée : n'applique pas de la bannière de tracé.
- Enregistrer les modifications de la présentation : détermine si les options que vous avez modifiées dans cette boîte de dialogue sont enregistrées ; la prochaine fois que vous utiliserez cette boîte de dialogue, vous pourrez sélectionner « Présentation » dans la liste déroulante Utiliser les paramètres de tracé.
- Option activée : enregistre les modifications apportées à cette boîte de dialogue avec la présentation.
- Option désactivée : n'enregistre pas les modifications.
Options de la fenêtre ombrée
Remplace le style visuel courant de la vue lors de l'impression de l'espace modèle.
Choisissez dans la liste déroulante un style d'ombrage pour tracer le dessin.
Cette option est désactivée lors de l'impression d'une présentation de l'espace papier. Le mode Tracé ombré d'une fenêtre de l'espace papier est défini dans la propriété Tracé ombré de la fenêtre. La qualité de l'option Rendu est définie par le préréglage de rendu actuel ; voir la commande VALPREDEFDERENDU.
Imprimer dans un fichier
Si cette option est cochée, elle redirige la sortie d'impression vers un fichier *.plt, qui peut être traité par certains types de logiciels.
Nombre de copies
Spécifie le nombre de copies à imprimer. Saisissez un nombre ou cliquez sur les boutons pour modifier la valeur.
Appliquer
Applique les modifications que vous avez apportées à cette boîte de dialogue. Les modifications sont mémorisées la prochaine fois que vous utilisez cette commande. C'est comme utiliser la commande MISENPAGE.
Aperçu
Affiche un aperçu de la page imprimée. Dans la fenêtre d'aperçu, cliquez sur le bouton Paramètres d'impression pour revenir à cette boîte de dialogue. Voir la commande APERCU.

