Panneau Bricsys 24/7
Pour ouvrir le panneau Bricsys 24/7, cliquez avec le bouton droit de la souris sur un panneau du ruban ou une barre d'outils et choisissez Bricsys 24/7 dans la liste de panneaux.
Le panneau Bricsys 24/7 aide les membres de l'équipe à localiser et à partager leurs dessins.
Bricsys 24/7 rend possible la gestion de projet, une collaboration entre les équipes de projet, la sécurité du cloud computing et l'automatisation des tâches. Le grand avantage de ce service dans le cloud est le lien direct avec BricsCAD® via le panneau Bricsys 24/7.
Dans certains environnements, le panneau Bricsys 24/7 prend en charge l'authentification unique Single Sign On (SSO).
La variable système CLOUDSSOCLIENTID stocke les client_id à utiliser lors de la connexion au service SSO.
La variable système CLOUDSSOSCOPE stocke les étendues ou autorisations à utiliser lors de la connexion au service SSO. Cela dépend du serveur d'autorisation pour un service Bricsys 24/7 donné (quelles sont les étendues configurées/autorisées pour le client). Par exemple, Azure AD requiert un ID client explicite sur le paramètre Étendue, comme <id client>/access_as_user openid.
Sur des serveurs tels que https:/my.bricsys247.com/, avec les paramètres d'étendue par défaut, la connexion apparaît comme décrit ci-dessous.
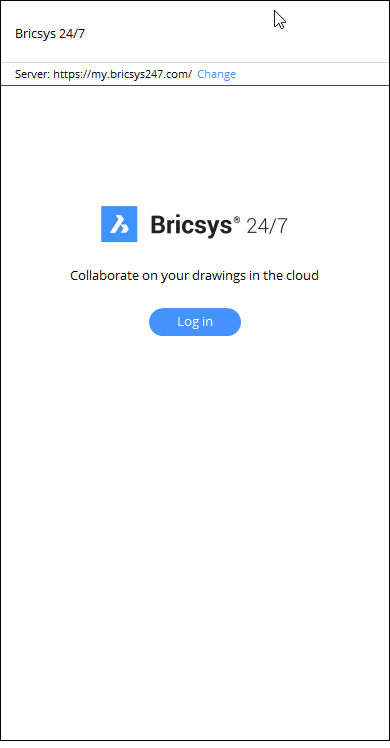
Cliquez sur le bouton Connexion pour ouvrir le site web de Bricsys et vous connecter à votre compte Bricsys. Pour plus d'informations sur la façon de se connecter, voir l'article Connexion au compte Bricsys.
Cliquez sur le bouton Changer pour ouvrir la boîte de dialogue Paramètres sur la variable système CLOUDSERVER pour spécifier une autre adresse de serveur Bricsys 24/7. Pour d'autres environnements, comme https://pellikaan.bricsys247.com/, qui ne supportent pas le SSO pour le moment, la section Connectez-vous à votre compte Bricsys sur le site web de Bricsys peut être différente. Le processus de Connexion comporte les étapes suivantes :
- Saisissez votre adresse électronique et votre mot de passe, puis cliquez sur le bouton « Connexion ».
- (Facultatif) Cochez la case Mémoriser mes identifiants pour stocker le nom d'utilisateur et le mot de passe.
Le contenu du panneau Bricsys 24/7
Une fois connecté :
- Vous pouvez afficher une vue d'ensemble de vos projets, dossiers et documents dans le Cloud.
(1) Projet Une fois connecté, le panneau Bricsys 24/7 affiche tous les projets auxquels vous êtes affecté. (2) Nom du projet En haut du volet, vous voyez le nom du projet. Vous pouvez revenir à l'aperçu des projets en cliquant sur la flèche retour. (3) Trier par Affiche les dossiers/documents triés par état du dossier ou attribut de verrouillage. (4) Dossier Lorsque vous ouvrez un projet, une liste de dossiers s'affiche. (5) Rafraîchir Actualise manuellement le panneau Bricsys 24/7. Le panneau s'actualise automatiquement lorsque vous passez d'un dossier à un autre.
(6) Nom du dossier En haut du panneau, vous voyez le dossier dans lequel vous vous trouvez. Vous pouvez revenir à la vue d'ensemble en cliquant sur la flèche retour. (7) Ajouter un nouveau fichier Ouvre la boîte de dialogue Ajouter un nouveau document pour ajouter un nouveau fichier au dossier. Choisissez un statut de fichier dans la liste déroulante et entrez une description.
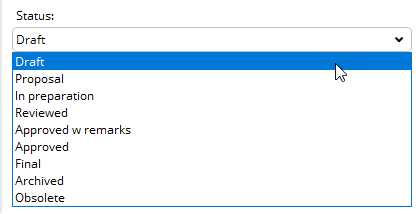 Remarque : Si le dossier dans lequel vous téléchargez le fichier contient des métadonnées, un formulaire s'affiche et vous pouvez le remplir.
Remarque : Si le dossier dans lequel vous téléchargez le fichier contient des métadonnées, un formulaire s'affiche et vous pouvez le remplir.(8) Documents Dans un dossier, vous trouvez les documents. Certains détails concernant le document sont affichés sous forme d'icônes :  : la photo de profil ou les initiales de l'auteur du document.
: la photo de profil ou les initiales de l'auteur du document. : le document se trouve dans le cloud et peut être téléchargé.
: le document se trouve dans le cloud et peut être téléchargé.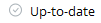 : le document est à jour.
: le document est à jour. : le document a été modifié localement.
: le document a été modifié localement. : une nouvelle version du document est disponible dans le cloud.
: une nouvelle version du document est disponible dans le cloud. : un utilisateur travaille actuellement sur le document.
: un utilisateur travaille actuellement sur le document. : le document que vous essayez de modifier est verrouillé par une autre personne.
: le document que vous essayez de modifier est verrouillé par une autre personne. : s'affiche lorsque vous essayez d'enregistrer les modifications dans un fichier en lecture seule ou d'enregistrer les modifications dans une ancienne version de fichier.
: s'affiche lorsque vous essayez d'enregistrer les modifications dans un fichier en lecture seule ou d'enregistrer les modifications dans une ancienne version de fichier. : apparaît lorsque vous essayez de télécharger un fichier qui existe déjà.
: apparaît lorsque vous essayez de télécharger un fichier qui existe déjà.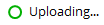 : le document est en cours de téléchargement.
: le document est en cours de téléchargement.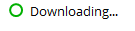 : le document est en cours de téléchargement.
: le document est en cours de téléchargement. : le document est verrouillé par un utilisateur, aucune autre personne ne peut le modifier.Conseil : Si vous passez le curseur sur un document, une infobulle s'affiche et vous pouvez voir quelle est la dernière version téléchargée sur le serveur Bricsys 24/7.
: le document est verrouillé par un utilisateur, aucune autre personne ne peut le modifier.Conseil : Si vous passez le curseur sur un document, une infobulle s'affiche et vous pouvez voir quelle est la dernière version téléchargée sur le serveur Bricsys 24/7.Vous pouvez télécharger un modèle BIM de votre projet Bricsys 24/7 vers un dossier local en cliquant avec le bouton droit de la souris sur le dossier. Le dossier local de téléchargement est défini par la variable système CLOUDDOWNLOADPATH.
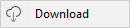
- Cliquez avec le bouton droit sur un document pour ouvrir un menu avec des actions possibles sur le document :
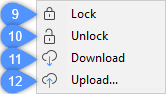
(9) Verrouille le document afin qu'aucune modification ne puisse être apportée. (10) Déverrouille le document pour pouvoir apporter des modifications. (11) Télécharge la dernière révision depuis le cloud. (12) Met à jour votre dessin en tant que révision du dessin original. Voir les options de la variable système CLOUDUPLOADDEPENDENCIES.
Chargement et téléchargement des dessins avec des références externes
- Téléchargement de dessins avec des références externes
- Si vous ajoutez un dessin contenant des références externes (Xrefs), assurez-vous d'ajouter également les fichiers de référence au serveur Bricsys 24/7.
Pour ce faire, vous pouvez :
- Téléchargez les fichiers un par un à l'aide du panneau Bricsys 24/7.
- Utilisez l'option Télécharger dans Bricsys 24/7 de la boîte de dialogue . Assurez-vous d'inclure le dessin racine et les références externes.Remarque : Le fichier report.txt est également téléchargé. Le rapport contient une liste complète de tous les fichiers inclus et des notes pour la distribution.
- Téléchargement de dessins à l'aide de références externes
- Si vous téléchargez un dessin contenant des références externes, les fichiers de référence sont automatiquement téléchargés.

