Panneau Cloud (expérimental)
Avertissement de non-responsabilité
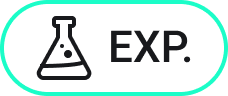
Le panneau Cloud est une fonction expérimentale qui n'est pas encore stable et qui pourrait être supprimée à l'avenir. Utilisez la commande GERERFONCTIONSEXPERIMENTALES pour les activer ou les désactiver.
Le mode expérimental est désactivé par défaut. L'activation ou la désactivation du mode expérimental nécessite un redémarrage de BricsCAD®.
Description
Lorsque le Mode expérimental est activé, le panneau Cloud et l'onglet Cloud de la page d'Accueil sont disponibles.
Pour ouvrir le panneau Cloud, cliquez avec le bouton droit de la souris sur un panneau du ruban/une barre d'outils et choisissez Cloud dans la liste des panneaux.
Le panneau Cloud permet aux membres de l'équipe de localiser et de partager leurs dessins.
Le panneau Cloud facilite la gestion de projets et la collaboration entre les équipes tout en garantissant la sécurité dans le cloud. Le grand avantage de ce service cloud est que BricsCAD® y est directement relié via le panneau Cloud.
La variable système CLOUDDOWNLOADPATH stocke le dossier local du cache cloud pour la création, l'importation ou le téléchargement de fichiers à partir du serveur Bricsys 24/7.
Tout dessin que vous créez, importez ou modifiez dans BricsCAD lorsque le panneau Cloud est activé sera d'abord synchronisé dans votre dossier cache local et pourra ensuite être chargé vers le serveur de Bricsys 24/7.
Connexion
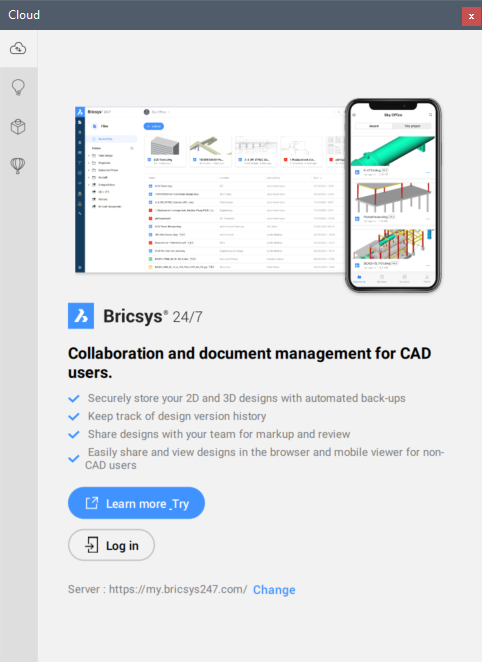
La variable système CLOUDSSOCLIENTID stocke les client_id à utiliser lors de la connexion au service SSO.
La variable système CLOUDSSOSCOPE stocke les étendues ou autorisations à utiliser lors de la connexion au service SSO. Cela dépend du serveur d'autorisation pour un service Bricsys 24/7 donné (quelles sont les étendues configurées/autorisées pour le client). Par exemple, Azure AD requiert un ID client explicite sur le paramètre Étendue, comme <id client>/access_as_user openid.
Le serveur par défaut est https:/my.bricsys247.com/, mais il peut être modifié en cliquant sur le bouton Changer, ce qui ouvre la boîte de dialogue Paramètres pour la variable système CLOUDSERVER, qui permet de spécifier une adresse différente pour le serveur Bricsys 24/7.
Pour d'autres environnements, comme https://pellikaan.bricsys247.com/, qui ne prend pas en charge le SSO pour le moment, la boîte de dialogue de connexion peut être différente.
Pour vous connecter, procédez comme suit :
- Entrez votre adresse e-mail et votre mot de passe et appuyez sur le bouton Connexion.
- (Facultatif) Cochez la case Mémoriser mes identifiants pour stocker le nom d'utilisateur et le mot de passe.
- Une fois connecté, vous verrez un aperçu dans le cloud de vos Projets, Dossiers et Documents.
Le contenu du panneau Cloud
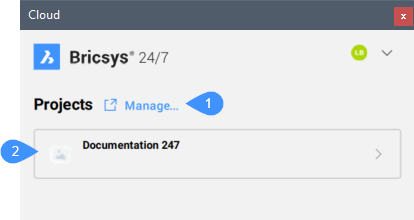
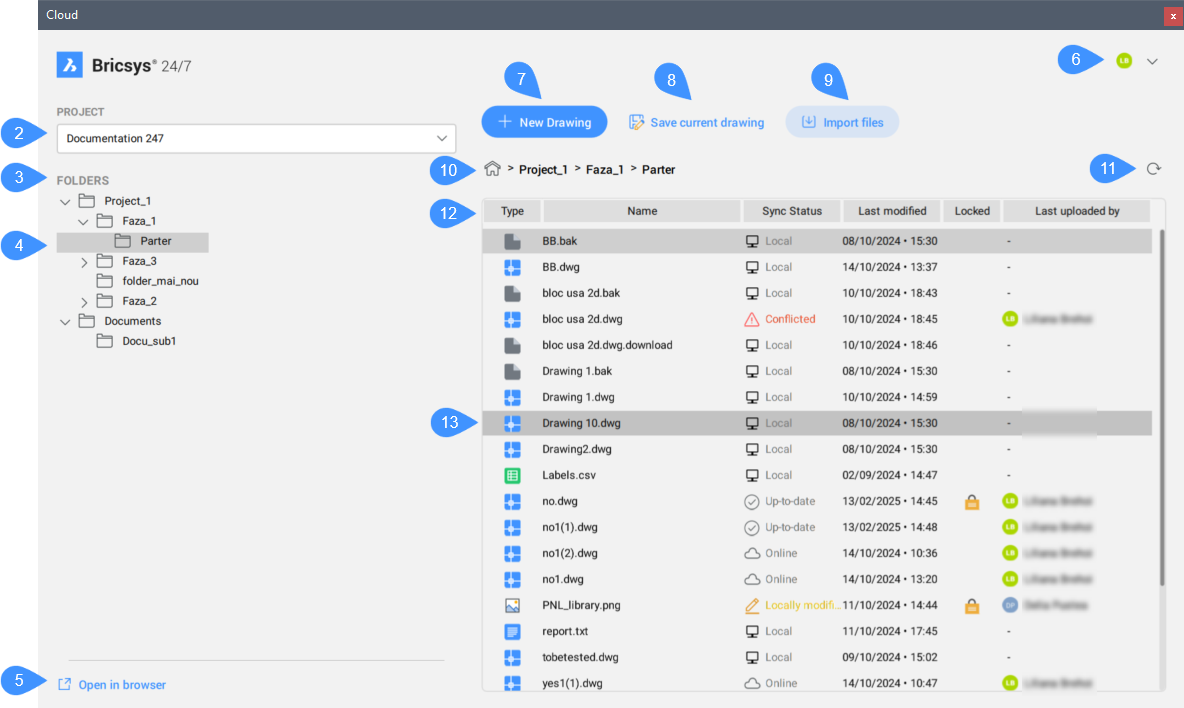
- Gérer
- Nom du projet
- Arborescence du projet
- Dossier actif
- Ouvrir dans le navigateur
- Menu contextuel
- Nouveau dessin
- Enregistrer le dessin courant
- Importer des fichiers
- Accueil
- Actualiser
- Type de fichiers
- Liste des fichiers
- Gérer
- Ouvre l'application Bricsys 24/7 dans le navigateur https://my.bricsys247.com/app/.
- Projet
- Une fois connecté, vous verrez dans le panneau Cloud tous les projets auxquels vous êtes affecté. Choisissez un projet et ouvrez-le en appuyant sur la flèche de droite.
- Arborescence du projet
- Liste tous les dossiers présents dans le projet.
- Dossier actif
- Marque le nom du dossier actif. Dans la partie droite du panneau se trouvent tous les fichiers inclus dans ce dossier.
- Ouvrir dans le navigateur
- Ouvre l'application Bricsys 24/7 dans le navigateur https://my.bricsys247.com/app/.
- Menu contextuel
- Fournit le nom d'utilisateur et l'adresse e-mail, ainsi que des boutons pour accéder au navigateur Bricsys 24/7, au centre d'aide de Bricsys et à la déconnexion.
- Nom d'utilisateur
- Affiche le nom d'utilisateur et l'adresse électronique utilisés pour la connexion.
- Application Web Bricsys 24/7
- Ouvre l'application Bricsys 24/7 dans le navigateur dans le projet actif et le dossier https://my.bricsys247.com/app/.
- Aide en ligne
- Ouvre l'article d'aide dans le navigateur du Centre d'aide Briscys.
- Déconnexion
- Se déconnecte de l'application.
- Nouveau dessin
- Ouvre la boîte de dialogue Créer un nouveau fichier, un nouveau fichier sera créé dans le dossier cloud du cache local. Le fichier peut ensuite être téléchargé dans le projet et le dossier appropriés d'un simple clic.
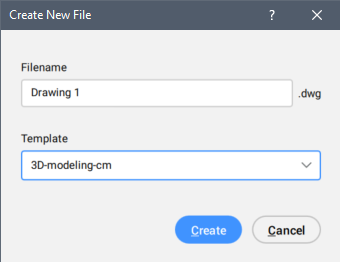
- Enregistrer le dessin courant
- Enregistre le dessin actif dans le dossier local de Bricsys 24/7.Remarque :
- Le bouton n'est pas visible lorsque le dossier de premier niveau est actif.
- Ce bouton n'est disponible que si un dessin est actif.
- Importer des fichiers
- Ouvre la boîte de dialogue Copier les fichiers dans le dossier actuel pour choisir un fichier à importer. Le dossier sélectionné sera copié dans le dossier cloud du cache local.
- Accueil
- Retourne aux dossiers principaux du projet.
- Actualiser
- Actualise manuellement le panneau Cloud.
Le panneau s'actualise automatiquement lorsque vous passez d'un dossier à un autre.
- Type de fichiers
- Affiche les caractéristiques des fichiers.
- Liste des fichiers
- Liste tous les fichiers du dossier.
En fonction de l'État de synchronisation du fichier sélectionné, le menu contextuel contient les options suivantes.
- Ouvrir : ouvre un fichier de dessin (DWG) dans BricsCAD®.Remarque : Si le fichier n'est pas un fichier DWG, un message d'avertissement vous informe qu'il ne peut pas être ouvert.
- Télécharger en tant que révision : ouvre la boîte de dialogue Télécharger un fichier pour télécharger votre fichier en tant que révision du fichier original.
Pour les fichiers de dessin, voir les options de la variable système CLOUDUPLOADDEPENDENCIES.
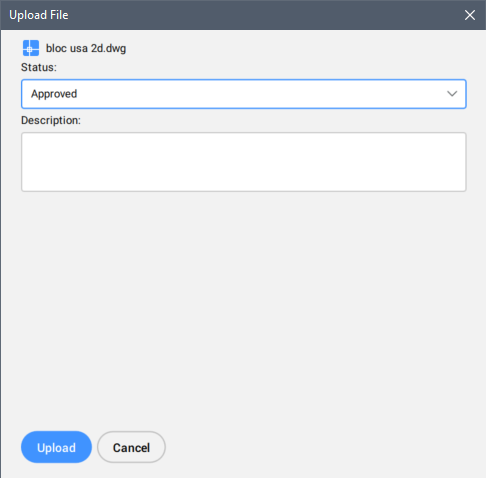
- Statut : permet de choisir le statut du nouveau fichier dans la liste déroulante et d'en donner une description.
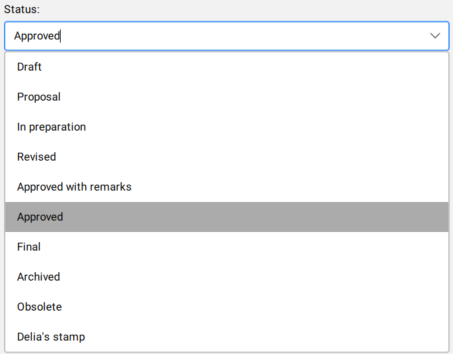
- Description : permet de rédiger une description de la révision.
- Charger : charge le fichier.
- Statut : permet de choisir le statut du nouveau fichier dans la liste déroulante et d'en donner une description.
- Révéler dans l'explorateur de fichiers : ouvre l'explorateur de fichiers pour révéler l'emplacement du fichier.
- Révéler dans le navigateur : ouvre le navigateur Bricsys 24/7 pour révéler l'emplacement du fichier.
- Télécharger : télécharge la dernière version du fichier à partir du cloud. Lorsqu'une version locale du fichier a été modifiée, un message vous demande si vous souhaitez écraser les modifications locales.Remarque : Le dossier local de téléchargement est défini par la variable système CLOUDDOWNLOADPATH.
- Télécharger et ouvrir : télécharge et ouvre le fichier.Remarque : Si le fichier n'est pas un fichier DWG, un message d'avertissement vous informe qu'il ne peut pas être ouvert.
- Verrouiller : verrouille le document afin qu'aucune modification ne puisse y être apportée.
- Déverrouiller : déverrouille le document afin que des modifications puissent y être apportées.
- Ouvrir : ouvre un fichier de dessin (DWG) dans BricsCAD®.
Charger et télécharger des dessins avec des références externes
- Téléchargement de dessins avec des références externes
- Si vous ajoutez un dessin contenant des références externes (Xrefs), assurez-vous d'ajouter également les fichiers de référence au serveur Bricsys 24/7.
Pour ce faire, vous pouvez :
- Téléchargez les fichiers un par un à l'aide du panneau Cloud.
- Utilisez l'option Télécharger dans Bricsys 24/7 de la boîte de dialogue . Assurez-vous d'inclure le dessin racine et les références externes.Remarque : Le fichier report.txt est également téléchargé. Le rapport contient une liste complète de tous les fichiers inclus et des notes pour la distribution.
- Téléchargement de dessins à l'aide de références externes
- Si vous téléchargez un dessin contenant des références externes, les fichiers de référence sont automatiquement téléchargés.


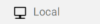 : le fichier est stocké sur l'ordinateur local et non sur le cloud.
: le fichier est stocké sur l'ordinateur local et non sur le cloud. : le fichier est stocké dans le cloud.
: le fichier est stocké dans le cloud. : les fichiers locaux et les fichiers en ligne sont à la même version.
: les fichiers locaux et les fichiers en ligne sont à la même version.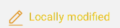 : le fichier est disponible en ligne et sur l'ordinateur local, mais la date d'enregistrement de la version locale est plus récente.
: le fichier est disponible en ligne et sur l'ordinateur local, mais la date d'enregistrement de la version locale est plus récente. ) ou non verrouillé par un utilisateur. Lorsqu'un fichier est verrouillé par une personne connectée à Bricsys 24/7, un autre utilisateur ne peut pas télécharger une nouvelle version vers Bricsys 24/7.
) ou non verrouillé par un utilisateur. Lorsqu'un fichier est verrouillé par une personne connectée à Bricsys 24/7, un autre utilisateur ne peut pas télécharger une nouvelle version vers Bricsys 24/7.